การสร้างโปรไฟล์เครือข่าย (WT-6)
ก่อนที่จะเชื่อมต่อกล้องเข้ากับคอมพิวเตอร์หรือเซิร์ฟเวอร์ FTP ในโหมด [], [], [] หรือ [] ท่านจะต้องสร้างโปรไฟล์เครือข่าย
-
ก่อนสร้างโปรไฟล์เครือข่าย ให้เลือก [] สำหรับ [] > [] ในเมนูตั้งค่า

-
เลือก [] สำหรับ [] > [] ในเมนูตั้งค่า
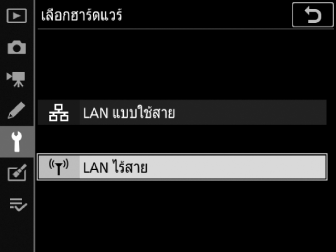
-
สำหรับข้อมูลเกี่ยวกับการสร้างโปรไฟล์เครือข่ายสำหรับใช้เมื่อเชื่อมต่อผ่านอีเทอร์เน็ต โปรดดูที่ “การสร้างโปรไฟล์เครือข่าย (อีเทอร์เน็ต)” ( การสร้างโปรไฟล์เครือข่าย (อีเทอร์เน็ต) )
- ตัวเลือกการเชื่อมต่อไร้สาย WT-6
- โหมดโอนย้ายภาพและควบคุมกล้อง
- โหมดเซิร์ฟเวอร์ HTTP
- โหมดการอัปโหลด FTP
ตัวเลือกการเชื่อมต่อไร้สาย WT-6
เมื่อติดตั้ง WT-6 กล้องจะสามารถเชื่อมต่อกับคอมพิวเตอร์หรือเซิร์ฟเวอร์ FTP ได้โดยใช้สี่ตัวเลือกต่อไปนี้
|
ตัวเลือก |
คำอธิบาย |
|---|---|
|
[] |
เชื่อมต่อกับคอมพิวเตอร์บนเครือข่ายในบ้านที่มีอยู่หรืออื่นๆ ที่คล้ายกันผ่านเราเตอร์ไร้สาย คอมพิวเตอร์ยังสามารถเชื่อมต่อกับอินเทอร์เน็ตได้ในขณะที่เชื่อมต่อกับกล้อง |
|
[] |
หากเราเตอร์ไร้สายมีปุ่ม WPS ท่านสามารถเชื่อมต่อกล้องเข้ากับเราเตอร์ได้เพียงแค่กดปุ่ม |
|
[] |
เชื่อมต่อโดยใช้คอมพิวเตอร์เพื่อป้อน PIN ที่แสดงบนกล้องลงในเราเตอร์ไร้สาย |
|
[] |
เชื่อมต่อกล้องเข้ากับคอมพิวเตอร์หรือเซิร์ฟเวอร์ FTP ผ่านการเชื่อมต่อไร้สายโดยตรง กล้องทำหน้าที่เป็น Access Point ของ LAN ไร้สาย ให้ท่านสามารถเชื่อมต่อเมื่อทำงานกลางแจ้งและในสถานการณ์อื่นที่คอมพิวเตอร์ไม่ได้เชื่อมต่อกับเครือข่ายไร้สายและไม่จำเป็นต้องปรับการตั้งค่าที่ซับซ้อน คอมพิวเตอร์ไม่สามารถเชื่อมต่อกับอินเทอร์เน็ตได้ในขณะที่เชื่อมต่อกับกล้อง |
-
แต่ละตัวเลือกสามารถกำหนดค่าได้ในตัวช่วยเชื่อมต่อเมื่อท่านสร้างโปรไฟล์เครือข่าย
โหมดโอนย้ายภาพและควบคุมกล้อง
ทำตามคำแนะนำที่ปรากฏบนหน้าจอเพื่อสร้างโปรไฟล์เครือข่าย
-
ในเมนูตั้งค่า ให้เลือก [] จากนั้นไฮไลท์ [] แล้วกดปุ่ม 2
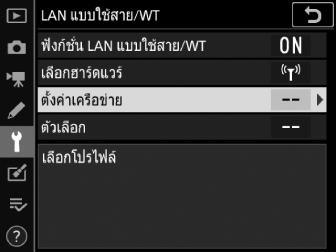
กล้องจะแสดงรายการโปรไฟล์เครือข่าย
-
ไฮไลท์ [] แล้วกดปุ่ม 2

-
ท่านจะได้รับข้อความเตือนให้เลือกระหว่างตัวช่วยเชื่อมต่อและการตั้งค่าด้วยตนเอง
-
โปรดทราบว่า [] จะไม่สามารถใช้ได้หากรายการโปรไฟล์มีอยู่แล้วเก้าโปรไฟล์ ก่อนที่จะสร้างโปรไฟล์ใหม่ ท่านต้องลบโปรไฟล์ที่มีอยู่ก่อนโดยใช้ปุ่ม O (Q)
-
-
ไฮไลท์ [] แล้วกดปุ่ม 2
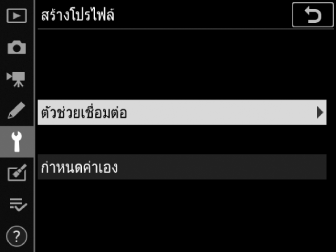
ตัวช่วยเชื่อมต่อจะเริ่มต้น
การกำหนดค่าด้วยตนเองเลือก [] เพื่อกำหนดการตั้งค่า [] และ [] ด้วยตนเอง เลือก [] เพื่อสร้างโปรไฟล์เครือข่ายสำหรับใช้กับ [] และ []
-
เลือกประเภทการเชื่อมต่อ
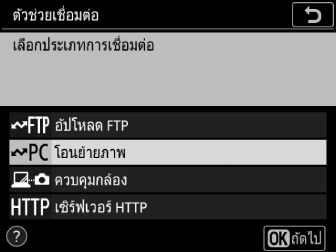
ไฮไลท์ [] หรือ [] แล้วกดปุ่ม J เพื่อแสดงชื่อโปรไฟล์เริ่มต้น
-
เปลี่ยนชื่อโปรไฟล์เครือข่ายใหม่

-
หากต้องการเลือกที่อยู่ IP ต่อไปโดยไม่เปลี่ยนชื่อโปรไฟล์ ให้กดปุ่ม J
-
ชื่อโปรไฟล์จะปรากฏในรายการ [] > [] ในเมนูตั้งค่ากล้อง
-
หากต้องการเปลี่ยนชื่อโปรไฟล์ ให้กดปุ่มเลือกคำสั่งตรงกลาง
-
-
เลือกตัวเลือกการเชื่อมต่อ

-
ไฮไลท์หนึ่งในตัวเลือกต่อไปนี้แล้วกดปุ่ม J
-
[]: ดำเนินการต่อในขั้นตอนที่ 7
-
[]: ดำเนินการต่อในขั้นตอนที่ 9
-
[]: ดำเนินการต่อในขั้นตอนที่ 10
-
[]: ดำเนินการต่อในขั้นตอนที่ 11
-
-
เลือกเครือข่าย

-
เมื่อเลือก [] ไว้ กล้องจะค้นหาเครือข่ายที่ใช้งานอยู่ในบริเวณใกล้เคียงและแสดงรายการด้วยชื่อ (SSID)
-
ไฮไลท์เครือข่าย SSID แล้วกดปุ่ม J เครือข่ายที่เข้ารหัสไว้จะแสดงด้วยสัญลักษณ์ u หากเครือข่ายที่เลือกถูกเข้ารหัส (u) จะมีการแจ้งให้ท่านป้อนคีย์เข้ารหัส หากเครือข่ายไม่ถูกเข้ารหัสไว้ ให้ดำเนินการไปยังขั้นตอนที่ 12
-
หากเครือข่ายที่ต้องการไม่ปรากฏขึ้น ให้กดปุ่ม X เพื่อค้นหาอีกครั้ง
SSID ที่ปกปิดเครือข่ายที่ปกปิด SSID จะแสดงด้วยช่องว่างในรายการเครือข่าย

-
ในการเชื่อมต่อกับเครือข่ายที่ปกปิด SSID ให้ไฮไลท์ช่องว่างแล้วกดปุ่ม J จากนั้น กดปุ่มเลือกคำสั่งตรงกลาง; กล้องจะแจ้งให้ท่านป้อน SSID
-
ป้อนชื่อเครือข่ายแล้วกดปุ่ม J กดปุ่ม J อีกครั้ง; กล้องจะแจ้งให้ท่านป้อนคีย์เข้ารหัส
-
-
-
ป้อนคีย์เข้ารหัส
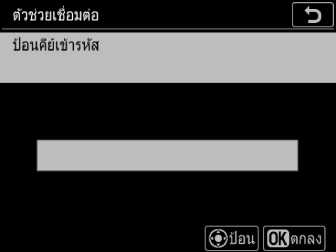
-
กดปุ่มเลือกคำสั่งตรงกลางแล้วป้อนคีย์เข้ารหัสสำหรับเราเตอร์ไร้สาย
-
สำหรับข้อมูลเพิ่มเติม โปรดดูเอกสารประกอบสำหรับเราเตอร์ไร้สาย
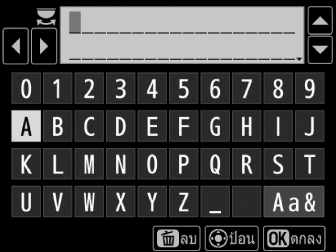
-
กดปุ่ม J เมื่อป้อนเสร็จสมบูรณ์
-
กดปุ่ม J อีกครั้งเพื่อเริ่มการเชื่อมต่อ ข้อความจะปรากฏขึ้นสองสามวินาทีเมื่อสร้างการเชื่อมต่อแล้ว

-
จากนั้นจะมีการแจ้งให้ท่านป้อนที่อยู่ IP ดำเนินการต่อในขั้นตอนที่ 12
-
-
กดปุ่ม WPS บนเราเตอร์
-
การเลือก [] จะแสดงกรอบโต้ตอบ WPS
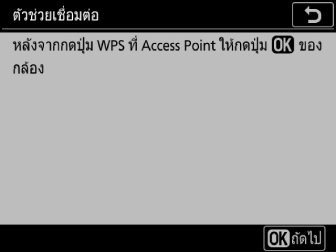
-
กดปุ่ม WPS บนเราเตอร์แล้วกดปุ่ม J ที่กล้องเพื่อเชื่อมต่อ
-
สำหรับข้อมูลเพิ่มเติม โปรดดูเอกสารประกอบที่จัดมาให้กับเราเตอร์
-
ข้อความยืนยันจะปรากฏเมื่อสร้างการเชื่อมต่อขึ้น กดปุ่ม J แล้วดำเนินการต่อในขั้นตอนที่ 12
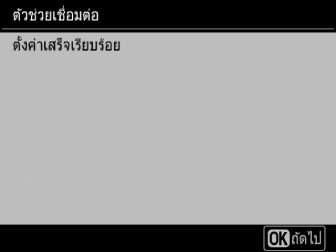
-
-
ป้อนรหัส PIN บนเราเตอร์
-
การเลือก [] จะแสดง PIN
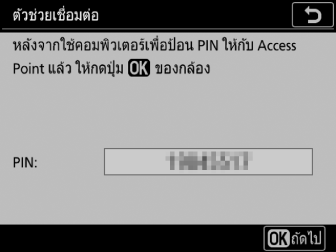
-
ใช้คอมพิวเตอร์เพื่อป้อน PIN บนเราเตอร์ สำหรับข้อมูลเพิ่มเติม โปรดดูเอกสารประกอบที่จัดมาให้กับเราเตอร์
-
ข้อความยืนยันจะปรากฏเมื่อสร้างการเชื่อมต่อขึ้น กดปุ่ม J แล้วดำเนินการต่อในขั้นตอนที่ 12
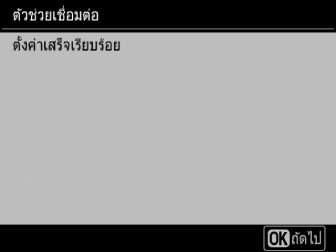
-
-
การสร้างการเชื่อมต่อกับกล้อง
เมื่อเลือก [] ไว้ กล้องจะแสดง SSID และคีย์เข้ารหัส
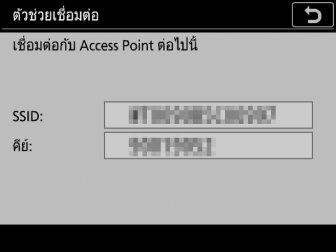
Windows:
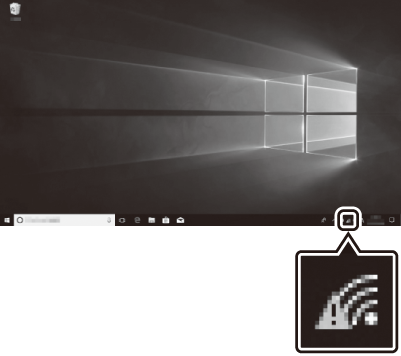
-
คลิกที่สัญลักษณ์ LAN ไร้สายในทาสก์บาร์
-
เลือก SSID ของกล้อง
-
ป้อนคีย์เข้ารหัสเมื่อมีข้อความปรากฏ คอมพิวเตอร์จะเริ่มทำการเชื่อมต่อกับกล้อง ข้อความการจับคู่จะปรากฏเมื่อสร้างการเชื่อมต่อขึ้น ดำเนินการต่อในขั้นตอนที่ 13
macOS:
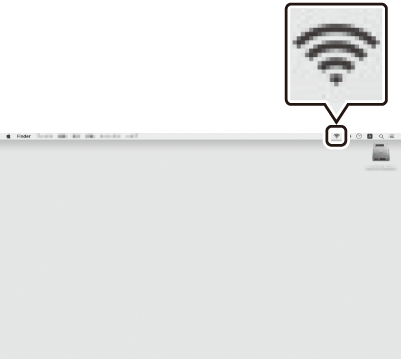
-
คลิกที่สัญลักษณ์ LAN ไร้สายในเมนูบาร์
-
เลือก SSID ของกล้อง
-
ป้อนคีย์เข้ารหัสเมื่อมีข้อความปรากฏ คอมพิวเตอร์จะเริ่มทำการเชื่อมต่อกับกล้อง ข้อความการจับคู่จะปรากฏเมื่อสร้างการเชื่อมต่อขึ้น ดำเนินการต่อในขั้นตอนที่ 13
-
-
ดึงข้อมูลหรือเลือกที่อยู่ IP
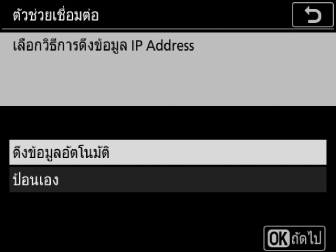
-
ไฮไลท์หนึ่งในตัวเลือกต่อไปนี้แล้วกดปุ่ม J:
ตัวเลือก
คำอธิบาย
[]
เลือกตัวเลือกนี้หากได้กำหนดค่าเครือข่ายให้ใช้ที่อยู่ IP โดยอัตโนมัติ ข้อความ “การกำหนดค่าเสร็จสมบูรณ์” จะปรากฏขึ้นเมื่อมีการกำหนดที่อยู่ IP
[]
ป้อนที่อยู่ IP และซับเน็ตมาสก์ด้วยตนเอง
-
กดปุ่มเลือกคำสั่งตรงกลางเพื่อแสดงกรอบข้อความซึ่งท่านสามารถป้อนที่อยู่ IP ด้วยตนเอง
-
หมุนแป้นหมุนเลือกคำสั่งหลักเพื่อไฮไลท์เซกเมนต์
-
กดปุ่ม 4 หรือ 2 เพื่อเปลี่ยนเซกเมนต์ที่ไฮไลท์ไว้แล้วกดปุ่มเลือกคำสั่งตรงกลางเมื่อป้อนเสร็จสมบูรณ์
-
จากนั้น กดปุ่ม J; ข้อความ “การกำหนดค่าเสร็จสมบูรณ์” จะปรากฏขึ้น กดปุ่ม J อีกครั้งเพื่อแสดงซับเน็ตมาสก์
-
กดปุ่ม 1 หรือ 3 เพื่อแก้ไขซับเน็ตมาสก์แล้วกดปุ่ม J; ข้อความ “การกำหนดค่าเสร็จสมบูรณ์” จะปรากฏขึ้น
-
-
กดปุ่ม J เพื่อดำเนินการต่อเมื่อข้อความ “การกำหนดค่าเสร็จสมบูรณ์” ปรากฏขึ้น
-
-
เริ่มจับคู่

เมื่อมีข้อความปรากฏ ให้เข้าใช้ Wireless Transmitter Utility บนคอมพิวเตอร์
-
เลือกกล้องใน Wireless Transmitter Utility
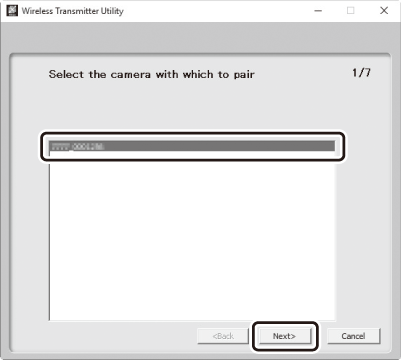
เลือกชื่อที่กล้องแสดงในขั้นตอนที่ 13 แล้วคลิก []
-
ป้อนรหัสระบบความปลอดภัยที่กล้องแสดงใน Wireless Transmitter Utility

-
กล้องจะแสดงรหัสระบบความปลอดภัย
-
ป้อนรหัสระบบความปลอดภัยในกรอบข้อความที่แสดงโดย Wireless Transmitter Utility แล้วคลิก []
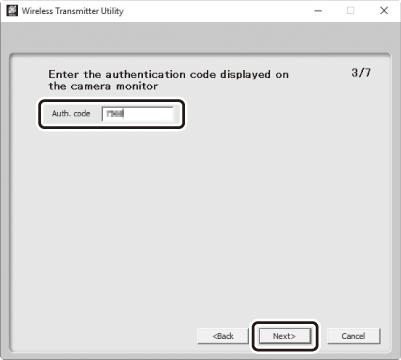
-
-
เสร็จสิ้นกระบวนการจับคู่
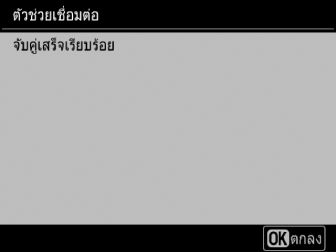
-
เมื่อกล้องแสดงข้อความที่ระบุว่าการจับคู่เสร็จสมบูรณ์แล้ว ให้กดปุ่ม J
-
คลิก [] ใน Wireless Transmitter Utility; ท่านจะได้รับข้อความเตือนให้เลือกโฟลเดอร์ปลายทาง สำหรับข้อมูลเพิ่มเติม โปรดดูวิธีใช้ออนไลน์สำหรับ Wireless Transmitter Utility
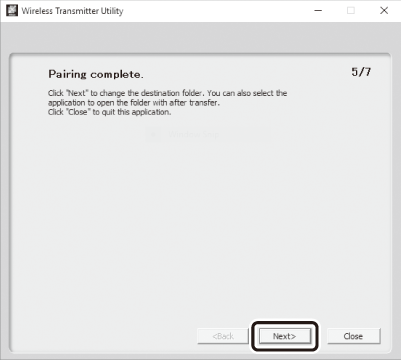
-
-
ออกจากตัวช่วย
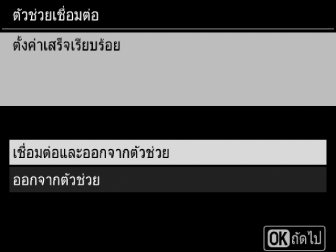
ไฮไลท์หนึ่งในตัวเลือกต่อไปนี้แล้วกดปุ่ม J
|
ตัวเลือก |
คำอธิบาย |
|---|---|
|
[] |
บันทึกโปรไฟล์เครือข่ายใหม่และเชื่อมต่อกับโฮสต์ |
|
[] |
บันทึกโปรไฟล์เครือข่ายใหม่แล้วออก |
มีการสร้างโปรไฟล์เครือข่ายไร้สายขึ้นในขณะนี้ทั้งบนกล้องและคอมพิวเตอร์
ภาพที่ถ่ายด้วยกล้องจะสามารถอัปโหลดไปยังคอมพิวเตอร์ได้ตามที่อธิบายไว้ใน “อัปโหลดไปยังคอมพิวเตอร์และเซิร์ฟเวอร์ FTP” ( อัปโหลดไปยังคอมพิวเตอร์และเซิร์ฟเวอร์ FTP )
สำหรับข้อมูลเกี่ยวกับการควบคุมกล้องจากคอมพิวเตอร์โดยใช้ Camera Control Pro 2 โปรดดูที่ “ควบคุมกล้อง” ( ควบคุมกล้อง )
โหมดเซิร์ฟเวอร์ HTTP
ทำตามคำแนะนำที่ปรากฏบนหน้าจอเพื่อสร้างโปรไฟล์เครือข่าย
-
ในเมนูตั้งค่า ให้เลือก [] จากนั้นไฮไลท์ [] แล้วกดปุ่ม 2
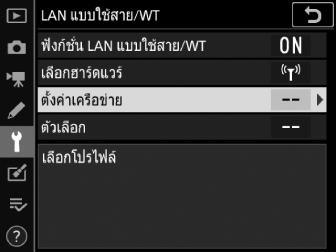
กล้องจะแสดงรายการโปรไฟล์เครือข่าย
-
ไฮไลท์ [] แล้วกดปุ่ม 2

-
ท่านจะได้รับข้อความเตือนให้เลือกระหว่างตัวช่วยเชื่อมต่อและการตั้งค่าด้วยตนเอง
-
โปรดทราบว่า [] จะไม่สามารถใช้ได้หากรายการโปรไฟล์มีอยู่แล้วเก้าโปรไฟล์ ก่อนที่จะสร้างโปรไฟล์ใหม่ ท่านต้องลบโปรไฟล์ที่มีอยู่ก่อนโดยใช้ปุ่ม O (Q)
-
-
ไฮไลท์ [] แล้วกดปุ่ม 2
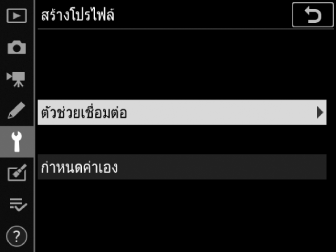
ตัวช่วยเชื่อมต่อจะเริ่มต้น
การกำหนดค่าด้วยตนเองเลือก [] เพื่อปรับการตั้งค่าด้วยตนเอง
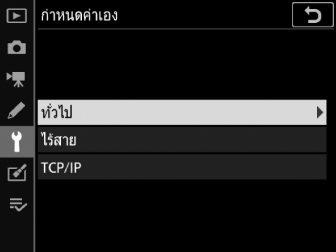
-
เลือกประเภทการเชื่อมต่อ
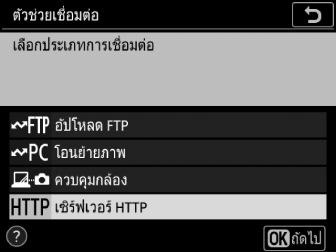
ไฮไลท์ [] แล้วกดปุ่ม J เพื่อแสดงชื่อโปรไฟล์เริ่มต้น
-
เปลี่ยนชื่อโปรไฟล์เครือข่ายใหม่

-
หากต้องการเลือกที่อยู่ IP ต่อไปโดยไม่เปลี่ยนชื่อโปรไฟล์ ให้กดปุ่ม J
-
ชื่อโปรไฟล์จะปรากฏในรายการ [] > [] ในเมนูตั้งค่ากล้อง
-
หากต้องการเปลี่ยนชื่อโปรไฟล์ ให้กดปุ่มเลือกคำสั่งตรงกลาง
-
-
เลือกตัวเลือกการเชื่อมต่อ

-
ไฮไลท์หนึ่งในตัวเลือกต่อไปนี้แล้วกดปุ่ม J
-
[]: ดำเนินการต่อในขั้นตอนที่ 7
-
[]: ดำเนินการต่อในขั้นตอนที่ 9
-
[]: ดำเนินการต่อในขั้นตอนที่ 10
-
[]: ดำเนินการต่อในขั้นตอนที่ 11
-
-
เลือกเครือข่าย

-
เมื่อเลือก [] ไว้ กล้องจะค้นหาเครือข่ายที่ใช้งานอยู่ในบริเวณใกล้เคียงและแสดงรายการด้วยชื่อ (SSID)
-
ไฮไลท์เครือข่าย SSID แล้วกดปุ่ม J เครือข่ายที่เข้ารหัสไว้จะแสดงด้วยสัญลักษณ์ u หากเครือข่ายที่เลือกถูกเข้ารหัส (u) จะมีการแจ้งให้ท่านป้อนคีย์เข้ารหัส หากเครือข่ายไม่ถูกเข้ารหัสไว้ ให้ดำเนินการไปยังขั้นตอนที่ 12
-
หากเครือข่ายที่ต้องการไม่ปรากฏขึ้น ให้กดปุ่ม X เพื่อค้นหาอีกครั้ง
SSID ที่ปกปิดเครือข่ายที่ปกปิด SSID จะแสดงด้วยช่องว่างในรายการเครือข่าย

-
ในการเชื่อมต่อกับเครือข่ายที่ปกปิด SSID ให้ไฮไลท์ช่องว่างแล้วกดปุ่ม J จากนั้น กดปุ่มเลือกคำสั่งตรงกลาง; กล้องจะแจ้งให้ท่านป้อน SSID
-
ป้อนชื่อเครือข่ายแล้วกดปุ่ม J กดปุ่ม J อีกครั้ง; กล้องจะแจ้งให้ท่านป้อนคีย์เข้ารหัส
-
-
-
ป้อนคีย์เข้ารหัส
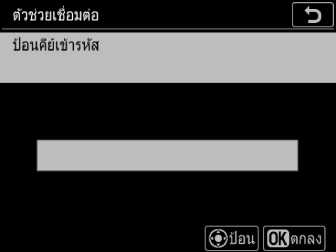
-
กดปุ่มเลือกคำสั่งตรงกลางแล้วป้อนคีย์เข้ารหัสสำหรับเราเตอร์ไร้สาย
-
สำหรับข้อมูลเพิ่มเติม โปรดดูเอกสารประกอบสำหรับเราเตอร์ไร้สาย
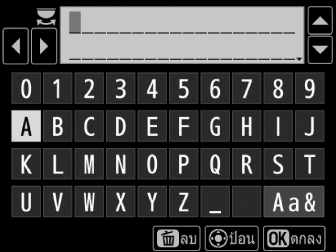
-
กดปุ่ม J เมื่อป้อนเสร็จสมบูรณ์
-
กดปุ่ม J อีกครั้งเพื่อเริ่มการเชื่อมต่อ ข้อความจะปรากฏขึ้นสองสามวินาทีเมื่อสร้างการเชื่อมต่อแล้ว

-
จากนั้นจะมีการแจ้งให้ท่านป้อนที่อยู่ IP ดำเนินการต่อในขั้นตอนที่ 12
-
-
กดปุ่ม WPS บนเราเตอร์
-
การเลือก [] จะแสดงกรอบโต้ตอบ WPS
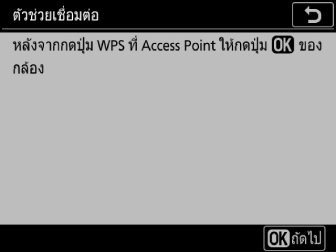
-
กดปุ่ม WPS บนเราเตอร์แล้วกดปุ่ม J ที่กล้องเพื่อเชื่อมต่อ
-
สำหรับข้อมูลเพิ่มเติม โปรดดูเอกสารประกอบที่จัดมาให้กับเราเตอร์
-
ข้อความยืนยันจะปรากฏเมื่อสร้างการเชื่อมต่อขึ้น กดปุ่ม J แล้วดำเนินการต่อในขั้นตอนที่ 12
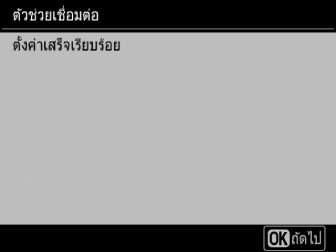
-
-
ป้อนรหัส PIN บนเราเตอร์
-
การเลือก [] จะแสดง PIN
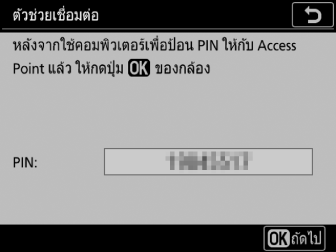
-
ใช้คอมพิวเตอร์เพื่อป้อน PIN บนเราเตอร์ สำหรับข้อมูลเพิ่มเติม โปรดดูเอกสารประกอบที่จัดมาให้กับเราเตอร์
-
ข้อความยืนยันจะปรากฏเมื่อสร้างการเชื่อมต่อขึ้น กดปุ่ม J แล้วดำเนินการต่อในขั้นตอนที่ 12
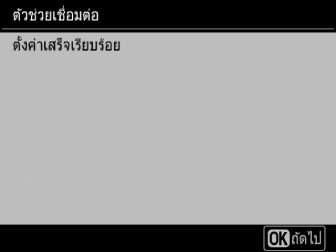
-
-
การสร้างการเชื่อมต่อกับกล้อง
เมื่อเลือก [] ไว้ กล้องจะแสดง SSID และคีย์เข้ารหัส
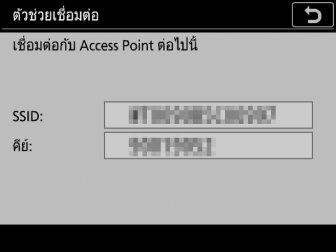
Windows:
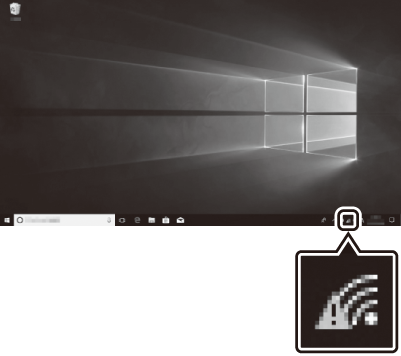
-
คลิกที่สัญลักษณ์ LAN ไร้สายในทาสก์บาร์
-
เลือก SSID ของกล้อง
-
ป้อนคีย์เข้ารหัสเมื่อมีข้อความปรากฏ คอมพิวเตอร์จะเริ่มทำการเชื่อมต่อกับกล้อง ข้อความการจับคู่จะปรากฏเมื่อสร้างการเชื่อมต่อขึ้น ดำเนินการต่อในขั้นตอนที่ 13
macOS:
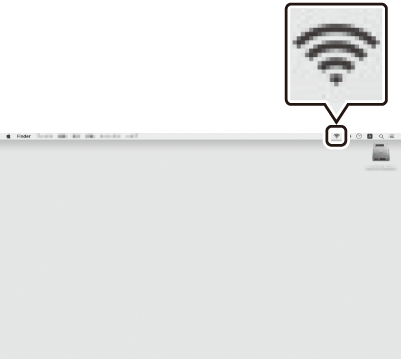
-
คลิกที่สัญลักษณ์ LAN ไร้สายในเมนูบาร์
-
เลือก SSID ของกล้อง
-
ป้อนคีย์เข้ารหัสเมื่อมีข้อความปรากฏ คอมพิวเตอร์จะเริ่มทำการเชื่อมต่อกับกล้อง ข้อความการจับคู่จะปรากฏเมื่อสร้างการเชื่อมต่อขึ้น ดำเนินการต่อในขั้นตอนที่ 13
-
-
ดึงข้อมูลหรือเลือกที่อยู่ IP
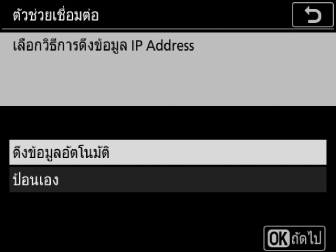
-
ไฮไลท์หนึ่งในตัวเลือกต่อไปนี้แล้วกดปุ่ม J:
ตัวเลือก
คำอธิบาย
[]
เลือกตัวเลือกนี้หากได้กำหนดค่าเครือข่ายให้ใช้ที่อยู่ IP โดยอัตโนมัติ ข้อความ “การกำหนดค่าเสร็จสมบูรณ์” จะปรากฏขึ้นเมื่อมีการกำหนดที่อยู่ IP
[]
ป้อนที่อยู่ IP และซับเน็ตมาสก์ด้วยตนเอง
-
กดปุ่มเลือกคำสั่งตรงกลางเพื่อแสดงกรอบข้อความซึ่งท่านสามารถป้อนที่อยู่ IP ด้วยตนเอง
-
หมุนแป้นหมุนเลือกคำสั่งหลักเพื่อไฮไลท์เซกเมนต์
-
กดปุ่ม 4 หรือ 2 เพื่อเปลี่ยนเซกเมนต์ที่ไฮไลท์ไว้แล้วกดปุ่มเลือกคำสั่งตรงกลางเมื่อป้อนเสร็จสมบูรณ์
-
จากนั้น กดปุ่ม J; ข้อความ “การกำหนดค่าเสร็จสมบูรณ์” จะปรากฏขึ้น กดปุ่ม J อีกครั้งเพื่อแสดงซับเน็ตมาสก์
-
กดปุ่ม 1 หรือ 3 เพื่อแก้ไขซับเน็ตมาสก์แล้วกดปุ่ม J; ข้อความ “การกำหนดค่าเสร็จสมบูรณ์” จะปรากฏขึ้น
-
-
กดปุ่ม J เพื่อดำเนินการต่อเมื่อข้อความ “การกำหนดค่าเสร็จสมบูรณ์” ปรากฏขึ้น
-
-
ออกจากตัวช่วย
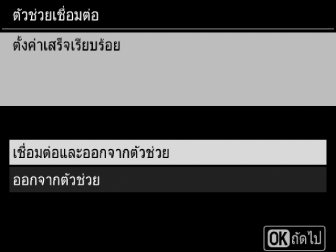
ไฮไลท์หนึ่งในตัวเลือกต่อไปนี้แล้วกดปุ่ม J
ตัวเลือก
คำอธิบาย
[]
บันทึกโปรไฟล์เครือข่ายใหม่และเชื่อมต่อกับโฮสต์
[]
บันทึกโปรไฟล์เครือข่ายใหม่แล้วออก
มีการสร้างโปรไฟล์เครือข่ายไร้สายขึ้นในขณะนี้ทั้งบนกล้องและคอมพิวเตอร์
ตอนนี้ท่านสามารถเข้าถึงและควบคุมกล้องจากคอมพิวเตอร์หรือสมาร์ทดีไวซ์ตามที่อธิบายไว้ใน “เซิร์ฟเวอร์ HTTP” ( เซิร์ฟเวอร์ HTTP )
โหมดการอัปโหลด FTP
ทำตามคำแนะนำที่ปรากฏบนหน้าจอเพื่อสร้างโปรไฟล์เครือข่าย
-
ในเมนูตั้งค่า ให้เลือก [] จากนั้นไฮไลท์ [] แล้วกดปุ่ม 2
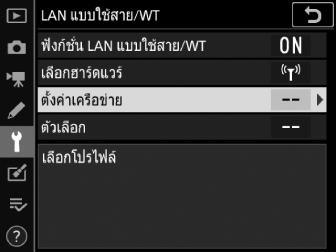
กล้องจะแสดงรายการโปรไฟล์เครือข่าย
-
ไฮไลท์ [] แล้วกดปุ่ม 2

-
ท่านจะได้รับข้อความเตือนให้เลือกระหว่างตัวช่วยเชื่อมต่อและการตั้งค่าด้วยตนเอง
-
โปรดทราบว่า [] จะไม่สามารถใช้ได้หากรายการโปรไฟล์มีอยู่แล้วเก้าโปรไฟล์ ก่อนที่จะสร้างโปรไฟล์ใหม่ ท่านต้องลบโปรไฟล์ที่มีอยู่ก่อนโดยใช้ปุ่ม O (Q)
-
-
ไฮไลท์ [] แล้วกดปุ่ม 2
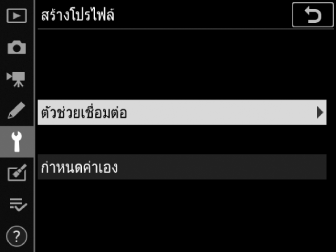
ตัวช่วยเชื่อมต่อจะเริ่มต้น
การกำหนดค่าด้วยตนเองเลือก [] เพื่อปรับการตั้งค่าด้วยตนเอง
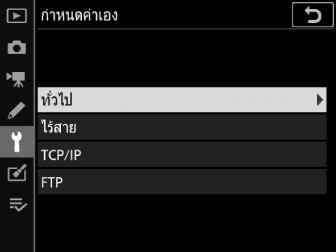
-
เลือก []
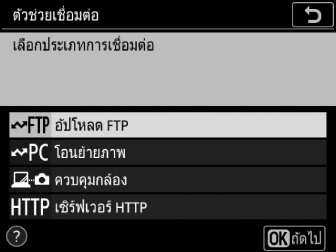
ชื่อโปรไฟล์เริ่มต้นจะปรากฏขึ้นเมื่อท่านกดปุ่ม J
-
เปลี่ยนชื่อโปรไฟล์เครือข่ายใหม่

-
หากต้องการเลือกที่อยู่ IP ต่อไปโดยไม่เปลี่ยนชื่อโปรไฟล์ ให้กดปุ่ม J
-
ชื่อโปรไฟล์จะปรากฏในรายการ [] > [] ในเมนูตั้งค่ากล้อง
-
หากต้องการเปลี่ยนชื่อโปรไฟล์ ให้กดปุ่มเลือกคำสั่งตรงกลาง
-
-
เลือกตัวเลือกการเชื่อมต่อ

-
ไฮไลท์หนึ่งในตัวเลือกต่อไปนี้แล้วกดปุ่ม J
-
[]: ดำเนินการต่อในขั้นตอนที่ 7
-
[]: ดำเนินการต่อในขั้นตอนที่ 9
-
[]: ดำเนินการต่อในขั้นตอนที่ 10
-
[]: ดำเนินการต่อในขั้นตอนที่ 11
-
-
เลือกเครือข่าย

-
เมื่อเลือก [] ไว้ กล้องจะค้นหาเครือข่ายที่ใช้งานอยู่ในบริเวณใกล้เคียงและแสดงรายการด้วยชื่อ (SSID)
-
ไฮไลท์เครือข่าย SSID แล้วกดปุ่ม J เครือข่ายที่เข้ารหัสไว้จะแสดงด้วยสัญลักษณ์ u หากเครือข่ายที่เลือกถูกเข้ารหัส (u) จะมีการแจ้งให้ท่านป้อนคีย์เข้ารหัส หากเครือข่ายไม่ถูกเข้ารหัสไว้ ให้ดำเนินการไปยังขั้นตอนที่ 12
-
หากเครือข่ายที่ต้องการไม่ปรากฏขึ้น ให้กดปุ่ม X เพื่อค้นหาอีกครั้ง
SSID ที่ปกปิดเครือข่ายที่ปกปิด SSID จะแสดงด้วยช่องว่างในรายการเครือข่าย

-
ในการเชื่อมต่อกับเครือข่ายที่ปกปิด SSID ให้ไฮไลท์ช่องว่างแล้วกดปุ่ม J จากนั้น กดปุ่มเลือกคำสั่งตรงกลาง; กล้องจะแจ้งให้ท่านป้อน SSID
-
ป้อนชื่อเครือข่ายแล้วกดปุ่ม J กดปุ่ม J อีกครั้ง; กล้องจะแจ้งให้ท่านป้อนคีย์เข้ารหัส
-
-
-
ป้อนคีย์เข้ารหัส
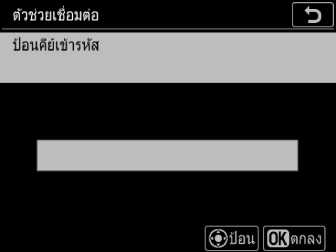
-
กดปุ่มเลือกคำสั่งตรงกลางแล้วป้อนคีย์เข้ารหัสสำหรับเราเตอร์ไร้สาย
-
สำหรับข้อมูลเพิ่มเติม โปรดดูเอกสารประกอบสำหรับเราเตอร์ไร้สาย
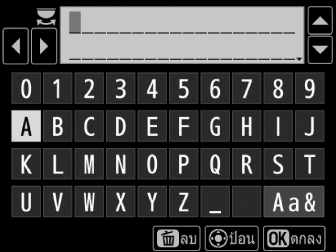
-
กดปุ่ม J เมื่อป้อนเสร็จสมบูรณ์
-
กดปุ่ม J อีกครั้งเพื่อเริ่มการเชื่อมต่อ ข้อความจะปรากฏขึ้นสองสามวินาทีเมื่อสร้างการเชื่อมต่อแล้ว

-
จากนั้นจะมีการแจ้งให้ท่านป้อนที่อยู่ IP ดำเนินการต่อในขั้นตอนที่ 12
-
-
กดปุ่ม WPS บนเราเตอร์
-
การเลือก [] จะแสดงกรอบโต้ตอบ WPS
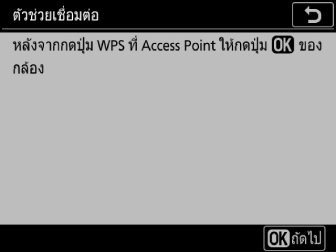
-
กดปุ่ม WPS บนเราเตอร์แล้วกดปุ่ม J ที่กล้องเพื่อเชื่อมต่อ
-
สำหรับข้อมูลเพิ่มเติม โปรดดูเอกสารประกอบที่จัดมาให้กับเราเตอร์
-
ข้อความยืนยันจะปรากฏเมื่อสร้างการเชื่อมต่อขึ้น กดปุ่ม J แล้วดำเนินการต่อในขั้นตอนที่ 12
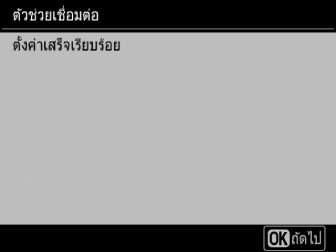
-
-
ป้อนรหัส PIN บนเราเตอร์
-
การเลือก [] จะแสดง PIN
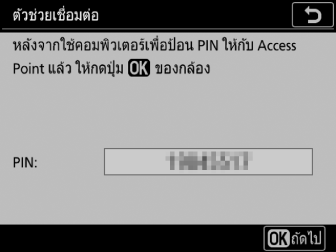
-
ใช้คอมพิวเตอร์เพื่อป้อน PIN บนเราเตอร์ สำหรับข้อมูลเพิ่มเติม โปรดดูเอกสารประกอบที่จัดมาให้กับเราเตอร์
-
ข้อความยืนยันจะปรากฏเมื่อสร้างการเชื่อมต่อขึ้น กดปุ่ม J แล้วดำเนินการต่อในขั้นตอนที่ 12
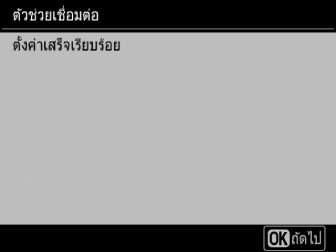
-
-
การสร้างการเชื่อมต่อกับกล้อง
เมื่อเลือก [] ไว้ กล้องจะแสดง SSID และคีย์เข้ารหัส
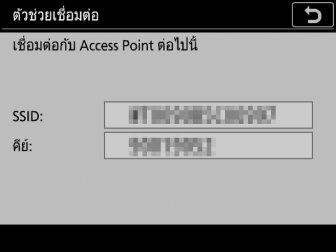
Windows:
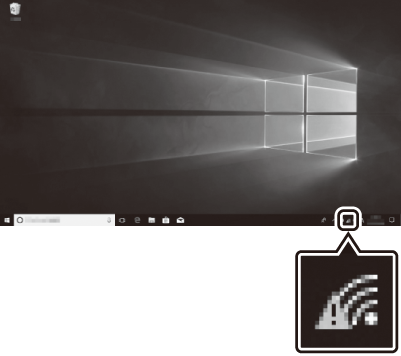
-
คลิกที่สัญลักษณ์ LAN ไร้สายในทาสก์บาร์
-
เลือก SSID ของกล้อง
-
ป้อนคีย์เข้ารหัสเมื่อมีข้อความปรากฏ คอมพิวเตอร์จะเริ่มทำการเชื่อมต่อกับกล้อง ข้อความการจับคู่จะปรากฏเมื่อสร้างการเชื่อมต่อขึ้น ดำเนินการต่อในขั้นตอนที่ 13
macOS:
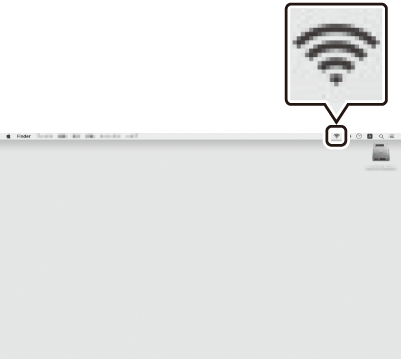
-
คลิกที่สัญลักษณ์ LAN ไร้สายในเมนูบาร์
-
เลือก SSID ของกล้อง
-
ป้อนคีย์เข้ารหัสเมื่อมีข้อความปรากฏ คอมพิวเตอร์จะเริ่มทำการเชื่อมต่อกับกล้อง ข้อความการจับคู่จะปรากฏเมื่อสร้างการเชื่อมต่อขึ้น ดำเนินการต่อในขั้นตอนที่ 13
-
-
ดึงข้อมูลหรือเลือกที่อยู่ IP
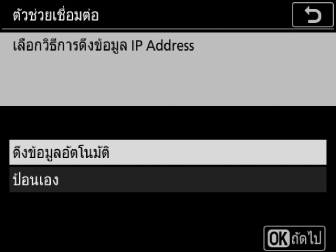
-
ไฮไลท์หนึ่งในตัวเลือกต่อไปนี้แล้วกดปุ่ม J:
ตัวเลือก
คำอธิบาย
]
เลือกตัวเลือกนี้หากได้กำหนดค่าเครือข่ายให้ใช้ที่อยู่ IP โดยอัตโนมัติ ข้อความ “การกำหนดค่าเสร็จสมบูรณ์” จะปรากฏขึ้นเมื่อมีการกำหนดที่อยู่ IP
[]
ป้อนที่อยู่ IP และซับเน็ตมาสก์ด้วยตนเอง
-
กดปุ่มเลือกคำสั่งตรงกลางเพื่อแสดงกรอบข้อความซึ่งท่านสามารถป้อนที่อยู่ IP ด้วยตนเอง
-
หมุนแป้นหมุนเลือกคำสั่งหลักเพื่อไฮไลท์เซกเมนต์
-
กดปุ่ม 4 หรือ 2 เพื่อเปลี่ยนเซกเมนต์ที่ไฮไลท์ไว้แล้วกดปุ่มเลือกคำสั่งตรงกลางเมื่อป้อนเสร็จสมบูรณ์
-
จากนั้น กดปุ่ม J; ข้อความ “การกำหนดค่าเสร็จสมบูรณ์” จะปรากฏขึ้น กดปุ่ม J อีกครั้งเพื่อแสดงซับเน็ตมาสก์
-
กดปุ่ม 1 หรือ 3 เพื่อแก้ไขซับเน็ตมาสก์แล้วกดปุ่ม J; ข้อความ “การกำหนดค่าเสร็จสมบูรณ์” จะปรากฏขึ้น
-
-
กดปุ่ม J เพื่อดำเนินการต่อเมื่อข้อความ “การกำหนดค่าเสร็จสมบูรณ์” ปรากฏขึ้น
-
-
เลือกประเภทเซิร์ฟเวอร์

-
ไฮไลท์ [] หรือ [] (Secure FTP) แล้วกดปุ่ม J
-
หากท่านเลือก [] ในขั้นตอนที่ 6 ให้ดำเนินการไปยังขั้นตอนที่ 15
-
-
ป้อนที่อยู่ IP
-
กดปุ่มเลือกคำสั่งตรงกลางแล้วป้อน URL เซิร์ฟเวอร์หรือที่อยู่ IP
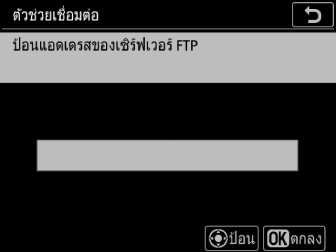
-
กดปุ่ม J เมื่อป้อนเสร็จสมบูรณ์
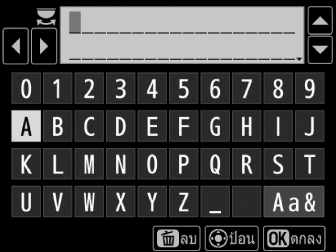
-
กดปุ่ม J อีกครั้งเพื่อเชื่อมต่อกับเซิร์ฟเวอร์ FTP ท่านจะได้รับข้อความเตือนให้เลือกวิธีการล็อกอิน
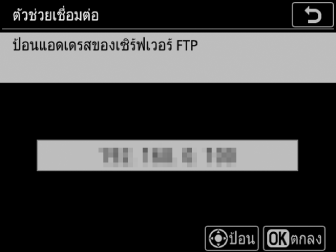
-
-
ล็อกอิน

ไฮไลท์หนึ่งในตัวเลือกต่อไปนี้แล้วกดปุ่ม J
ตัวเลือก
คำอธิบาย
[]
เลือกตัวเลือกนี้หากเซิร์ฟเวอร์ไม่ต้องการชื่อผู้ใช้หรือรหัสผ่าน ตัวเลือกนี้สามารถใช้ได้กับเซิร์ฟเวอร์ที่กำหนดค่าไว้สำหรับการล็อกอินโดยไม่ระบุชื่อ หากล็อกอินสำเร็จ กล้องจะแจ้งให้ท่านเลือกปลายทาง
[]
ป้อนชื่อผู้ใช้และรหัสผ่าน กดปุ่ม J เพื่อล็อกอินเมื่อป้อนเสร็จสมบูรณ์ หากล็อกอินสำเร็จ กล้องจะแจ้งให้ท่านเลือกปลายทาง
การตั้งค่าไฟร์วอลล์พอร์ต TCP 21 และ 32768 ถึง 61000 ใช้สำหรับ [], พอร์ต TCP 22 และ 32768 ถึง 61000 สำหรับ [] การถ่ายโอนไฟล์อาจถูกปิดกั้นหากไฟร์วอลล์ของเซิร์ฟเวอร์ไม่ได้รับการกำหนดค่าให้อนุญาตเข้าถึงพอร์ตเหล่านี้
-
เลือกโฟลเดอร์ปลายทาง

ไฮไลท์หนึ่งในตัวเลือกต่อไปนี้แล้วกดปุ่ม J
ตัวเลือก
คำอธิบาย
[]
เลือกตัวเลือกนี้เพื่อเลือกโฟลเดอร์โฮมของเซิร์ฟเวอร์เป็นปลายทางสำหรับภาพที่อัปโหลดจากกล้อง กรอบข้อความ “ตั้งค่าเสร็จสมบูรณ์” จะปรากฏขึ้นหากการดำเนินการสำเร็จ
[]
ป้อนชื่อโฟลเดอร์ปลายทางด้วยตนเอง ต้องมีโฟลเดอร์อยู่แล้วบนเซิร์ฟเวอร์ ป้อนชื่อโฟลเดอร์และเส้นทาง (Path) เมื่อมีข้อความปรากฏแล้วกดปุ่ม J เพื่อแสดงกรอบข้อความ “ตั้งค่าเสร็จสมบูรณ์”
-
ออกจากตัวช่วย
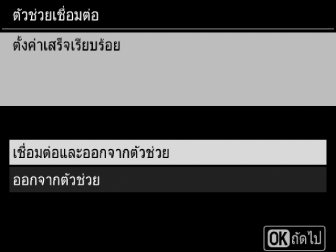
ไฮไลท์หนึ่งในตัวเลือกต่อไปนี้แล้วกดปุ่ม J
ตัวเลือก
คำอธิบาย
[]
บันทึกโปรไฟล์เครือข่ายใหม่และเชื่อมต่อกับเซิร์ฟเวอร์ FTP
[]
บันทึกโปรไฟล์เครือข่ายใหม่แล้วออก
มีการสร้างโปรไฟล์เครือข่ายไร้สายขึ้นในขณะนี้ทั้งบนกล้องและเซิร์ฟเวอร์ FTP
ท่านสามารถอัปโหลดภาพได้ตามที่อธิบายไว้ใน “อัปโหลดไปยังคอมพิวเตอร์และเซิร์ฟเวอร์ FTP” ( อัปโหลดไปยังคอมพิวเตอร์และเซิร์ฟเวอร์ FTP )
