การเชื่อมต่อ
- การติดตั้ง NX Studio
- คัดลอกภาพไปยังคอมพิวเตอร์โดยใช้ NX Studio
- อีเทอร์เน็ตและเครือข่ายไร้สาย
- การพิมพ์ภาพ
- การดูภาพบนโทรทัศน์
การติดตั้ง NX Studio
ท่านจะต้องเชื่อมต่ออินเทอร์เน็ตเมื่อติดตั้ง NX Studio โปรดเยี่ยมชมเว็บไซต์ Nikon สำหรับข้อมูลล่าสุด รวมถึงความต้องการของระบบ
- ดาวน์โหลดตัวติดตั้ง NX Studio ล่าสุดจากเว็บไซต์ด้านล่างแล้วทำตามขั้นตอนคำแนะนำบนหน้าจอเพื่อติดตั้งให้เสร็จสมบูรณ์
https://downloadcenter.nikonimglib.com/ - โปรดทราบว่าท่านอาจไม่สามารถดาวน์โหลดภาพจากกล้องโดยใช้ NX Studio รุ่นก่อนๆ ได้
คัดลอกภาพไปยังคอมพิวเตอร์โดยใช้ NX Studio
ดูวิธีใช้ออนไลน์สำหรับคำแนะนำอย่างละเอียด
-
เชื่อมต่อกล้องเข้ากับคอมพิวเตอร์
หลังจากปิดกล้องและตรวจสอบว่าใส่การ์ดหน่วยความจำแล้ว ให้เชื่อมต่อสาย USB ที่ให้มาตามภาพประกอบ
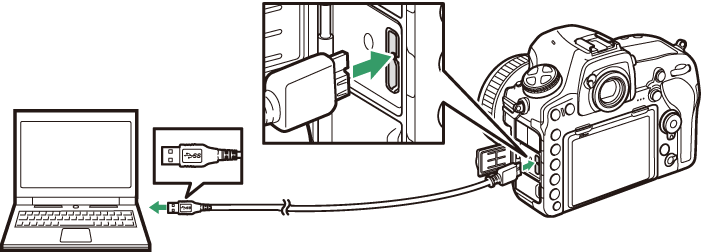
การใช้ตัวอ่านการ์ด
สามารถคัดลอกภาพจากการ์ดหน่วยความจำที่ใส่อยู่ในตัวอ่านการ์ดของบริษัทอื่นได้ อย่างไรก็ตาม ท่านควรตรวจสอบว่าการ์ดสามารถใช้งานร่วมกับตัวอ่านการ์ดได้หรือไม่
-
เปิดกล้อง
- คอมโพเนนต์ Nikon Transfer 2 ของ NX Studio จะเริ่มต้นขึ้น ซอฟต์แวร์โอนย้ายภาพ Nikon Transfer 2 ได้รับการติดตั้งเป็นส่วนหนึ่งของ NX Studio
- หากมีข้อความเตือนให้ท่านเลือกโปรแกรม ให้เลือก Nikon Transfer 2
- หาก Nikon Transfer 2 ไม่เริ่มต้นโดยอัตโนมัติ ให้เปิด NX Studio แล้วคลิกสัญลักษณ์ “Import (นำเข้า)”
-
คลิก Start Transfer (เริ่มโอนย้าย)
ภาพในการ์ดหน่วยความจำจะถูกคัดลอกไปยังคอมพิวเตอร์
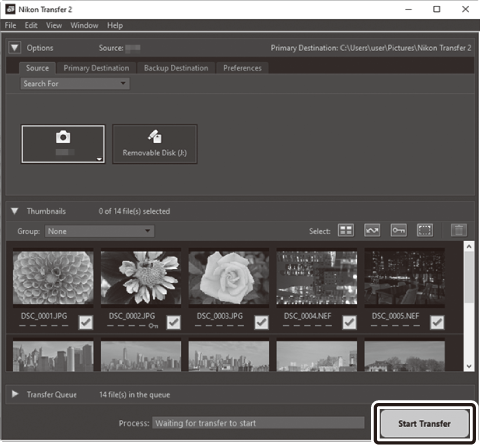
-
ปิดกล้อง
ถอดสาย USB เมื่อการโอนย้ายเสร็จสิ้น
Windows 10 และ Windows 8.1
Windows 10 และ Windows 8.1 อาจแสดง AutoPlay ทันทีเมื่อเชื่อมต่อกล้อง
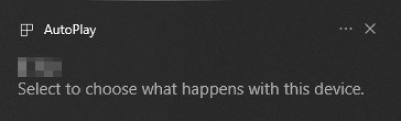
คลิกข้อความ จากนั้นคลิก Nikon Transfer 2 เพื่อเลือก Nikon Transfer 2
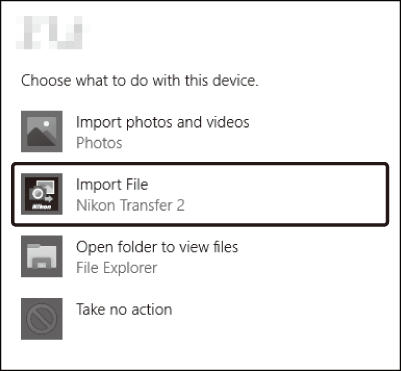
macOS
หาก Nikon Transfer 2 ไม่เริ่มต้นโดยอัตโนมัติ ให้ตรวจสอบว่าเชื่อมต่อกล้องแล้ว จากนั้นให้เปิดใช้ Image Capture (แอพพลิเคชั่นที่มาพร้อมกับ macOS) แล้วเลือก Nikon Transfer 2 เป็นแอพพลิเคชั่นที่เปิดเมื่อตรวจพบกล้อง
ข้อควรระวัง: การโอนย้ายวิดีโอ
อย่าพยายามโอนย้ายวิดีโอจากการ์ดหน่วยความจำในขณะที่เสียบการ์ดไว้ในกล้องของผู้ผลิตหรือรุ่นอื่น การกระทำเช่นนั้นจะส่งผลให้วิดีโอถูกลบโดยที่ยังไม่ได้โอนย้าย
ข้อควรระวัง: การเชื่อมต่อกับคอมพิวเตอร์
- อย่าปิดกล้องหรือถอดสาย USB ออกขณะโอนย้ายข้อมูล
- อย่าเสียบขั้วแรงๆ หรือเสียบขั้วโดยเอียงเข้าไป ตรวจสอบให้แน่ใจว่าขั้วต่อตรงขณะที่ถอดสายออก
- ให้ปิดกล้องทุกครั้งก่อนเชื่อมต่อหรือถอดสาย
- เพื่อป้องกันไม่ให้การถ่ายโอนข้อมูลหยุดชะงักกลางคัน ต้องตรวจสอบให้แน่ใจว่าได้ชาร์จแบตเตอรี่ของกล้องจนเต็มแล้ว
ฮับ USB
เชื่อมต่อกล้องเข้ากับคอมพิวเตอร์โดยตรง; อย่าเชื่อมต่อสายผ่านฮับ USB หรือแป้นพิมพ์ เชื่อมต่อกล้องเข้ากับพอร์ต USB ที่ติดตั้งไว้ก่อน
อีเทอร์เน็ตและเครือข่ายไร้สาย
เมื่อเชื่อมต่อกับกล้องผ่านทางสาย USB ที่จัดมาให้แล้ว สามารถใช้ตัวส่งข้อมูลแบบไร้สาย WT-7 (0 อุปกรณ์เสริมอื่นๆ) ซึ่งเป็นอุปกรณ์เสริมสำหรับเชื่อมต่อกับคอมพิวเตอร์หรือเซิร์ฟเวอร์ ftp ผ่านทางเครือข่ายไร้สายหรืออีเทอร์เน็ต
การเลือกโหมด
โหมดต่อไปนี้สามารถเลือกใช้ได้เมื่อเชื่อมต่อกล้องกับเครือข่ายโดยใช้ตัวส่งข้อมูลแบบไร้สาย WT-7 ซึ่งเป็นอุปกรณ์เสริม:
สำหรับข้อมูลเกี่ยวกับการใช้งานตัวส่งข้อมูลแบบไร้สายซึ่งเป็นอุปกรณ์เสริม ให้ดูในคู่มือซึ่งจัดมาให้พร้อมกับอุปกรณ์ โปรดตรวจสอบให้แน่ใจว่าได้อัพเดทซอฟต์แวร์ที่เกี่ยวข้องทั้งหมดเป็นเวอร์ชั่นล่าสุดแล้ว
ขณะโอนย้ายข้อมูล
คุณสมบัติที่ใช้ไม่ได้ขณะโอนย้ายข้อมูล (ขณะโอนย้ายภาพถ่ายผ่านอีเทอร์เน็ตหรือเครือข่ายไร้สาย หรือขณะที่ยังคงส่งภาพอยู่) ได้แก่:
- การบันทึกและการเล่นภาพยนตร์
- การถ่ายภาพไลฟ์วิวแบบไม่มีเสียง > เปิด (โหมด 2) ในเมนูการถ่ายภาพ (0 การถ่ายภาพไลฟ์วิวแบบไม่มีเสียง)
ภาพยนตร์
ท่านสามารถอัปโหลดภาพยนตร์ได้ในโหมดถ่ายโอนหากเชื่อมต่อกล้องกับอีเทอร์เน็ตหรือเครือข่ายไร้สาย และไม่ได้เลือก ส่งอัตโนมัติ หรือ ส่งโฟลเดอร์ สำหรับ เครือข่าย > ตัวเลือก
โหมดเซิร์ฟเวอร์ HTTP
คุณสมบัติที่ใช้ไม่ได้ในโหมดเซิร์ฟเวอร์ HTTP ได้แก่:
- การบันทึกและการเล่นภาพยนตร์ในตัวกล้อง
- การถ่ายภาพไลฟ์วิวแบบไม่มีเสียง > เปิด (โหมด 2) ในเมนูการถ่ายภาพ (0 การถ่ายภาพไลฟ์วิวแบบไม่มีเสียง)
ส่งโฟลเดอร์
หากโฟลเดอร์ที่เลือกสำหรับ เครือข่าย > ตัวเลือก > ส่งโฟลเดอร์ ในเมนูตั้งค่าบรรจุไฟล์มากกว่า 1000 ไฟล์ จะมีเพียง 1000 ไฟล์แรกเท่านั้น (เริ่มต้นจากหมายเลขไฟล์ที่ต่ำที่สุด) ที่จะถูกอัปโหลดไปยังปลายทาง
ตัวส่งข้อมูลแบบไร้สาย
ความแตกต่างที่สำคัญระหว่าง WT-7 และ WT-7A/B/C คือจำนวนช่องสัญญาณที่รองรับ เว้นแต่ระบุไว้เป็นอย่างอื่น ค่าอ้างอิงทั้งหมดที่ใช้กับ WT-7 สามารถใช้ได้กับ WT-7A/B/C
การพิมพ์ภาพ
ท่านสามารถสั่งพิมพ์ไฟล์ภาพ JPEG ออกทางเครื่องพิมพ์ PictBridge ที่เชื่อมต่อโดยตรงกับกล้อง
การเชื่อมต่อเครื่องพิมพ์
เชื่อมต่อกล้องโดยใช้สาย USB ที่ให้มา อย่าเสียบขั้วแรงๆ หรือเสียบขั้วโดยเอียงเข้าไป
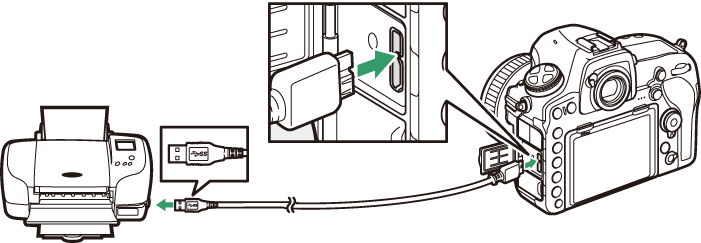
เมื่อเปิดเครื่องกล้องถ่ายรูปและเครื่องพิมพ์ หน้าจอยินดีต้อนรับจะแสดงบนจอภาพ ตามด้วยส่วนแสดงผล PictBridge
การเลือกภาพสำหรับพิมพ์
ภาพที่สร้างขึ้นโดยใช้การตั้งค่าคุณภาพของภาพ NEF (RAW) หรือ TIFF (RGB) (0 คุณภาพของภาพ) จะพิมพ์ไม่ได้ ท่านสามารถสร้างภาพ JPEG จากภาพ NEF (RAW) โดยใช้ตัวเลือก โปรเซสภาพ NEF (RAW) ในเมนูรีทัช (0 โปรเซสภาพ NEF (RAW))
การพิมพ์ผ่านการเชื่อมต่อ USB โดยตรง
ตรวจสอบให้แน่ใจว่าชาร์จแบตเตอรี่จนเต็มแล้ว หรือใช้อะแดปเตอร์ AC และปลั๊กต่ออะแดปเตอร์ AC ซึ่งเป็นอุปกรณ์เสริม เมื่อต้องการจะพิมพ์ภาพผ่านการเชื่อมต่อ USB โดยตรง ให้ตั้งค่า พื้นที่สี เป็น sRGB (0 พื้นที่สี)
การพิมพ์ทีละภาพ
-
แสดงภาพที่ต้องการ
กด 4 หรือ 2 เพื่อดูภาพเพิ่มเติม กดปุ่ม X เพื่อซูมเข้าภาพปัจจุบัน (กด K เพื่อออกจากการซูม) หากต้องการดูภาพพร้อมกันทั้ง 6 ภาพ ให้กดปุ่ม W (M) ใช้ปุ่มเลือกคำสั่งเพื่อไฮไลท์ภาพ หรือกดปุ่ม X เพื่อแสดงภาพที่ไฮไลท์แบบเต็มจอ หากต้องการดูภาพในตำแหน่งอื่นๆ กด W (M) ขณะแสดงภาพขนาดย่อ แล้วเลือกการ์ดหรือโฟลเดอร์ที่ต้องการ
-
ปรับตัวเลือกการพิมพ์
กด J เพื่อแสดงรายการต่อไปนี้ จากนั้นกด 1 หรือ 3 เพื่อไฮไลท์รายการแล้วกด 2 เพื่อดูตัวเลือก (จะแสดงรายการเฉพาะตัวเลือกที่รองรับโดยเครื่องพิมพ์ปัจจุบัน การใช้ตัวเลือกเริ่มต้น ให้เลือก ค่าเริ่มต้นของเครื่องพิมพ์) หลังจากเลือกตัวเลือกแล้ว กด J เพื่อกลับสู่เมนูการตั้งค่าเครื่องพิมพ์
-
เริ่มพิมพ์
เลือก เริ่มพิมพ์ แล้วกด J เพื่อเริ่มพิมพ์ หากต้องการยกเลิกก่อนพิมพ์ภาพทั้งหมด ให้กด J
การพิมพ์พร้อมกันหลายภาพ
-
แสดงเมนู PictBridge
กดปุ่ม G ในจอแสดงผล PictBridge
-
เลือกตัวเลือก
ไฮไลท์หนึ่งในตัวเลือกต่อไปนี้และกด 2
- เลือกภาพพิมพ์: เลือกภาพเพื่อพิมพ์ ใช้ปุ่มเลือกคำสั่งเพื่อไฮไลท์ภาพ (หากต้องการดูภาพในตำแหน่งอื่น กดปุ่ม W (M) แล้วเลือกการ์ดและโฟลเดอร์ที่ต้องการ หากต้องการแสดงภาพปัจจุบันแบบเต็มหน้าจอ ให้กดปุ่ม X ค้างไว้) จากนั้น ให้กดปุ่ม L (Z/Q) ค้างไว้ กด 1 หรือ 3 เพื่อเลือกจำนวนที่ต้องการพิมพ์ (สูงสุด 99) หากต้องการยกเลิกการเลือกภาพ ให้ตั้งค่าจำนวนภาพที่พิมพ์ไปเป็นศูนย์
- พิมพ์ดัชนี: หากต้องการสร้างการพิมพ์ดัชนีของภาพ JPEG ทั้งหมดบนการ์ดหน่วยความจำ ให้ปฏิบัติตามขั้นตอนที่ 3 โปรดทราบว่าถ้าการ์ดหน่วยความจำมีภาพมากกว่า 256 ภาพ เครื่องจะพิมพ์ภาพเฉพาะ 256 ภาพแรกเท่านั้น คำเตือนจะแสดงขึ้น หากขนาดภาพที่เลือกในขั้นตอนที่ 3 มีขนาดเล็กเกินไปสำหรับการพิมพ์ดัชนี
-
ปรับตัวเลือกการพิมพ์
ปรับการตั้งค่าเครื่องพิมพ์ตามที่อธิบายไว้ในขั้นตอนที่ 2 ของ “การพิมพ์ทีละภาพ” (0 การพิมพ์ทีละภาพ)
-
เริ่มพิมพ์
เลือก เริ่มพิมพ์ แล้วกด J เพื่อเริ่มพิมพ์ หากต้องการยกเลิกก่อนพิมพ์ภาพทั้งหมด ให้กด J
การดูภาพบนโทรทัศน์
สามารถใช้สาย HDMI (High-Definition Multimedia Interface) (0 อุปกรณ์เสริมอื่นๆ) หรือ สาย HDMI ประเภท C (หาซื้อได้จากร้านค้าทั่วไป) ที่เป็นอุปกรณ์เสริมเพื่อเชื่อมต่อกล้องกับอุปกรณ์วิดีโอความละเอียดสูง ให้ปิดการทำงานของกล้องทุกครั้งก่อนถอดหรือเชื่อมต่อสาย HDMI
เชื่อมต่อกับกล้อง
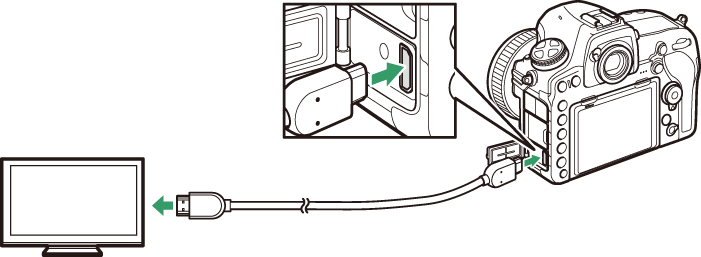
เชื่อมต่ออุปกรณ์ความละเอียดสูง
(เลือกสายสัญญาณที่เชื่อมต่อกับอุปกรณ์ HDMI)
ปรับสัญญาณอุปกรณ์ไปยังช่องสัญญาณ HDMI จากนั้นให้เปิดกล้องแล้วกดปุ่ม K ระหว่างการแสดงภาพ ภาพจะแสดงบนหน้าจอโทรทัศน์ ท่านสามารถใช้ปุ่มควบคุมบนโทรทัศน์ปรับระดับความดังของเสียงได้ แต่จะใช้ปุ่มควบคุมที่ตัวกล้องไม่ได้
ตัวเลือก HDMI
ตัวเลือก HDMI ในเมนูตั้งค่า (0 HDMI) จะควบคุมความละเอียดของสัญญาณและตัวเลือก HDMI ขั้นสูง
ความละเอียดของสัญญาณ
เลือกรูปแบบภาพที่ส่งไปยังอุปกรณ์ HDMI ถ้าเลือก อัตโนมัติ กล้องจะเลือกรูปแบบที่เหมาะสมโดยอัตโนมัติ
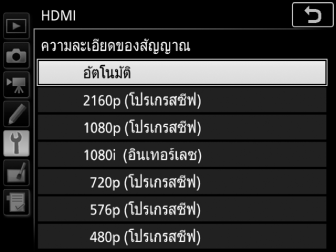
ควบคุมการบันทึกของอุปกรณ์ภายนอก
การเปิดใช้ฟังก์ชั่นควบคุมการบันทึกของอุปกรณ์ภายนอกจะทำให้สามารถใช้ปุ่มควบคุมของกล้องในการเริ่มหรือหยุดการบันทึกได้เมื่อเชื่อมต่อกล้องผ่าน HDMI เข้ากับอุปกรณ์บันทึกของบริษัทอื่นที่รองรับ Atomos Open Protocol (Atomos SHOGUN, NINJA หรือเครื่องบันทึกที่มีจอภาพ SUMO-series) สัญลักษณ์จะปรากฏในจอภาพของกล้อง: A จะปรากฏขึ้นในไลฟ์วิวของภาพยนตร์ ขณะที่ B จะปรากฏขึ้นระหว่างการบันทึกภาพยนตร์ (โปรดทราบว่าเมื่อเลือกอัตราเฟรม 3840 × 2160 หรือ 1920 × 1080 สโลว์โมชัน ปุ่มควบคุมของกล้องจะใช้ในการบันทึกภาพยนตร์ไม่ได้; ให้ใช้ปุ่มควบคุมของอุปกรณ์บันทึกแทน) ระหว่างการบันทึก โปรดตรวจดูอุปกรณ์บันทึกและหน้าจอของอุปกรณ์บันทึกเพื่อให้แน่ใจว่ากำลังบันทึกคลิปภาพยนตร์ไว้ในอุปกรณ์แล้ว ทั้งนี้ ท่านอาจจำเป็นจะต้องปรับการตั้งค่าอุปกรณ์บันทึก ซึ่งขึ้นอยู่กับอุปกรณ์บันทึก; สำหรับข้อมูลเพิ่มเติม โปรดดูคู่มือที่ให้มากับอุปกรณ์บันทึก
ขั้นสูง
การแสดงภาพบนโทรทัศน์
แนะนำให้ใช้อะแดปเตอร์ AC และปลั๊กต่ออะแดปเตอร์ AC (มีแยกจำหน่ายต่างหาก) สำหรับการเล่นแบบต่อพ่วง หากไม่สามารถมองเห็นขอบของรูปถ่ายในจอโทรทัศน์ได้ ให้เลือก 95% สำหรับ HDMI > ขั้นสูง > ขนาดหน้าจอของสัญญาณภาพ (0 ขั้นสูง)
ฉายสไลด์
ตัวเลือก ฉายสไลด์ ในเมนูแสดงภาพสามารถใช้แสดงภาพแบบอัตโนมัติได้ (0 ฉายสไลด์)
แสดงภาพสองจอ
ไม่ว่าท่านจะเลือกตัวเลือกใดไว้สำหรับ แสดงภาพสองจอ ภาพถ่ายจะไม่แสดงขึ้นในหน้าจอกล้อง หากท่านเลือก เปิด (โหมด 2) ไว้สำหรับ การถ่ายภาพไลฟ์วิวแบบไม่มีเสียง ในเมนูการถ่ายภาพ (0 การถ่ายภาพไลฟ์วิวแบบไม่มีเสียง)
การใช้อุปกรณ์บันทึกของบริษัทอื่น
แนะนำให้ใช้การตั้งค่าต่อไปนี้เมื่อใช้อุปกรณ์บันทึกของบริษัทอื่น:
- HDMI > ขั้นสูง > ขนาดหน้าจอของสัญญาณภาพ: 100%
- HDMI > ขั้นสูง > การแสดงผลบนหน้าจอของไลฟ์วิว: ปิด
