Koble til med SnapBridge
Dette avsnittet beskriver hvordan du bruker SnapBridge-appen til trådløse nettverkstilkoblinger mellom kameraet og smartenheten din. Bruk den nyeste versjonen av SnapBridge-appen. Dialogbokser og meldinger som vises på kameraet og smartenheten kan være forskjellige fra de som er vist her, og betjeningen kan variere avhengig av operativsystemet, kameraets firmware og den SnapBridge-versjonen som brukes. Instruksjonene nedenfor gjelder for versjon 2.5 av SnapBridge-appen.
Hva SnapBridge kan gjøre for deg
Bruk SnapBridge-appen til å:
- Laste ned bilder når de er tatt eller velge tidligere bilder for nedlasting
- Ta bilder med fjernstyring med kontrollene i SnapBridge-appen; bildene kan lastes ned til smartenheten når de tas (før du tar bilder med fjernstyring, monter kameraet på et stativ eller ta andre skritt for å sikre det på plass)
- Laste opp stedsdata fra smartenheten til kameraet
- Synkronisere kameraklokken med tiden som er registrert av smartenheten
- Legge inn merknader, tidsstempel og annen informasjon i bildene når de blir tatt
Mer om SnapBridge
Du finner detaljert informasjon om SnapBridge i online-bruksanvisningen, som kan vises ved å velge Help (Hjelp) i app-menyen etter tilkobling.
Klargjøre for paring
Før du kobler til, klargjør smartenheten ved å installere SnapBridge-appen og aktivere Bluetooth.
-
Søk etter "snapbridge" på Apple App Store® (iOS) eller Google Play™ (Android™) og installer SnapBridge-appen.

Informasjon om støttede operativsystemer er tilgjengelig fra nedlastingsstedet. Dette kameraet er ikke kompatibelt med appen SnapBridge 360/170.
-
Aktiver Bluetooth på smartenheten.
For mer informasjon, se dokumentasjonen som fulgte med smartenheten.
Koble til kameraet
Koble til kameraet med SnapBridge-appen, ikke via Innstillinger-appen på enheten din.
Sikkerhet
En av fordelene ved dette produktet er at det lar andre fritt koble til og trådløst utveksle data hvor som helst innenfor produktets rekkevidde. Likevel kan følgende inntreffe hvis du ikke har aktivert sikkerhetsfunksjonen:
- Datatyveri: Ondsinnede tredjeparter kan snappe opp trådløse overføringer for å stjele bruker-ID-informasjon, passord og andre personlige opplysninger.
- Uautorisert tilgang: Uautoriserte brukere kan få tilgang til nettverket og endre data eller utføre andre ondsinnede handlinger. Merk at utformingen av trådløse nettverk gjør at spesialiserte angrep kan medføre uautorisert tilgang selv når du har aktivert sikkerhetsfunksjonen.
Android-enheter
Følg trinnene nedenfor for å koble kameraet til Android-enheter (for informasjon om iOS-enheter, se "iOS-enheter", 0 iOS-enheter). Før paring, bekreft at det er ledig plass på kameraets minnekort. For å unngå uventede forstyrrelser, bør du også kontrollere at kameraets batteri er fulladet.
-
Kamera: Marker Koble til smartenhet i oppsettsmenyen og trykk på 2.
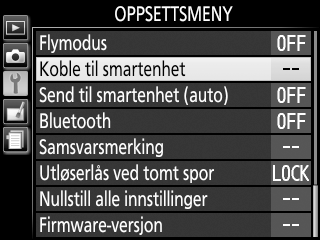
Når du har bekreftet at kameraet viser appen og kameranavnet, klargjør du smartenheten.
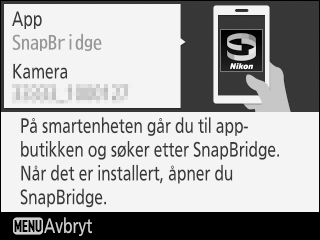
-
Smartenhet: Start SnapBridge på smartenheten og trykk på Connect to Camera (Koble til kamera).
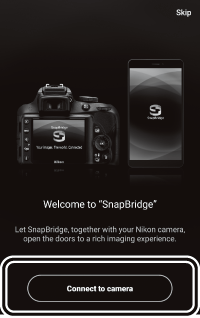
Paring etter oppstart
Hvis du trykket på Skip (Hopp over) i øverste høyre hjørne av åpningsdialogboksen for å hoppe over paring når du starter SnapBridge for første gang, trykker du på Connect to camera (Koble til kamera) i
 -fanen og fortsetter til trinn 3.
-fanen og fortsetter til trinn 3.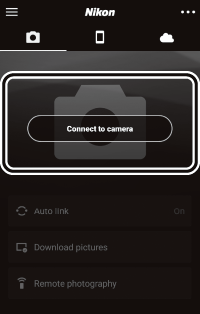
Tidlig start av SnapBridge
Hvis du startet SnapBridge før du ble spurt av kameraet, vil SnapBridge be deg velge en kameratype i trinn 2. Ved å trykke på ønsket kameratype vises en dialogboks som ber deg vise startmeldingen på kameraet; vis startmeldingen og fortsett til trinn 3.
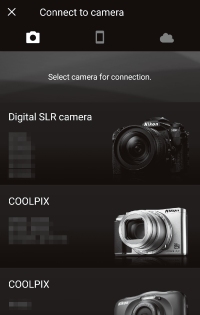
-
Smartenhet: Trykk på kameraets navn.
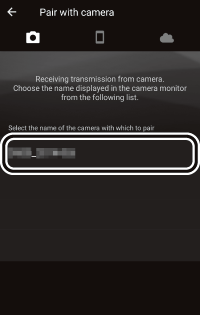
Hvis kameranavnet ikke vises
SnapBridge kan kanskje ikke vise kameranavnet hvis appen startes før kameraet viser startmeldingen (trinn 1). Avslutt SnapBridge og bekreft at appen ikke kjører i bakgrunnen (prosedyren varierer med smartenheten, se dokumentasjonen som fulgte med enheten din for detaljer) før du trykker på SnapBridge-ikonet for å starte SnapBridge igjen.
-
Kamera/smartenhet: Bekreft at kameraet og smartenheten viser samme verifiseringskode (koden er omkranset i illustrasjonene nedenfor).
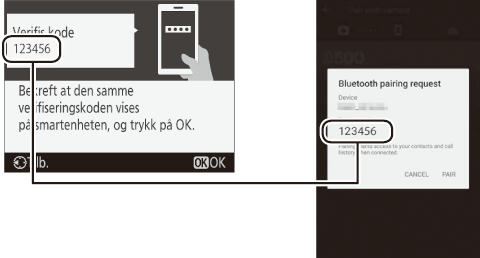
-
Kamera/smartenhet: Start paring.
- Kamera: Trykk på J.
- Smartenhet: Trykk på PAIR (Paring) (knappen omkranset i illustrasjonen nedenfor; knappen kan ha et annet navn i forskjellige versjoner av operativsystemet).

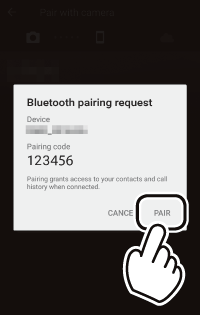
Feil under paringen
Hvis du venter for lenge fra du trykket på knappen på kameraet til du trykker på knappen i SnapBridge, vil paringen mislykkes og en feilmelding vil bli vist.
- Kamera: Trykk på J og gå tilbake til trinn 1.
- Smartenhet: Trykk på OK og gå tilbake til trinn 2.
Paring første gang
Når du har fullført paringen første gang ved hjelp av SnapBridge-appen, blir du bedt om å velge Auto link-alternativer (automatisk sammenkobling for automatisk opplasting samt synkronisering av klokkeslett og stedsdata). Denne meldingen vises ikke igjen, men du kan når som helst bruke innstillingene for automatisk sammenkobling ved hjelp av elementet Auto link (Sammenkobling) i
 -fanen.
-fanen. -
Kamera/smartenhet: Følg instruksjonene på skjermen.
Kamera: Trykk på J. Når paringen er fullført, viser kameraet en melding som angir at kameraet og smartenheten er koblet til. Trykk på J og følg instruksjonene på skjermen.
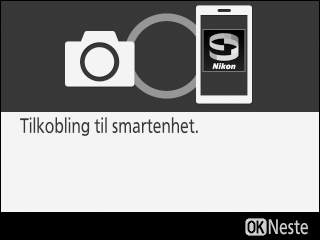
-
Smartenhet: Paringen er fullført. Trykk på OK for å gå ut til
 -fanen.
-fanen.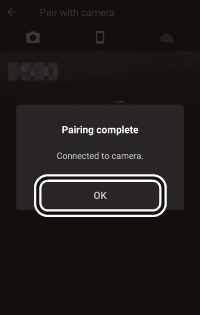
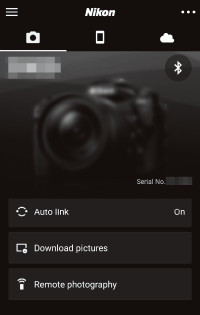
Paring med flere kameraer
For å koble til flere kameraer, trykk på
 , velg Add camera (Legg til kamera) og gjenta trinn 3–6. SnapBridge kan brukes til å koble sammen med opptil 5 kameraer.
, velg Add camera (Legg til kamera) og gjenta trinn 3–6. SnapBridge kan brukes til å koble sammen med opptil 5 kameraer.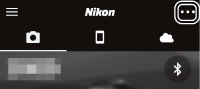
-
iOS-enheter
Følg trinnene nedenfor for å koble kameraet til iOS-enheter (for informasjon om Android-enheter, se "Android-enheter", 0 Android-enheter). Før paring, bekreft at det er ledig plass på kameraets minnekort. For å unngå uventede forstyrrelser, bør du også kontrollere at kameraets batteri er fulladet.
-
Kamera: Marker Koble til smartenhet i oppsettsmenyen og trykk på 2.
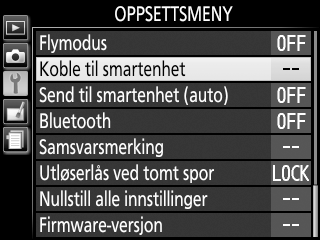
Når du har bekreftet at kameraet viser appen og kameranavnet, klargjør du smartenheten.
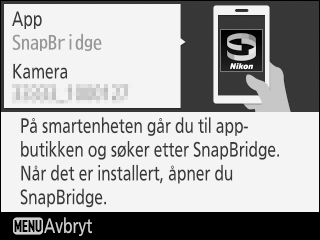
-
iOS-enhet: Start SnapBridge på iOS-enheten og trykk på Connect to camera (Koble til kamera).
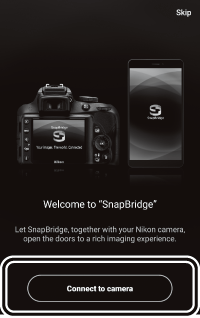
Paring etter oppstart
Hvis du trykket på Skip (Hopp over) i øverste høyre hjørne av åpningsdialogboksen for å hoppe over paring når du starter SnapBridge for første gang, trykker du på Connect to camera (Koble til kamera) i
 -fanen og fortsetter til trinn 3.
-fanen og fortsetter til trinn 3.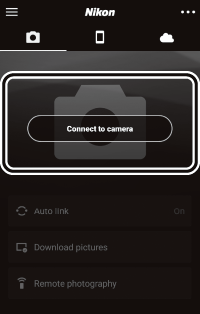
Tidlig start av SnapBridge
Hvis du startet SnapBridge før du blir spurt av kameraet, vil SnapBridge be deg velge en kameratype i trinn 2. Ved å trykke på ønsket kameratype vises en dialogboks som ber deg vise startmeldingen på kameraet; vis startmeldingen og fortsett til trinn 3.
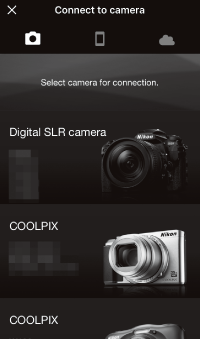
-
iOS-enhet: Trykk på kameraets navn.
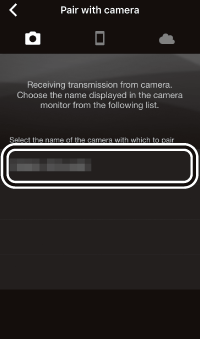
Hvis kameranavnet ikke vises
SnapBridge kan kanskje ikke vise kameranavnet hvis appen startes før kameraet viser startmeldingen (trinn 1). Avslutt SnapBridge og bekreft at appen ikke kjører i bakgrunnen (hvis enheten er utstyrt med en Hjem-knapp, kan du gjøre dette ved å dobbeltklikke på Hjem-knappen og sveipe opp for å lukke SnapBridge, eller sveip sakte opp fra bunnen av skjermen for å åpne multitasking-vinduet; deretter trykker du og holder fingeren på SnapBridge-forhåndsvisningen og trykker på
 -ikonet). Når du har bekreftet at SnapBridge ikke kjører i bakgrunnen, trykker du på SnapBridge-ikonet for å starte SnapBridge igjen.
-ikonet). Når du har bekreftet at SnapBridge ikke kjører i bakgrunnen, trykker du på SnapBridge-ikonet for å starte SnapBridge igjen. -
iOS-enhet: En bekreftelsesdialogboks vises; les paringsinstruksjonene nøye og trykk på Understood (Jeg forstår).
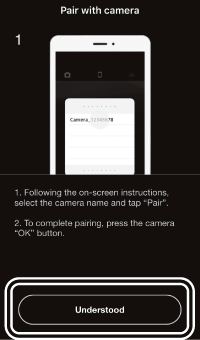
-
iOS-enhet: Trykk på kameraets navn når du blir bedt om det.
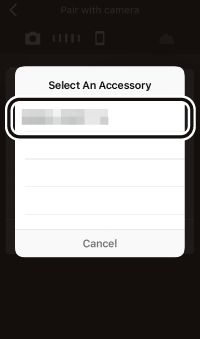
-
Kamera/iOS-enhet: Start paring.
- Kamera: Trykk på J.
- iOS-enhet: Trykk på Pair (Paring) (knappen omkranset i illustrasjonen nedenfor; knappen kan ha et annet navn i forskjellige versjoner av operativsystemet).

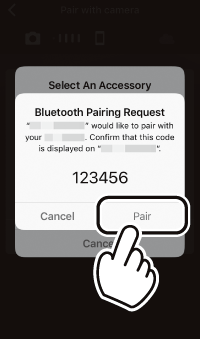
Feil under paringen
Hvis du venter for lenge fra du trykket på knappen på kameraet til du trykker på knappen i SnapBridge, vil paringen mislykkes og en feilmelding vil bli vist.
- Kamera: Trykk på J og gå tilbake til trinn 1.
-
iOS-enhet: Avslutt SnapBridge og bekreft at appen ikke kjører i bakgrunnen (for mer informasjon, se "Hvis kameranavnet ikke vises", 0 Hvis kameranavnet ikke vises). Deretter åpner du iOS-appen "Settings" (Innstillinger) og ber om at iOS skal "glemme" kameraet (hvis det er aktuelt) før du går tilbake til trinn 1.
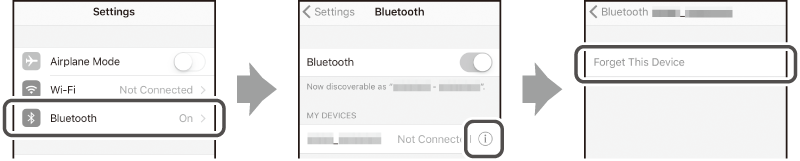
Paring første gang
Når du har fullført paringen første gang ved hjelp av SnapBridge-appen, blir du bedt om å velge Auto link-alternativer (automatisk sammenkobling for automatisk opplasting samt synkronisering av klokkeslett og stedsdata). Denne meldingen vises ikke igjen, men du kan når som helst bruke innstillingene for automatisk sammenkobling ved hjelp av elementet Auto link (Sammenkobling) i
 -fanen.
-fanen. -
Kamera/iOS-enhet: Følg instruksjonene på skjermen.
Kamera: Trykk på J. Når paringen er fullført, viser kameraet en melding som angir at kameraet og smartenheten er koblet til. Trykk på J og følg instruksjonene på skjermen.
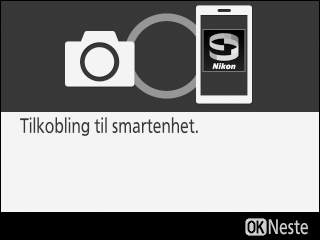
-
iOS-enhet: Paringen er fullført. Trykk på OK for å gå ut til
 -fanen.
-fanen.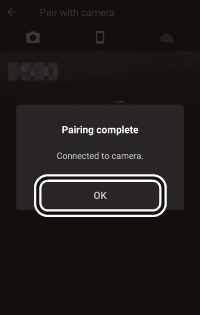
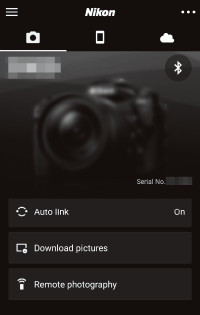
Paring med flere kameraer
For å koble til flere kameraer, trykk på
 , velg Add camera (Legg til kamera) og gjenta trinn 3–7. SnapBridge kan brukes til å koble sammen med opptil 5 kameraer.
, velg Add camera (Legg til kamera) og gjenta trinn 3–7. SnapBridge kan brukes til å koble sammen med opptil 5 kameraer.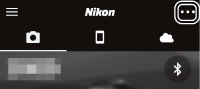
Starte SnapBridge for første gang
Hvis meldingen “'SnapBridge' would like to access your photos” (SnapBridge vil ha tilgang til bildene dine) vises når du starter appen for første gang, klikker du på OK.
-
