Google Oversetter
DENNE TJENESTEN KAN INNEHOLDE OVERSETTELSER LEVERT AV GOOGLE. GOOGLE FRASKRIVER SEG ALLE GARANTIER KNYTTET TIL OVERSETTELSENE, UTTRYKKELIGE ELLER UNDERFORSTÅTTE, INKLUDERT ALLE GARANTIER FOR NØYAKTIGHET, OG ALLE UNDERFORSTÅTTE GARANTIER FOR SALGBARHET, EGNETHET FOR ET BESTEMT FORMÅL OG UKRENGELIGHET.
Nikon Corporation (nedenfor, "Nikon") sine referansehåndbøker har blitt oversatt for din bekvemmelighet ved hjelp av oversettelsesprogramvare drevet av Google Oversetter. Det er gjort rimelige anstrengelser for å gi en nøyaktig oversettelse, men ingen automatisert oversettelse er perfekt, og er heller ikke ment å erstatte menneskelige oversettere. Oversettelser leveres som en tjeneste til brukere av Nikons referansehåndbøker, og leveres "som de er". Det gis ingen garanti av noe slag, enten uttrykt eller underforstått, med hensyn til nøyaktigheten, påliteligheten eller korrektheten for enhver oversettelse gjort fra engelsk til et annet språk. Noe innhold (slik som bilder, videoer, Flash-videoer osv.) vil kanskje ikke være nøyaktig oversatt som følge av begrensningene til oversettelsesprogramvaren.
Den offisielle teksten er den engelske versjonen av referansehåndbøkene. Eventuelle uoverensstemmelser eller forskjeller som oppstår i oversettelsen, er ikke bindende og har ingen juridisk virkning for etterlevelse eller håndhevelse. Dersom du har spørsmål knyttet til nøyaktigheten av informasjonen i de oversatte referansehåndbøkene, se den engelske versjonen av håndbøkene som er den offisielle versjonen.
Bildekontroller
Typer bildekontroller
Nikon unike
- Picture Control : Bildekontroller som følger med kameraet. Grunnleggende bildekontroller, inkludert modusene [ Auto ] og [ Standard ] ( 0 'Angi Picture Control ' ).
- Creative Picture Control : Bildekontroller som følger med kameraet. Disse kontrollene tilbyr unike kombinasjoner av fargetone, tone, metning og andre innstillinger som er innstilt for bestemte effekter ( 0 'Angi Picture Control ' ).
- Picture Control (HLG) : Bildekontroller som følger med kameraet. De velges via [ Set Picture Control (HLG) ] i fotoopptaksmenyen når [ Tone mode ] i fotoopptaksmenyen er satt til [ HLG ] i fotomodus ( 0 'Set Picture Control (HLG)' ).
-
Custom Picture Control : Bildekontroller laget med kameraet eller NX Studio datamaskinprogramvaren. Disse kan legges til kameraet separat basert på bildekontrollene som følger med kameraet. For å lage egendefinerte bildekontroller med kameraet, bruk [ Administrer Picture Control ] i menyen for fotografering eller videoopptak ( 0 Egendefinerte bildekontroller ). Hvis du bruker NX Studio , oppretter du en egendefinert Picture Control på programvaren, eksporterer den som en fil, kopierer til et minnekort og importerer den til kameraet ( 0 Kopier egendefinerte bildekontroller til og fra et minnekort ). For detaljer om bruk av NX Studio til å lage og eksportere egendefinerte bildekontroller, se NX Studio onlinehjelp.
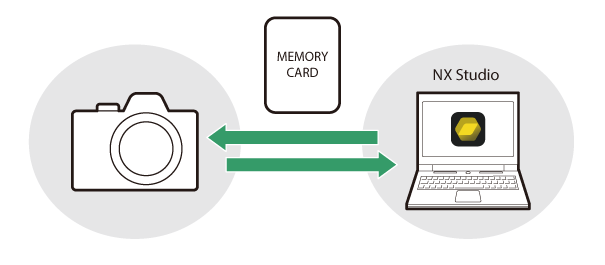
-
Cloud Picture Control : Bildekontroller levert av skytjenesten Nikon Imaging Cloud. De kan lastes ned og importeres til kameraet som bildekontroller. Disse bildekontrollene kan justeres når de er lagt til kameraet som egendefinerte bildekontroller ( 0 Cloud Picture Controls ).
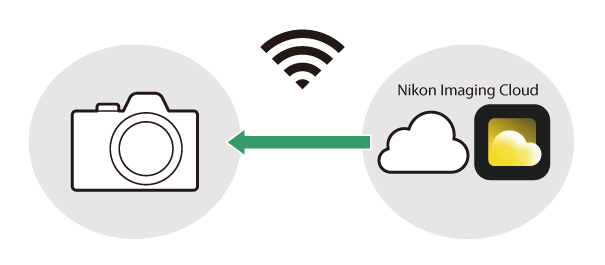
Om bildekontroller
Velge en Picture Control
- I videomodus eller når [ SDR ] er valgt for [ Tonemodus ] i fotoopptaksmenyen i fotomodus, velg Picture Controls for [ Set Picture Control ] i i menyen, fotoopptaksmenyen eller videoopptaksmenyen.
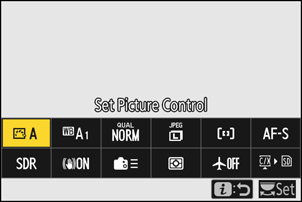
- Når [ HLG ] er valgt for [ Tonemodus ] i fotoopptaksmenyen i fotomodus, velg Picture Controls for [ Set Picture Control (HLG) ] i fotoopptaksmenyen.
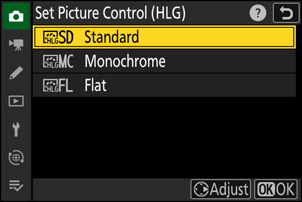
- Ikonet for valgt Picture Control vises i opptaksdisplayet.
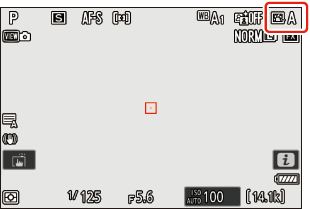
- Elementet [ Angi Picture Control ] i videoopptaksmenyen tilbyr også et alternativ for [ Samme som bildeinnstillinger ] som setter Picture Control for videoer til det samme som brukes for fotografier.
" Still inn Picture Control "
| Alternativ | Beskrivelse | |
|---|---|---|
| n | [ Auto ] | Kameraet justerer automatisk nyanser og toner basert på [ Standard ] (fotomodus) eller [ Nøytral ] (videomodus) Picture Control . |
| Q | [ Standard ] | Standard behandling for balanserte resultater. Anbefales for de fleste situasjoner. |
| R | [ Nøytral ] | Minimal bearbeiding for naturlige resultater. Velg for bilder som senere skal behandles eller retusjeres. |
| S | [ Vivid ] | Bilder er forbedret for en levende fotoutskriftseffekt. Velg for bilder som fremhever primærfarger. |
| T | [ Monokrom ] | Ta monokrome bilder. |
| 2 | [ Flat Monokrom ] | Har milde graderinger fra høylys til skygger, og produserer myke monokrome bilder. |
| 3 | [ Deep Tone Monochrome ] | Velg for litt mørkere toner i området fra skygger til mellomtoner, med lysstyrke som øker raskt etter hvert som toner går fra mellomtoner til høylys. |
| o | [ Portrett ] | Glatt hudfarge for naturlig utseende portretter. |
| 4 | [ Rik toneportrett ] | Gir mer levende resultater enn [ Portrett ] samtidig som den fanger detaljer om motivets hudfarge og unngår tap av detaljer i høydepunkter. Velg for bilder som senere skal behandles eller retusjeres. |
| p | [ Landskap ] | Ta bilder av levende landskap og bylandskap. Velg for bilder som fremhever blått og grønt. |
| q | [ Flat ] | Detaljer er bevart over et bredt toneområde, fra høylys til skygger. Velg for bilder som senere vil bli omfattende bearbeidet eller retusjert. |
| k 01 – k 20 |
[ Creative Picture Control ] (Creative Picture Control) |
Kreative bildekontroller tilbyr unike kombinasjoner av fargetone, tone, metning og andre innstillinger innstilt for spesielle effekter. Velg mellom totalt 20 alternativer, inkludert [ Drøm ] og [ Morgen ]. |
| h C-1 – h C-9 |
[ Egendefinert Picture Control ] (Egendefinert Picture Control ) |
Vises hvis en modifisert Picture Control er lagret som en egendefinert Picture Control på kameraet ( 0 egendefinerte bildekontroller ). Standardnavnet er navnet på den eksisterende Picture Control med et tosifret nummer vedlagt. Dette kan endres etter ønske. |
| n o |
[ Cloud Picture Control ] (Cloud Picture Control ) |
Vises hvis bildekontroller er lastet ned fra Nikon Imaging Cloud-skytjeneste og importert til kameraet ( 0 Cloud Picture Controls ). |
" Still inn Picture Control (HLG) "
| Alternativ | Beskrivelse | |
|---|---|---|
| c | [ Standard ] | Standard behandling for balanserte resultater. Anbefales for de fleste situasjoner. |
| d | [ Monokrom ] | Ta monokrome bilder. |
| e | [ Flat ] | Velg for fotografier som senere vil bli omfattende bearbeidet eller retusjert. |
Endre bildekontroller
Picture Controls kan tilpasses for å passe motivet eller fotografens kreative hensikt.
-
Velg en Picture Control .
Velg [ Set Picture Control ] i fotoopptaks- eller videoopptaksmenyen eller [ Set Picture Control (HLG) ] i fotoopptaksmenyen, uthev Picture Control som skal justeres, og trykk på 2 .
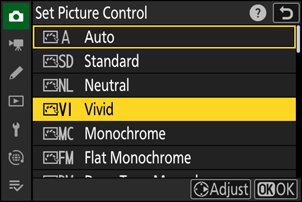
-
Juster innstillingene.
- Trykk 1 eller 3 for å utheve innstillinger og 4 eller 2 for å velge en verdi. Hvert trykk øker den uthevede verdien med 1.
- De tilgjengelige alternativene varierer med valgt Picture Control .
- For raskt å justere nivåene for balansert [ Sharpening ], [ Mid-range Sharpening ] og [ Clarity ], uthever du [ Rask skarp ] og trykker på 4 eller 2 .
- For å forlate eventuelle endringer og starte på nytt fra standardinnstillingene, trykk på O knappen.
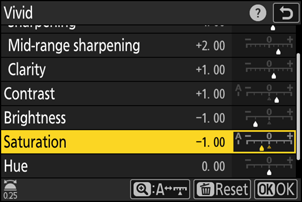
-
Lagre endringer og avslutt.
Trykk J for å lagre endringene. Bildekontroller som har blitt endret fra standardinnstillingene er indikert med en stjerne (“ U ”).
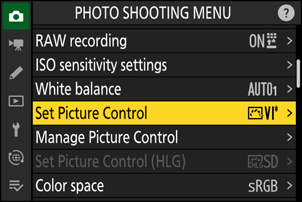
Innstillinger Picture Control
| Alternativ | Beskrivelse | |
|---|---|---|
| [ Effektnivå ] | Vises bare når en Creative Picture Control er valgt. Demp eller forsterk effekten av valgt Picture Control . | |
| [ Rask skarp ] | Bruk skarphet til områder med kontrast i bildet.
|
|
| [ Skjerping ] | Påfør skarphet på små områder med kontrast. | |
| [ Sliping i mellomområdet ] | Påfør skarphet på områder med kontrast som er større enn de som påvirkes av [ Sharpening ] og mindre de som påvirkes av [ Clarity ]. | |
| [ Klarhet ] | Påfør skarphet på store kontrastområder.
|
|
| [ Kontrast ] | Juster den generelle kontrasten. | |
| [ Høydepunkter ] | Vises kun for [ Still inn Picture Control (HLG) ]. Juster høydepunkter. Velg høyere verdier for å gjøre høydepunkter lysere. | |
| [ Skygger ] | Vises kun for [ Still inn Picture Control (HLG) ]. Juster skygger. Velg høyere verdier for å gjøre skygger lysere. | |
| [ Lysstyrke ] | Lysere eller mørkere mellomtoner (toner som faller i området mellom høylys og skygger). Effekten strekker seg ikke til høylys og skygger, noe som sikrer at detaljer i disse områdene av bildet blir bevart.
|
|
| [ Metning ] | Kontroller fargenes livlighet.
|
|
| [ Hue ] | Juster fargetonen.
|
|
| [ Filtereffekter ] | Vises kun med [ Monokrom ], [ Flat Monokrom ], [ Deep Tone Monochrome ] og visse kreative bildekontroller. Simuler effekten av fargefiltre på monokrome bilder. | |
| [ Toning ] | Vises kun med [ Monokrom ], [ Flat Monokrom ], [ Deep Tone Monochrome ] og visse kreative bildekontroller. Velg en fargetone for monokrome bilder. Velg mellom 9 forskjellige nyanser, inkludert cyanotype og gammeldags sepia.
|
|
| [ Toning ] (Kreative bildekontroller) | Vises kun med visse kreative bildekontroller. Velg fargenyansen som brukes. | |
j indikatoren under verdivisningen i innstillingsmenyen Picture Control indikerer verdien som er lagret i kameraet.
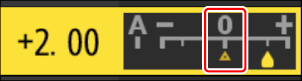
- Hvis du velger alternativet [ A ] (auto) som er tilgjengelig for enkelte innstillinger, kan kameraet justere innstillingen automatisk.
- Resultatene varierer med eksponering og posisjonen til motivet i rammen.
Velg mellom følgende [ Filtereffekter ]:
| Alternativ | Beskrivelse |
|---|---|
| [ Y ] (gul) * | Disse alternativene forbedrer kontrasten og kan brukes til å tone ned lysstyrken på himmelen i landskapsbilder. Oransje [ O ] gir mer kontrast enn gul [ Y ], rød [ R ] mer kontrast enn oransje. |
| [ O ] (oransje) * | |
| [ R ] (rød) * | |
| [ G ] (grønn) * | Grønt myker opp hudtoner. Brukes til portretter og lignende. |
Begrepet i parentes er navnet på det tilsvarende tredjeparts fargefilteret for svart-hvitt-fotografering.
Bruke "Filter Effects" med "Deep Tone Monochrome"
[ Deep Tone Monochrome ] har en sterk innebygd rød filtereffekt som gjelder selv når [ OFF ] er valgt for [ Filter effects ]. Fordi [ Filtereffekter ] ikke kan brukes mer enn én gang, vil valg av et annet alternativ enn [ AV ] deaktivere den innebygde røde filtereffekten. Kontrasten kan reduseres ved å aktivere [ Y ], [ O ] og [ R ].
Innstillingene kan justeres i området [ A−2 ] til [ A+2 ].
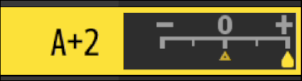
Redigere bildekontroller med i menyen
Hvis du markerer [ Set Picture Control ] i i menyen og trykker på J vises en Picture Control . Marker en Picture Control , trykk på 3 for å vise alternativer, og rediger deretter innstillingene mens du forhåndsviser effekten på skjermen.
- Samme som når [ Angi Picture Control (HLG) ] er tilordnet i i menyen ved hjelp av egendefinert innstilling f1 [ Tilpass i meny ] og valgt.
- Trykk på 1 eller 3 for å utheve innstillinger. Trykk på 4 eller 2 for å velge en verdi i trinn på 1, eller roter underkommandohjulet for å velge en verdi i trinn på 0,25.
- De tilgjengelige alternativene varierer med valgt Picture Control .
- For å forlate eventuelle endringer og starte på nytt fra standardinnstillingene, trykk på O knappen.
- Trykk på J for å lagre endringene.
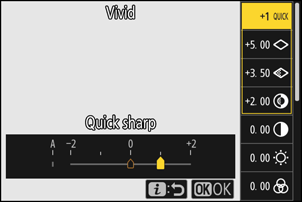
- Bildekontroller som har blitt endret fra standardinnstillingene er indikert med en stjerne (“ U ”).
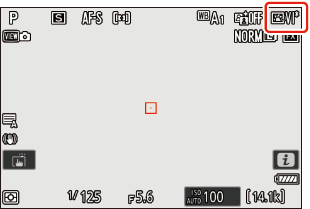
Egendefinerte bildekontroller
Lagre endrede bildekontroller som egendefinerte bildekontroller.
| Alternativ | Beskrivelse |
|---|---|
| [ Lagre/redigere ] | Opprett en ny egendefinert Picture Control basert på en eksisterende forhåndsinnstilling eller egendefinert Picture Control , eller rediger eksisterende egendefinerte bildekontroller. |
| [ Gi nytt navn ] | Gi nytt navn til egendefinerte bildekontroller. |
| [ Slett ] | Slett egendefinerte bildekontroller. |
| [ Last inn / lagre ] | Kopier egendefinerte bildekontroller til og fra et minnekort. |
Opprette egendefinerte bildekontroller
-
Marker [ Manage Picture Control ] i fotoopptaks - eller videoopptaksmenyen og trykk på 2 .
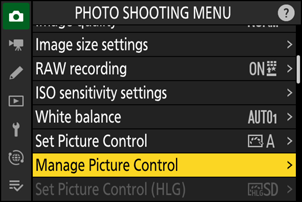
-
Velg [ Lagre/rediger ].
Marker [ Lagre/rediger ] og trykk på 2 for å se alternativene for [ Velg Picture Control ].
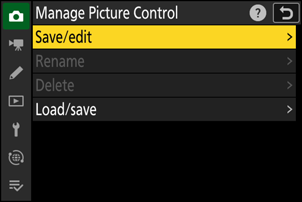
-
Velg en Picture Control .
- Marker en eksisterende Picture Control og trykk på 2 for å vise redigeringsalternativer.
- For å lagre en kopi av den uthevede Picture Control uten ytterligere endringer, trykk på J . Alternativer for [ Lagre som ] vil vises; fortsett til trinn 5.
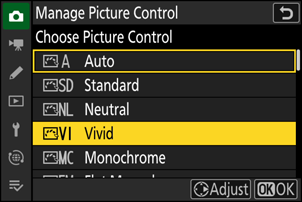
-
Juster innstillingene.
- Alternativene og prosedyren er de samme som for [ Angi Picture Control ].
- Trykk på J for å vise alternativene for [ Lagre som ] når innstillingene er fullført.
- For å forlate eventuelle endringer og starte på nytt fra standardinnstillingene, trykk på O knappen.
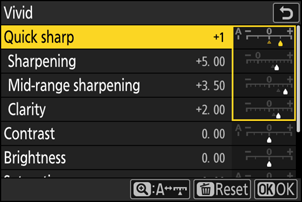
-
Velg en destinasjon.
Velg en destinasjon for egendefinert Picture Control (C-1 til og med C-9).
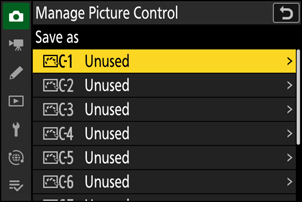
-
Gi Picture Control et navn.
- Hvis du trykker på 2 når en destinasjon er uthevet i forrige trinn, vises tekstdialogboksen [ Gi nytt navn ].
- Standardnavnet, opprettet ved å legge til et tosifret tall til navnet på den eksisterende Picture Control , vises i tekstvisningsområdet. Det tosifrede tallet genereres automatisk av kameraet.
- Egendefinerte Picture Control kan være opptil nitten tegn lange.
- For informasjon om tekstinntasting, se "Tekstinntasting" ( 0 Tekstinntasting ).
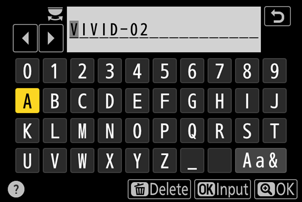
-
Trykk på X knappen.
- Tekstinntasting avsluttes.
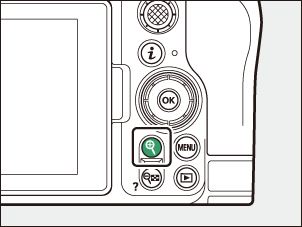
- Den nye Picture Control vil bli lagt til i Picture Control -listen.
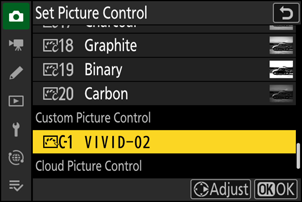
Den opprinnelige forhåndsinnstilte Picture Control som Custom Picture Control er basert på, indikeres med et ikon i redigeringsskjermen.
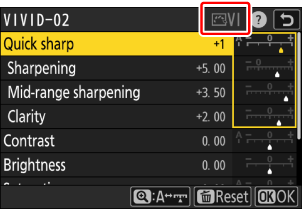
Alternativene som er tilgjengelige med Custom Picture Controls er de samme som de Custom Picture Control var basert på.
Kopier egendefinerte bildekontroller til og fra et minnekort
Elementet [ Last inn/lagre ] i [ Administrer Picture Control ]-menyen kan brukes til å kopiere egendefinerte bildekontroller fra kameraet til et minnekort. Du kan også slette egendefinerte bildekontroller eller kopiere dem fra et minnekort til kameraet (minnekortet må settes inn i det primære sporet, som minnekort satt inn i sporet som er angitt som det sekundære sporet via [ Primært sporvalg ] på bildet opptaksmenyen vil ikke bli oppdaget).
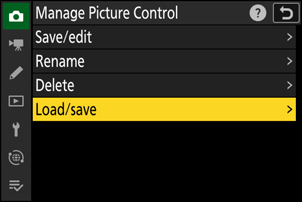
- [ Kopier til kamera ]: Kopier (importer) egendefinerte bildekontroller fra minnekortet til kameraet. Bildekontrollene kopieres til egendefinerte bildekontroller C-1 til C-9 på kameraet og kan navngis etter ønske.
- [ Slett fra kort ]: Slett valgte egendefinerte bildekontroller fra minnekortet.
- [ Kopier til kort ]: Kopier (eksporter) en egendefinert Picture Control fra kameraet til et minnekort. Marker en destinasjon (1 til 99) for den valgte Custom Picture Control og trykk på J for å eksportere den til en "CUSTOMPC"-undermappe, som automatisk opprettes under " NIKON "-mappen på minnekortet.
- Eksporterte egendefinerte bildekontroller kan kopieres til et annet minnekort ved hjelp av en datamaskin. Når du kopierer bildekontroller til et minnekort for import til kameraet, må du huske å lagre dem i kortets rotkatalog (øverst) eller i mappen "CUSTOMPC" under " NIKON "-mappen.
Når du justerer bildekontroller med NX Studio datamaskinprogramvaren, kan du velge [ Fleksibel farge ] for Picture Control for et bredere utvalg av Picture Control med fargeblender og fargegradering, i tillegg til andre justeringsparametere. Du kan lagre bildekontroller justert med [ Fleksibel farge ] som egendefinerte bildekontroller og eksportere dem til en fil og importere den til kameraet.
- Egendefinerte bildekontroller basert på [ Fleksibel farge ] kan ikke justeres eller gis nytt navn på kameraet.
Cloud Picture Controls
Hvis bildekontroller overføres til kameraet fra Nikon Imaging Cloud, kan de lastes ned og leses til kameraet ved å [ Angi Picture Control ] > [ Legg til Picture Control ] i kameraets fotoopptaks- eller videoopptaksmeny. Disse bildekontrollene kan justeres når de er valgt og lagt til kameraet via [ Administrer Picture Control ] i menyen for fotografering eller videoopptak ( 0 Lage egendefinerte bildekontroller ).
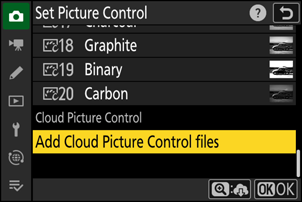
-
Hvis det er bildekontroller i Nikon Imaging Cloud som ikke er importert til kameraet, vises varslingsmerker på menyfanene for fotografering og videoopptak og [ Set Picture Control ]-elementet i kameramenyen.
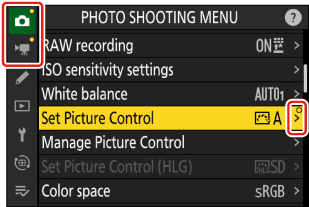
- Kameraet og Nikon Imaging Cloud må være koblet til via Wi-Fi for å laste ned og importere bildekontroller. I kameranettverksmenyen setter du [ Nikon Imaging Cloud ] > [ Connect to Nikon Imaging Cloud ] til [ ON ] og slår deretter på Nikon Imaging Cloud-kamerainnstillingen.
- Se Nikon Imaging Cloud online-hjelpen for hvordan du overfører bildekontroller til kameraet og hvordan du slår på kamerapåloggingsinnstillingen i Nikon Imaging Cloud.

