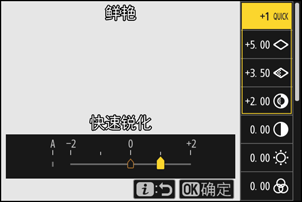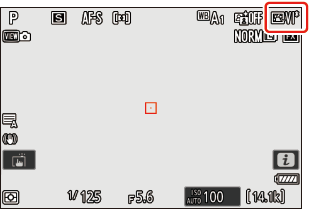优化校准
优化校准的类型
尼康独特的
- 优化校准:照相机提供的优化校准。基本优化校准,包括[自动]和[标准]模式(0 ‘设定优化校准’)。
- Creative Picture Control(创意优化校准):照相机提供的优化校准。这些优化校准提供了为实现特殊效果而精心配置的色相、色调、饱和度及其他设定的独特组合(0 ‘设定优化校准’)。
- 优化校准(HLG):照相机提供的优化校准。当在照片模式中将照片拍摄菜单中的[色调模式]设为[HLG]时,这些优化校准通过照片拍摄菜单中的[设定优化校准(HLG)]来选择(0 “设定优化校准(HLG)”)。
自定义优化校准:通过照相机或尼康工坊计算机软件创建的优化校准。根据照相机所提供的优化校准,可将它们单独添加到照相机中。若要通过照相机创建自定义优化校准,请使用照片拍摄菜单或视频拍摄菜单中的[管理优化校准](0 自定义优化校准)。若使用尼康工坊,则可在软件上创建自定义优化校准,将其作为文件导出,复制到存储卡,并将其导入照相机(0 将自定义优化校准复制到存储卡或从存储卡复制自定义优化校准)。有关使用尼康工坊创建和导出自定义优化校准的详细信息,请参阅尼康工坊的在线帮助。
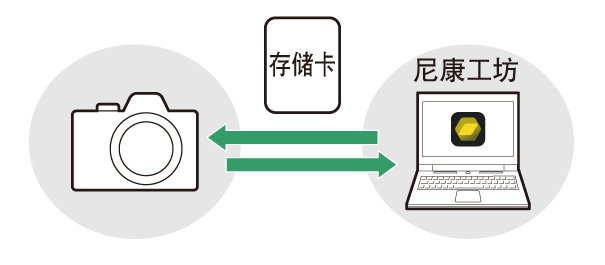
云优化校准:由尼康云创云服务提供的优化校准。可以将其下载并作为优化校准导入照相机。这些优化校准一旦作为自定义优化校准添加到照相机中,就可进行调整(0 云优化校准)。
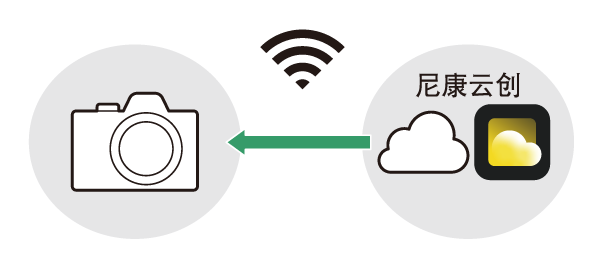
关于优化校准
选择优化校准
- 在视频模式下,或者在照片模式下将照片拍摄菜单中的[色调模式]选为[SDR]时,请在i菜单、照片拍摄菜单或视频拍摄菜单中为[设定优化校准]选择优化校准。
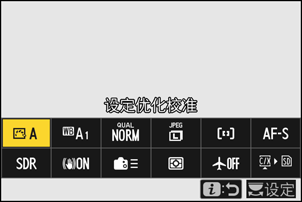
- 当在照片模式中将照片拍摄菜单中的[色调模式]选为[HLG]时,请在照片拍摄菜单中为[设定优化校准(HLG)]选择优化校准。
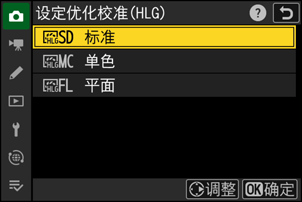
- 在拍摄显示中会显示所选优化校准的图标。
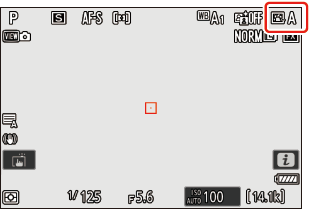
- 视频拍摄菜单中的[设定优化校准]项目还提供一个[与照片设定相同]选项,从而可将视频的优化校准设为与照片相同的设定。
“设定优化校准”
| 选项 | 说明 | |
|---|---|---|
| n | [自动] | 照相机根据[标准](照片模式)或[自然](视频模式)优化校准自动调整色相和色调。 |
| Q | [标准] | 进行标准化处理以获取均衡效果。在大多数情况下推荐使用。 |
| R | [自然] | 进行最小程度的处理以获取自然效果。对稍后需要处理或润饰的照片可选用此项。 |
| S | [鲜艳] | 进行增强处理以获取鲜艳的照片打印效果。强调照片主要色彩时选用。 |
| T | [单色] | 拍摄单色照片。 |
| 2 | [平面单色] | 具有从亮部到阴影平缓渐变的特色,能产生柔和的单色照片。 |
| 3 | [深色调单色] | 要获得以下效果时选用:在从阴影到中间色调的范围内呈现略微暗淡的色调,而随着色调从中间色调过渡到亮部时亮度快速增加。 |
| o | [人像] | 柔化肤色以获取自然效果。 |
| 4 | [丰富色调人像] | 在捕捉拍摄对象的肤色细节并避免损失亮部细节的同时,产生比[人像]更鲜艳的效果。对稍后需要处理或润饰的照片可选用此项。 |
| p | [风景] | 拍摄生动的自然风景和城市风光。强调照片的蓝色和绿色时选用。 |
| q | [平面] | 保留广范围色调(从亮部到暗部)中的细节。对稍后将进一步处理或润饰的照片可选用此项。 |
k01–k20 |
[Creative Picture Control] (创意优化校准) |
Creative Picture Control(创意优化校准)提供了为实现特殊效果而精心配置的色相、色调、饱和度及其他设定的不同组合。可从总共20个选项中进行选择,包括[梦幻]和[清晨]。 |
h C-1–h C-9 |
[自定义优化校准] (自定义优化校准) |
若将修改后的优化校准作为自定义优化校准保存至照相机,则会显示(0 自定义优化校准)。默认名称为现有优化校准的名称附加一个两位数。可根据需要更改该名称。 |
n–o |
[云优化校准] (云优化校准) |
若从尼康云创的云服务下载优化校准并导入照相机,则会显示该选项(0 云优化校准)。 |
“设定优化校准(HLG)”
| 选项 | 说明 | |
|---|---|---|
| c | [标准] | 进行标准化处理以获取均衡效果。在大多数情况下推荐使用。 |
| d | [单色] | 拍摄单色照片。 |
| e | [平面] | 将来需要对照片进行广泛处理或润饰时选用。 |
修改优化校准
拍摄者可根据场景或创作意图修改优化校准。
选择优化校准。
在照片拍摄菜单或视频拍摄菜单中选择[设定优化校准],或在照片拍摄菜单中选择[设定优化校准(HLG)],加亮显示要调整的优化校准,然后按下2。
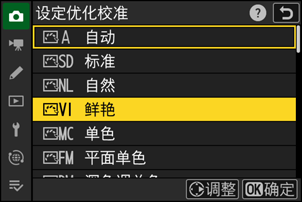
调整设定。
- 按下1或3加亮显示设定并按下4或2选择一个值。每按一次使加亮显示的值加1。
- 可用选项根据所选优化校准的不同而异。
- 若要快速均衡调整[锐化]、[中等锐化]及[清晰度]的级别,请加亮显示[快速锐化]并按下4或2。
- 若要放弃更改并从默认设定重新开始编辑,请按下O按钮。
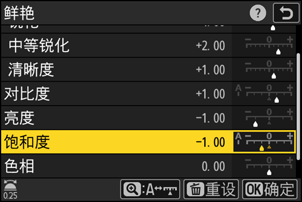
保存更改并退出。
按下J可保存更改。已从默认设定修改过的优化校准用星号(“U”)标识。
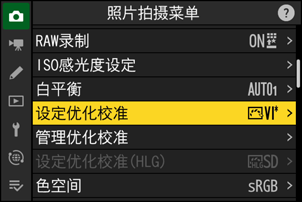
优化校准设定
| 选项 | 说明 | |
|---|---|---|
| [效果级别] | 仅当选择了Creative Picture Control(创意优化校准)时显示。减弱或增强所选优化校准的效果。 | |
| [快速锐化] | 将锐化应用在照片中的对比区域。
|
|
| [锐化] | 将锐化应用在小对比区域。 | |
| [中等锐化] | 对比[锐化]所影响区域更大且比[清晰度]所影响区域更小的对比区域实行锐化。 | |
| [清晰度] | 将锐化应用在大对比区域。
|
|
| [对比度] | 调整整体对比度。 | |
| [亮部] | 仅对[设定优化校准(HLG)]才显示。调整亮部。选择更高的值使亮部更亮。 | |
| [阴影] | 仅对[设定优化校准(HLG)]才显示。调整阴影。选择更高的值使阴影更亮。 | |
| [亮度] | 亮化或暗化中间色调(位于亮部和阴影之间的色调)。该效果不会延伸到亮部和阴影,确保保留图像在这些区域内的细节。
|
|
| [饱和度] | 控制色彩的鲜艳度。
|
|
| [色相] | 调整色相。
|
|
| [滤镜效果] | 仅对[单色]、[平面单色]、[深色调单色]和某些Creative Picture Controls(创意优化校准)才显示。模拟彩色滤镜在单色照片中的效果。 | |
| [调色] | 仅对[单色]、[平面单色]、[深色调单色]和某些Creative Picture Controls(创意优化校准)才显示。选择单色照片的色调。从9个不同色调中选择,其中包括冷色调和怀旧棕褐色。
|
|
| [调色] (Creative Picture Control (创意优化校准)) |
仅对某些Creative Picture Controls(创意优化校准)才显示。选择所用颜色的浓淡。 | |
在优化校准设定菜单的数值显示中,下方以j指示标记的值表示照相机中保存的值。
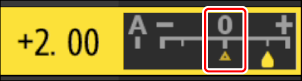
- 选择对某些设定适用的[A](自动)选项可让照相机自动调整设定。
- 效果根据曝光和画面中拍摄对象位置的不同而异。
有以下[滤镜效果]可供选择:
| 选项 | 说明 |
|---|---|
| [Y](黄色)* | 这些选项可增强对比度,并可用于在风景拍摄中降低天空的亮度。橙色[O]比黄色[Y]产生更明显的对比度,而红色[R]比橙色产生更明显的对比度。 |
| [O](橙色)* | |
| [R](红色)* | |
| [G](绿色)* | 绿色柔化肤色。适用于人像及其他类似拍摄。 |
括号中的术语是黑白拍摄时相应第三方彩色滤镜的名称。
使用“深色调单色”时的“滤镜效果”
[深色调单色]具有较强的内置红色滤镜效果,即使[滤镜效果]被选为[OFF]仍会应用。因为无法多次应用[滤镜效果],所以选择[OFF]以外的选项将禁用内置红色滤镜效果。通过启用[Y]、[O]和[R]可降低对比度。
设定可在[A−2]至[A+2]范围内进行调整。
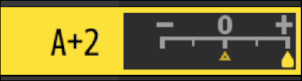
自定义优化校准
将修改后的优化校准保存为自定义优化校准。
| 选项 | 说明 |
|---|---|
| [保存/编辑] | 根据现有预设优化校准或自定义优化校准创建一个新的自定义优化校准,或者编辑现有自定义优化校准。 |
| [重新命名] | 重新命名自定义优化校准。 |
| [删除] | 删除自定义优化校准。 |
| [载入/保存] | 将自定义优化校准复制到存储卡或从存储卡复制自定义优化校准。 |
创建自定义优化校准
加亮显示照片拍摄或视频拍摄菜单中的[管理优化校准]并按下2。
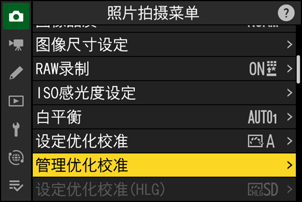
选择[保存/编辑]。
加亮显示[保存/编辑]并按下2查看[选择优化校准]选项。

选择优化校准。
- 加亮显示一个现有优化校准并按下2显示编辑选项。
- 若要保存该优化校准副本而不进一步修改,请按下J。屏幕中将显示[保存为]选项;请进入步骤5。
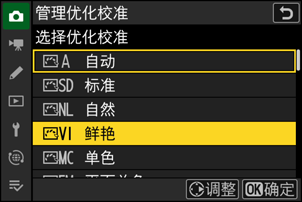
调整设定。
- 选项和步骤与[设定优化校准]相同。
- 设定完成时按下J可显示[保存为]选项。
- 若要放弃更改并从默认设定重新开始编辑,请按下O按钮。
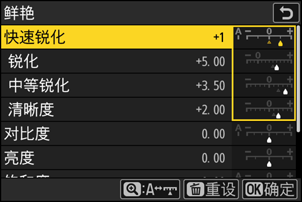
选择目标位置。
为自定义优化校准选择一个目标位置(从C-1到C-9)。
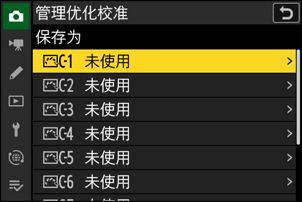
为优化校准命名。
- 当在上一步骤加亮显示了一个目标位置时,按下2可显示[重新命名]文本输入对话框。
- 通过在现有优化校准名称上添加一个两位数编号创建的默认名称将在文本显示区显示。两位数编号由照相机自动生成。
- 自定义优化校准名称最多可包含19个字符。
- 有关文本输入的信息,请参阅“文本输入”(0 文本输入)。
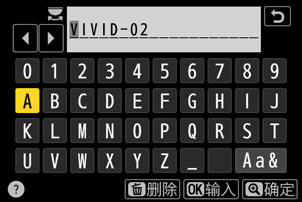
按下X按钮。
- 文本输入结束。
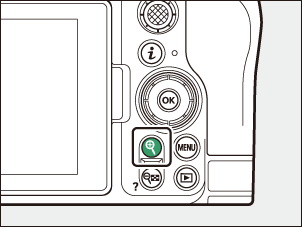
- 新优化校准将添加至优化校准列表中。
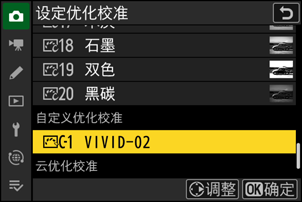
在编辑显示中将以图标标识自定义优化校准的原始预设优化校准。
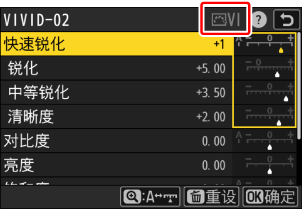
自定义优化校准的可用选项与其原始优化校准的选项相同。
[管理优化校准]菜单中的[载入/保存]项目可用于将自定义优化校准从照相机复制到存储卡。您还可删除自定义优化校准或将它们从存储卡复制到照相机(存储卡必须插入主插槽,因为插入第二插槽的卡无法侦测到,第二插槽是通过照片拍摄菜单中的[主插槽选择]指定的)。
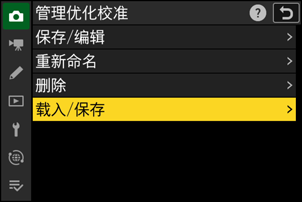
- [复制到照相机]:将自定义优化校准从存储卡复制(导入)到照相机。优化校准可复制到照相机的自定义优化校准C-1到C-9中,并可根据需要进行命名。
- [从存储卡中删除]:从存储卡中删除所选自定义优化校准。
- [复制到存储卡]:将自定义优化校准从照相机复制(导出)到存储卡。加亮显示所选自定义优化校准的目标位置(1至99)并按下J将其导出至“CUSTOMPC”子文件夹,该文件夹将自动创建在存储卡的“NIKON”文件夹下。
- 使用计算机可将导出的自定义优化校准复制到另一张存储卡上。将优化校准复制到存储卡以便导入照相机时,请务必将其保存在存储卡的根(顶层)目录或“NIKON”文件夹下的“CUSTOMPC”子文件夹。
云优化校准
若从尼康云创将优化校准转发到照相机上,则可通过照相机照片拍摄菜单或视频拍摄菜单中的[设定优化校准]>[添加云优化校准文件]将其下载并读取到照相机中。一旦通过照片拍摄或视频拍摄菜单中的[管理优化校准]将这些优化校准选择并添加到照相机中,就可对它们进行调整(0 创建自定义优化校准)。
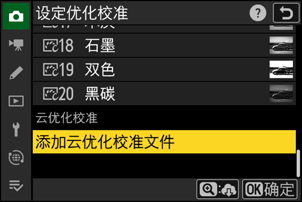
若尼康云创还有未导入到照相机的优化校准,将在照片拍摄和视频拍摄菜单标签以及照相机菜单中的[设定优化校准]项目出现通知标记。
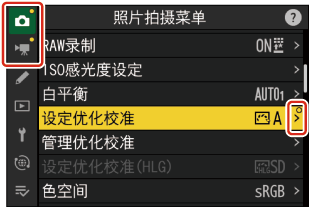
- 必须通过Wi-Fi连接照相机和尼康云创才能下载和导入优化校准。在照相机网络菜单中,将[尼康云创]>[连到至尼康云创]设为[ON],然后开启尼康云创的照相机登录设定。
- 有关如何将优化校准传输到照相机以及如何在尼康云创中开启照相机登录设定,请参阅尼康云创的在线帮助。