重新調整大小
建立所選相片的小型版本。使用 [重新調整大小(目前照片)] 可為目前照片重新調整大小,或使用 [重新調整大小(多張照片)] 可為多張照片重新調整大小。
為目前照片重新調整大小
在 i 選單中選擇 [修飾],然後反白顯示 [重新調整大小(目前照片)] 並按下 2。

選擇儲存目的地。
- 按下 1 或 3 反白顯示一個記憶卡插槽並按下 J。
- 若僅插有一張記憶卡,您不會被提示選擇插槽。

反白顯示所需大小並按下 J。
將以所選大小儲存版本。

為多張照片重新調整大小
在 i 選單中選擇 [修飾],然後反白顯示 [重新調整大小(多張照片)] 並按下 2。
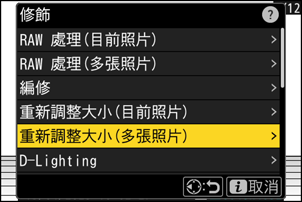
選擇尺寸。
- 反白顯示 [選擇尺寸] 並按下 2。

- 使用 1 和 3 反白顯示所需大小(以像素為單位的長度)並按下 J。

設定選擇照片的方式。
選項 說明 [選擇照片] 為所選照片重新調整大小。您可選擇多張照片。 [選擇日期] 為所選日期拍攝的所有照片重新調整大小。 [選擇檔案夾] 為所選檔案夾中的所有照片重新調整大小。 若您選擇的是 [選擇照片],請進入步驟 5。

選擇來源插槽。
- 反白顯示包含所需照片的記憶卡所在的插槽,然後按下 2。
- 若僅插有一張記憶卡,您不會被提示選擇插槽。

選擇照片。
若您選擇 [選擇照片]:
- 使用多重選擇器反白顯示照片。
- 若要全螢幕查看反白顯示的照片,請按住 X 按鍵。
- 若要選擇反白顯示的照片,請按下 W(Q)按鍵。所選相片將以核選符號(
 )標識。若要取消核選(
)標識。若要取消核選( )並取消選擇目前照片,請再次按下 W(Q)按鍵。所選照片將以步驟 2 中所選的大小進行複製。
)並取消選擇目前照片,請再次按下 W(Q)按鍵。所選照片將以步驟 2 中所選的大小進行複製。 - 一旦選擇完成後,按下 J 即可繼續。
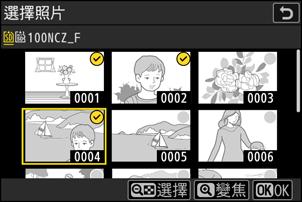
若您選擇 [選擇日期]:
- 使用多重選擇器反白顯示日期,並按下 2 確定選擇(M)或取消選擇(U)。
- 在被核選(M)日期拍攝的所有照片將使用步驟 2 中所選的大小進行複製。
- 一旦選擇完成後,按下 J 即可繼續。

若您選擇 [選擇檔案夾]:
反白顯示一個檔案夾並按下 J 確定選擇;所選檔案夾中的所有照片將使用步驟 2 中所選的大小進行複製。
儲存經重新調整大小的版本。
- 螢幕中將顯示一個確認對話窗;反白顯示 [是] 並按下 J 可儲存經重新調整大小的版本。
- 若要在建立完所有版本之前取消操作,請按下 G 按鍵;當顯示一個確認對話窗時,請反白顯示 [是] 並按下 J。

