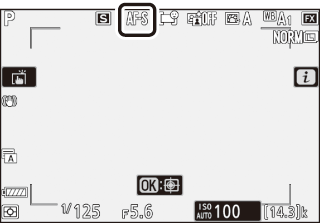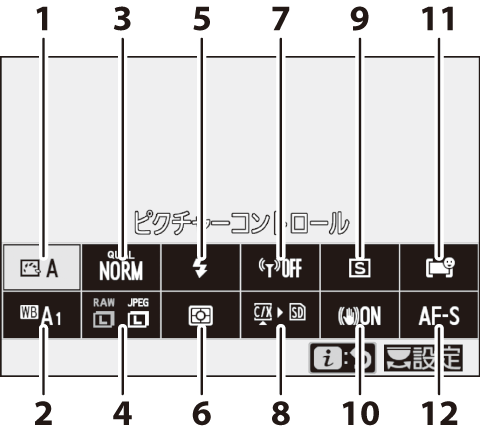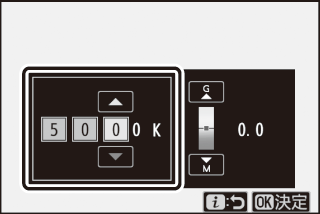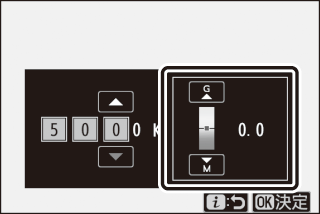静止画モード
- ピクチャーコントロール
- ホワイトバランス
- 画質モード
- 画像サイズ
- フラッシュモード
- 測光モード
- Wi-Fi通信機能
- メモリーカード情報表示
- レリーズモード
- 手ブレ補正
- AFエリアモード
- フォーカスモード
ピクチャーコントロール
記録する画像の仕上がり(ピクチャーコントロール)を、撮影シーンや好みに合わせて選べます。
|
項目 |
内容 |
|
|---|---|---|
|
n |
[] |
|
|
Q |
[] |
鮮やかでバランスの取れた標準的な画像になります。ほとんどの撮影状況に適しています。 |
|
R |
[] |
素材性を重視した自然な画像になります。撮影した画像を調整、加工する場合に適しています。 |
|
S |
[] |
メリハリのある生き生きとした色鮮やかな画像になります。青、赤、緑など、原色を強調したいときに適しています。 |
|
T |
[] |
白黒やセピアなど、単色の濃淡で表現した画像になります。 |
|
o |
[] |
人物の肌が滑らかで自然な画像になります。 |
|
p |
[] |
自然の風景や街並みが色鮮やかな画像になります。 |
|
q |
[] |
シャドー部からハイライト部まで幅広く情報を保持した画像になります。撮影した画像を積極的に調整、加工する場合に適しています。 |
|
k01~k20 |
[] (クリエイティブピクチャーコントロール) |
|
-
ピクチャーコントロール選択画面で3を押すと、好みに合わせて調整できます。撮影画面を見ながら色味などを調整できます(ピクチャーコントロールの微調整)。
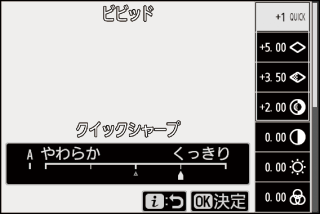
-
設定したピクチャーコントロールは、撮影画面に表示されます。
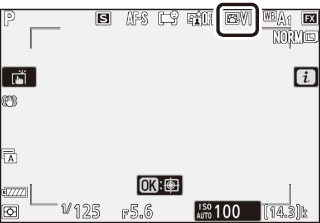
ピクチャーコントロールの微調整
iメニューで[]を選んでJボタンを押すと、ピクチャーコントロールの選択項目が表示されます。調整したいピクチャーコントロールを選んで3を押すと撮影画面を見ながら調整できます。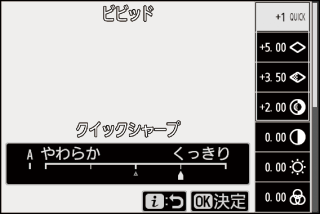
-
13で調整する項目を選びます。42を押すと1ステップ刻みで、サブコマンドダイヤルを回すと0.25ステップ刻みで値を調整します。
-
調整できる項目は、選んだピクチャーコントロールによって異なります。
-
Oボタンを押すと初期設定の内容に戻ります。
-
Jボタンを押すと調整値を決定してiメニュー画面に戻ります。
-
ピクチャーコントロールを微調整すると、ピクチャーコントロールのアイコンにアスタリスク(U)が表示されます。
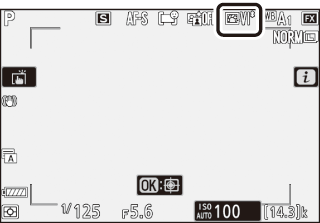
ピクチャーコントロール調整中に各項目に表示されるjマークは、前回調整した値を示しています。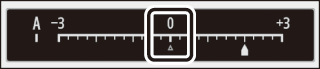
-
[](オート)がある項目では、[]を選ぶと自動で調整されます。
-
同じような状況で撮影しても、被写体の位置や大きさ、露出によって、仕上がり具合は変化します。
オートの調整レベルを[]~[]から選べます。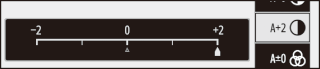
ピクチャーコントロールの調整項目
|
項目 |
内容 |
|
|---|---|---|
|
[] |
Creative Picture Controlの効果をどれだけ適用するかを調整します。 |
|
|
[] |
[]を調整すると、画像のシャープさを調整する[]、[]、[]の各項目をバランスよく調整します。各項目を個別に調整することも可能です。 |
|
|
[] |
画像の精緻な部分や、被写体の輪郭部分のシャープさを調整します。 |
|
|
[] |
[]と[]の中間の細かさの模様や線に対してシャープさを調整します。 |
|
|
[] |
画像の階調や明るさを維持しながら、画像全体や太めの線のシャープさを調整します。 |
|
|
[] |
画像のコントラストを調整できます。 |
|
|
[] |
白とびや黒つぶれを抑えながら画像の明るさを調整します。 |
|
|
[] |
画像の彩度(色の鮮やかさ)を調整できます。 |
|
|
[] |
画像の色合いを調整できます。 |
|
|
[] |
白黒写真用カラーフィルターを使って撮影したときのような効果が得られます。 |
|
|
[] |
印画紙を調色したときのように、画像全体の色調を調整できます。調色の項目([]以外)を選んで3を押すと、さらに色の濃淡を選べます。 |
|
|
[] |
適用するCreative Picture Controlの色の濃さを調整できます。 |
|
動画を撮影する場合、調整したミドルレンジシャープを適用するには動画撮影メニュー[]を[]または[]に設定するか、動画撮影メニュー[]を[]に設定してください。
[]には、次のような効果があります。
|
項目 |
内容 |
|---|---|
|
[](黄※) |
コントラストを強調する効果があり、風景撮影で空の明るさを抑えたい場合などに使います。[]→[]→[]の順にコントラストが強くなります。 |
|
[](オレンジ※) |
|
|
[](赤※) |
|
|
[](緑※) |
肌の色や唇などを落ち着いた感じに仕上げます。ポートレート撮影などに使います。 |
-
市販の白黒写真用カラーフィルターの色です。
ホワイトバランス
ホワイトバランスを変更できます。ホワイトバランスの詳しい説明については「カメラの基本機能と設定」の「ホワイトバランス」(ホワイトバランス)もご覧ください。
|
項目 |
|
|---|---|
|
4[] |
|
|
i[] |
|
|
j[] |
|
|
k[] |
|
|
D[] |
|
|
H[] |
|
|
G[] |
|
|
M[] |
|
|
J[] |
|
|
I[] |
|
|
[] |
|
|
[] |
|
|
[] |
|
|
[] |
|
|
[] |
|
|
[] |
|
|
[] |
|
|
5[] |
|
|
K[] |
|
|
L[] |
|
-
4[]またはI[]が選ばれている状態で3を押すと、それぞれの種類が選べます。
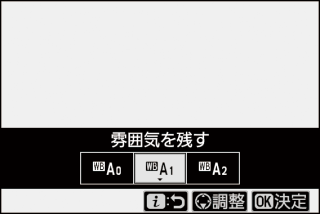
-
設定したホワイトバランスは、撮影画面に表示されます。
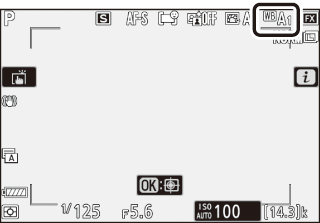
ホワイトバランスの微調整
iメニューで[]を選んでJボタンを押すと、ホワイトバランスの選択項目が表示されます。設定したいホワイトバランスを選び(K[]以外)、調整画面が出るまで3を押すと、ホワイトバランスを調整できます。画像モニターを見ながら色味を調整できます。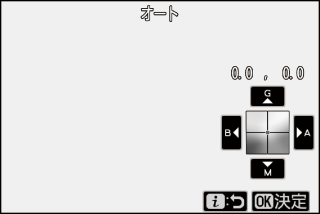
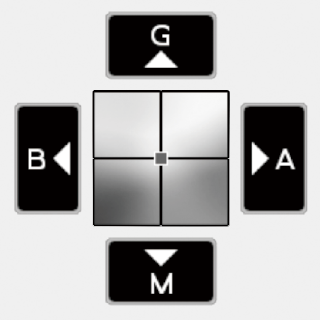
|
G |
グリーンが強くなる |
|---|---|
|
B |
ブルーが強くなる |
|
A |
アンバーが強くなる |
|
M |
マゼンタが強くなる |
-
画面上の矢印をタッチするか、マルチセレクターを押すと値を変更できます。
-
Jボタンを押すと調整値を決定してiメニュー画面に戻ります。
-
ホワイトバランスを微調整すると、ホワイトバランスのアイコンにアスタリスク(U)が表示されます。
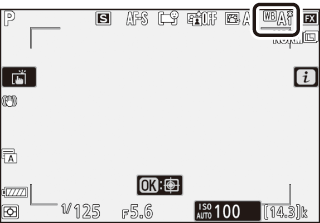
色温度の設定
iメニューで[]を選んでJボタンを押すと、ホワイトバランスの選択項目が表示されます。K[]を選んで3を押すと、色温度を設定できます。
|
A(アンバー)および |
G(グリーン)および |
-
42を押してA(アンバー)およびB(ブルー)方向の色温度の桁を選びます。また、G(グリーン)およびM(マゼンタ)方向の色温度にカーソルを移動できます。
-
13を押して数値を設定します。
-
Jボタンを押すと色温度を決定してiメニュー画面に戻ります。
-
G(グリーン)、M(マゼンタ)方向の色温度を0以外に設定すると、ホワイトバランスのアイコンにアスタリスク(U)が表示されます。
-
光源が蛍光灯のときは、色温度設定を使わず、I[]に設定してください。
-
ホワイトバランスの色温度を指定したときは、試し撮りをして、設定した色温度が撮影状況に適しているかどうかを確認することをおすすめします。
基準となる白を取得して設定(プリセットマニュアル)
カクテル照明や特殊照明下で撮影する場合、4[]やJ[]、K[]では望ましいホワイトバランスが得られないことがあります。その場合、撮影する照明下で白またはグレーの被写体を撮影してプリセットマニュアルデータを取得し、それを基準にしてホワイトバランスを設定します。プリセットマニュアルデータは最大6つまでカメラに保存できます。
-
iメニューの[]でL[]を選んでマルチセレクターの3を押す
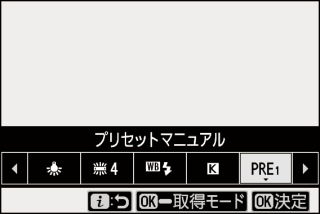
-
新規取得するプリセットマニュアルデータの保存場所を選ぶ
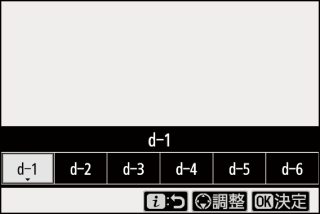
-
保存場所は[]~[]から選べます。
-
Jボタンを押して決定すると、iメニュー画面に戻ります。
-
-
iメニューの[]を選んだ状態でJボタンを長押しし、プリセットマニュアル取得モードにする
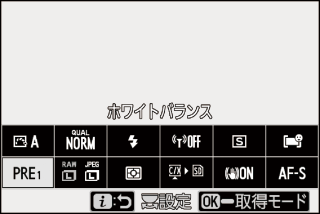
-
プリセットマニュアル取得モードになると、撮影画面と表示パネルにLが点滅します。
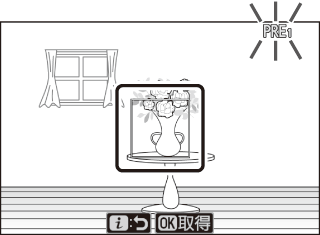
-
画面中央にrが表示されます。
-
-
rを被写体の白またはグレーの部分に重ね、プリセットマニュアルデータを取得する

-
rはマルチセレクターで移動できます。
-
シャッターボタンを全押しするかJボタンを押すとプリセットマニュアルデータを取得できます。
-
画像モニターをタッチすると、その場所にrが移動してプリセットマニュアルデータを取得できます。
-
別売のスピードライトを装着している場合は、rを移動できません。カメラを動かして画面の中央部分に被写体の白またはグレーの部分を重ねてください。
-
データが取得できなかった場合は、撮影画面にメッセージが表示されてプリセットマニュアル取得モードの状態に戻ります。rの位置を変えるなどして、再度プリセットマニュアルデータを取得してください。
-
-
iボタンを押してプリセットマニュアル取得モードを終了する
静止画撮影メニュー[]でL[]を選ぶと、取得したプリセットマニュアルデータを管理できます。撮影済み画像のホワイトバランスのデータをプリセットマニュアルとして使用することや、コメントの記入およびプロテクト設定ができます。
プロテクト設定されたプリセットマニュアルデータが選ばれている場合、プリセットマニュアルデータは新規取得できません(プリセットマニュアルのアイコンの横にgアイコンが表示されます)。
-
ご購入時のプリセットマニュアルデータd-1~d-6は、H[]と同じ色温度5200Kに設定されています。
-
静止画撮影メニュー[]のL[]を選ぶと、取得したプリセットマニュアルデータが表示されます。マルチセレクターでプリセットマニュアルデータを選んでJボタンを押すと、選んだプリセットマニュアルを使って撮影できます。
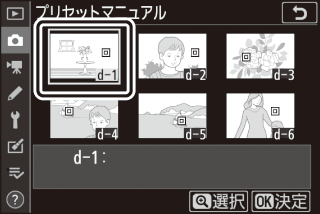
プリセットマニュアル取得モードの時間制限は、カスタムメニューc3[]の[]で設定した時間になります。
多重露出撮影時は、プリセットマニュアルデータを取得できません。
画質モード
記録する画像の画質モードを選びます。
|
項目 |
内容 |
|---|---|
|
[] |
|
|
[] |
|
|
[] |
|
|
[] |
|
|
[] |
|
|
[] |
|
|
[] |
RAW画像を記録します。 |
|
[] |
JPEG画像を記録します。画質は高い順にFINE、NORMAL、BASICです。
|
|
[] |
|
|
[] |
|
|
[] |
|
|
[] |
|
|
[] |
設定した画質モードは、撮影画面に表示されます。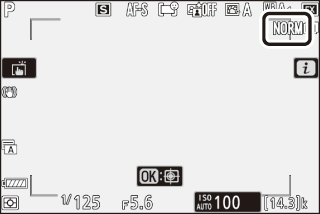
-
ファイルの拡張子はNEFになります。
-
RAW画像からJPEG画像などの汎用性の高い画像ファイルフォーマットに変換することをRAW現像と呼びます。RAW現像の際に、露出補正やホワイトバランス、ピクチャーコントロールなどの設定を調整できます。
-
RAW現像では、RAW画像そのものは加工されないため、いろいろな設定で繰り返しRAW現像を行っても、RAW画像そのものの品質は維持されます。
-
RAW現像は、カメラの画像編集メニュー[]で行うか、パソコンでニコンソフトウェアNX Studioを使用すると行えます。NX Studioはニコンダウンロードセンターから無料でダウンロードできます。
-
RAWとJPEGを同時に記録する画質モードで撮影したとき、カメラではJPEG画像のみを再生します。メモリーカードを1枚使用している場合、JPEG画像と同時記録されたRAW画像はパソコンでのみ再生できます。
-
メモリーカードを1枚使用している場合、RAW画像と同時記録されたJPEG画像をカメラ上で削除すると、RAW画像も削除されます。
-
[]を[]に設定してメモリーカードを2枚使用している場合、RAW画像が主スロットに、JPEG画像が副スロットに記録されます(副スロットの機能)。
画像サイズ
画像を記録するときの画像サイズを選びます。
|
画像サイズ |
内容 |
|
|---|---|---|
|
RAW |
[] |
RAW画像のサイズを設定できます。[]でRAWを含む画質モードを選んでいる場合のみ設定できます。 |
|
[] |
||
|
[] |
||
|
JPEG |
[] |
JPEG画像のサイズを設定できます。 |
|
[] |
||
|
[] |
||
設定した画像サイズは、撮影画面に表示されます。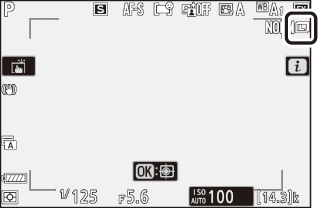
画像サイズのピクセル数
画像のピクセル数は、静止画撮影メニュー[]の設定によって異なります。
Z 7II:
|
撮像範囲 |
画像サイズ |
||
|---|---|---|---|
|
L |
M |
S |
|
|
[] |
8256×5504 |
6192×4128 |
4128×2752 |
|
[] |
5408×3600 |
4048×2696 |
2704×1800 |
|
[] |
6880×5504 |
5152×4120 |
3440×2752 |
|
[] |
5504×5504 |
4128×4128 |
2752×2752 |
|
[] |
8256×4640 |
6192×3480 |
4128×2320 |
Z 6II:
|
撮像範囲 |
画像サイズ |
||
|---|---|---|---|
|
L |
M |
S |
|
|
[] |
6048×4024 |
4528×3016 |
3024×2016 |
|
[] |
3936×2624 |
2944×1968 |
1968×1312 |
|
[] |
4016×4016 |
3008×3008 |
2000×2000 |
|
[] |
6048×3400 |
4528×2544 |
3024×1696 |
フラッシュモード
別売スピードライトをカメラに装着した場合のフラッシュモードを設定できます。設定できるフラッシュモードと撮影モードの組み合わせは次の通りです。
|
項目 |
設定できる撮影モード |
|
|---|---|---|
|
I |
[] |
b、P、S、A、M |
|
J |
[] |
b、P、S、A、M |
|
L |
[] |
P、A |
|
K |
[] |
P、A |
|
M |
[] |
P、S、A、M |
|
s |
[] |
b、P、S、A、M |
設定したフラッシュモードは、撮影画面に表示されます。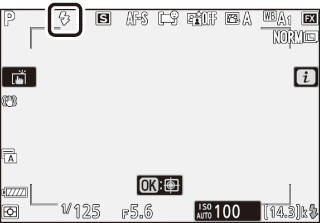
測光モード
画面内のどの部分の明るさを、どのように測定するかを決めるための測光モードを選びます。
|
項目 |
内容 |
|
|---|---|---|
|
L |
[] |
画面の広い領域を測光して、被写体の輝度(明るさ)分布、色、距離や構図などさまざまな情報を瞬時に分析するため、見た目に近い画像が得られます。 |
|
M |
[] |
|
|
N |
[] |
|
|
t |
[] |
画面のハイライト部分を重点的に測光します。舞台撮影など、ハイライト部分の白とびを軽減して撮影したい場合に適しています。 |
設定した測光モードは、撮影画面に表示されます。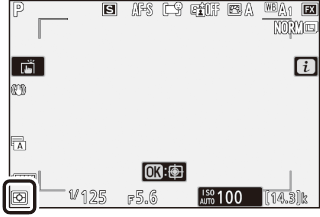
Wi-Fi通信機能
Wi-Fi通信機能のオン/オフを切り換えられます。
-
Wi-Fi通信機能をオンにすると、パソコンやSnapBridgeアプリをインストールしたスマートフォンと無線接続することができます(Wi-Fiモード(Wi-Fiで接続))。
-
Wi-Fi通信機能がオンになっていると、Wi‑Fiアイコンが撮影画面に表示されます。
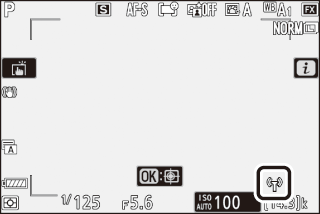
-
Wi-Fi通信機能がオンの場合にiメニュー画面で[]を選び、Jボタンを押すと[]が表示されます。Jボタンを押すと、無線通信を終了します。
メモリーカード情報表示
画像を記録するときに使用するメモリーカードスロットや、メモリーカードを2枚使用しているときの記録方法を確認できます。この項目は表示のみで、設定を変更することはできません。
-
メモリーカードを2枚使用しているときの記録方法は、静止画撮影メニュー[]で設定できます。
レリーズモード
シャッターをきる(レリーズする)ときの動作を設定できます。レリーズモードの詳細については「c(E)(レリーズモード、セルフタイマー)ボタン」(c(E)(レリーズモード、セルフタイマー)ボタン)もあわせてご覧ください。
|
項目 |
|
|---|---|
|
U |
[] |
|
V |
[] |
|
W |
[] |
|
X |
[] |
|
E |
[] |
-
[]が選ばれている状態で3を押すと、連続撮影速度を設定できます。
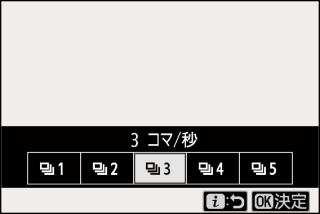
-
[]が選ばれている状態で3を押すと、シャッターボタンを全押ししてからシャッターがきれるまでの時間と、撮影するコマ数を設定できます。

-
設定したレリーズモードは、撮影画面と表示パネルに表示されます。
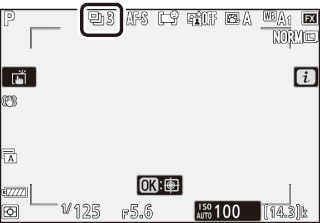
手ブレ補正
手ブレ補正を行うかどうかを設定できます。表示される項目は、カメラに装着しているレンズによって異なります。
|
項目 |
内容 |
|
|---|---|---|
|
C |
[] |
手ブレ補正効果が高く、静止している被写体を撮影する場合に適しています。 |
|
[] |
||
|
D |
[] |
スポーツなどの動きの変化が激しい被写体を撮影する場合に適しています。 |
|
E |
[] |
手ブレ補正を行いません。 |
[]以外に設定すると、アイコンが撮影画面に表示されます。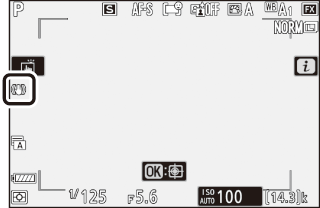
-
装着しているレンズによっては設定を変更できない場合があります。
-
撮影画面の表示が安定してから撮影することをおすすめします。
-
装着しているレンズによっては、手ブレ補正の原理上、シャッターレリーズ後に撮影画面の表示がわずかに動くことがありますが、異常ではありません。
-
流し撮りする場合は[]または[]に設定することをおすすめします。[]、[]または[]に設定して流し撮りなどでカメラの向きを大きく変えた場合、流した方向の手ブレ補正は機能しません。例えば、横方向に流し撮りすると、縦方向の手ブレだけが補正されます。
-
三脚を使用するときは、誤作動を防ぐため[]を選んでください。ただし、手ブレ補正機能を備えたレンズでは設定が異なる場合がありますので、レンズの使用説明書をご覧の上お使いください。なお、三脚を使っても雲台を固定しないときや、一脚を使用するときには、[]、[]または[]に設定することをおすすめします。
-
別売のマウントアダプターFTZを使用して手ブレ補正切り換えスイッチのあるFマウントレンズを装着している場合、[]はグレーで表示されて選べません。レンズで手ブレ補正の設定を行ってください。
AFエリアモード
フォーカスポイントをどのように選択するか設定できます。各項目の詳しい説明については「カメラの基本機能と設定」にある「ピント合わせの設定」の「AFエリアモード」(AFエリアモード)もあわせてご覧ください。
|
項目 |
|
|---|---|
|
3 |
[] |
|
d |
[] |
|
e |
[] |
|
f |
[] |
|
g |
[] |
|
1 |
[] |
|
2 |
[] |
|
h |
[] |
|
5 |
[] |
|
6 |
[] |
設定したAFエリアモードは、撮影画面に表示されます。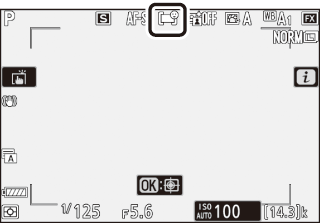
フォーカスモード
ピントの合わせ方を選べます。各項目の詳しい説明については「カメラの基本機能と設定」にある「ピント合わせの設定」の「フォーカスモード」(フォーカスモード)もあわせてご覧ください。
|
項目 |
|
|---|---|
|
AF-S |
[] |
|
AF-C |
[] |
|
MF |
[] |
設定したフォーカスモードは、撮影画面に表示されます。