Povezivanje koristeći SnapBridge
Ovaj odeljak opisuje kako koristiti SnapBridge aplikaciju za bežična povezivanja između vašeg računara i pametnog uređaja. Koristite najnoviju verziju SnapBridge aplikacije. Dijalozi i poruke prikazane od strane fotoaparata i pametnog uređaja mogu da se razlikuju od onih prikazanih ovde i radnje mogu da se razlikuju u zavisnosti od OS-a, firmvera fotoaparata i verzije korišćene aplikacije SnapBridge. Uputstva koja slede odnose se na verziju 2.5 SnapBridge aplikacije.
Šta SnapBridge može da uradi za vas
Koristite SnapBridge aplikaciju da:
- Preuzmete slike čim se snime ili da izaberete ranije fotografije za preuzimanje
- Daljinski fotografišete koristeći kontrole u SnapBridge aplikaciji; slike mogu da se preuzmu na pametni uređaj čim se snime (pre daljinskog fotografisanja, montirajte fotoaparat na stativ ili preuzmite druge korake da ga obezbedite na mestu)
- Otpremite podatke lokacije pametnog uređaja na fotoaparat
- Sinhronizujte sat fotoaparata sa vremenom prijavljeno od strane pametnog uređaja
- Obeležite slike sa komentarima, vremenom snimanja i drugim informacijama čim se snime
Više o SnapBridge-u
SnapBridge korisnici se upućuju na pomoć na mreži aplikacije, koja može da se pregleda birajući Help (Pomoć) u meniju aplikacije nakon povezivanja.
Priprema za uparivanje
Pre povezivanja, pripremite pametan uređaj tako što ćete instalirati SnapBridge aplikaciju i omogućiti Bluetooth.
-
Pretražite „snapbridge“ na Apple App Store-u® (iOS) ili Google Play-u™ (Android™) i instalirajte SnapBridge aplikaciju.

Informacije o podržanim operativnim sistemima su dostupne sa lokacije za preuzimanje. Ovaj fotoaparat nije kompatibilan sa SnapBridge 360/170 aplikacijom.
-
Omogućite Bluetooth na pametnom uređaju.
Za više informacija, pogledajte dokumentaciju za pametni uređaj.
Povezivanje na fotoaparat
Povežite se na fotoaparat koristeći SnapBridge aplikaciju, ne aplikaciju Podešavanja na svom uređaju.
Bezbednost
Iako je jedna od koristi ovog proizvoda ta da dopušta drugima da se besplatno povežu zarad bežične razmene podataka bilo gde u okviru svog raspona, sledeće može da se desi ako bezbednost nije omogućena:
- Krađa podataka: Zlonamerna treća lica mogu da prekinu bežične prenose da bi ukrali korisničku identifikaciju, lozinke i druge lične informacije.
- Neovlašćeni pristup: Neovlašćeni korisnici mogu da dobiju pristup mreži i da promene podatke ili izvrše druge zlonamerne radnje. Imajte na umu da usled dizajna bežičnih mreža, specijalizovani napadi mogu da dopuste neovlašćeni pristup čak i kada je bezbednost omogućena.
Android uređaji
Sledite korake ispod da uparite fotoaparat sa Android uređajima (za informacije o iOS uređaju, pogledajte „iOS uređaji“, 0 iOS uređaji). Pre uparivanja, proverite da li ima dovoljno mesta na memorijskoj kartici fotoaparata. Da biste sprečili neočekivana prekidanja, treba da proverite da li je punjiva baterija fotoaparata u potpunosti napunjena.
-
Fotoaparat: Markirajte Poveži se sa pametnim uređajem u meniju podešavanja i pritisnite 2.

Nakon što potvrdite da fotoaparat prikazuje aplikaciju i naziv fotoaparata, pripremite pametan uređaj.
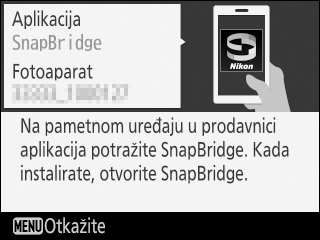
-
Pametan uređaj: Pokrenite SnapBridge na pametnom uređaju i taknite Connect to camera (Poveži se na fotoaparat).
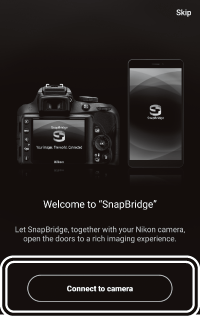
Uparivanje nakon pokretanja
Ako ste taknuli Skip (Preskoči) na gornjem desnom uglu dijaloga dobrodošlice da preskočite uparivanje kada pokrećete SnapBridge po prvi put, taknite Connect to camera (Poveži se na fotoaparat) u
 jezičku i nastavite ka Koraku 3.
jezičku i nastavite ka Koraku 3.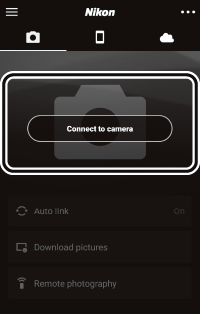
Rano pokretanje SnapBridge-a
Ako ste pokrenuli SnapBridge pre nego što je to od vas tražio fotoaparat, SnapBridge će vas usmeriti da izaberete tip fotoaparata u Koraku 2. Kada taknete željeni tip fotoaparata to prikazuje dijalog koji vas upućuje da prikažete poruku o pokretanju na fotoaparatu; prikažite poruku o pokretanju fotoaparata i nastavite ka Koraku 3.
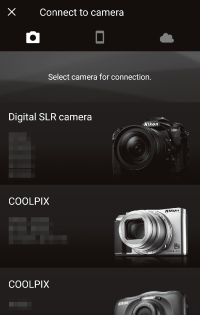
-
Pametni uređaj: Taknite naziv fotoaparata.
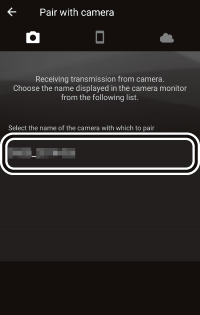
Naziv fotoaparata nije prikazan
SnapBridge možda neće prikazati naziv fotoaparata ako se pokrene pre nego što fotoaparat prikaže poruku o pokretanju (Korak 1). Izađite iz SnapBridge-a i proverite da ne radi u pozadini (procedura se razlikuje od pametnog uređaja; pogledajte dokumentaciju dostavljenu sa vašim uređajem za detalje) pre nego što taknete SnapBridge ikonu za ponovno pokretanje SnapBridge-a.
Fotoaparat/pametni uređaj: Proverite da li fotoaparat i pametni uređaj prikazuju isti kod autentifikacije (kod je zaokružen na ilustraciji ispod).
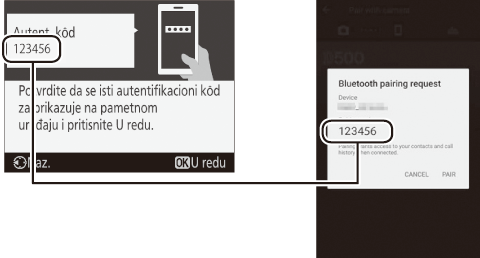
Fotoaparat/pametni uređaj: Pokrenite uparivanje.
- Fotoaparat: Pritisnite J.
- Pametni uređaj: Taknite PAIR (UPARI) (dugme zaokruženo na ilustraciji ispod, koje može drugačije da bude obeleženo različitim verzijama operativnog sistema).

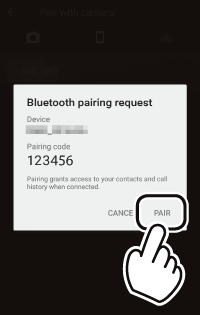
Greška uparivanja
Ako predugo čekate između pritiskanja dugmeta na fotoaparatu i da taknete dugme u SnapBridge-u, uparivanje neće uspeti i greška će se prikazati.
- Fotoaparat: Pritisnite J i vratite se na Korak 1.
- Pametni uređaj: Taknite OK (U REDU) i vratite se na Korak 2.
Uparivanje po prvi put
Po završetku uparivanja po prvi put koristeći aplikaciju SnapBridge, od vas će se tražiti da izaberete opcije auto link (Automatska veza) (automatsko otpremanje i automatska sinhronizacija sata i lokacije). Ovaj zahtev se neće ponovo pojaviti, ali podešavanjima auto link (Automatska veza) može da se pristupi bilo kada koristeći Auto link (Automatska veza) u
 jezičku.
jezičku.Fotoaparat/pametni uređaj: Sledite uputstva na ekranu.
Fotoaparat: Pritisnite J. Kada je uparivanje završeno, fotoaparat će prikazati poruku koja navodi da su fotoaparat i pametan uređaj povezani. Pritisnite J i sledite uputstva na ekranu.

-
Pametni uređaj: Uparivanje je završeno. Taknite OK (U REDU) da biste izašli u
 jezičak.
jezičak.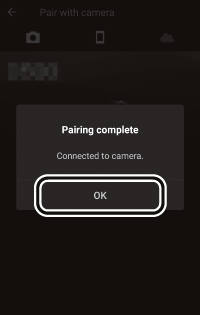
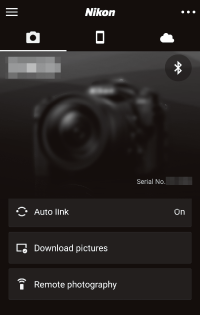
Uparivanje sa više fotoaparata
Da biste uparili dodatne fotoaparate, taknite
 , izaberite Add camera (Dodaj fotoaparat) i ponovite Korake 3–6. SnapBridge može da se koristi za uparivanje sa do 5 fotoaparata.
, izaberite Add camera (Dodaj fotoaparat) i ponovite Korake 3–6. SnapBridge može da se koristi za uparivanje sa do 5 fotoaparata.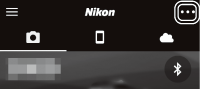
iOS uređaji
Sledite korake ispod da uparite fotoaparat sa iOS uređajima (za informacije o Android uređajima, pogledajte „Android uređaji“, 0 Android uređaji). Pre uparivanja, proverite da li ima dovoljno mesta na memorijskoj kartici fotoaparata. Da biste sprečili neočekivana prekidanja, treba da proverite da li je punjiva baterija fotoaparata u potpunosti napunjena.
-
Fotoaparat: Markirajte Poveži se sa pametnim uređajem u meniju podešavanja i pritisnite 2.

Nakon što potvrdite da fotoaparat prikazuje aplikaciju i naziv fotoaparata, pripremite pametan uređaj.
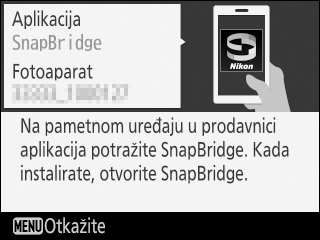
-
iOS uređaj: Pokrenite SnapBridge na iOS uređaju i taknite Connect to camera (Poveži se na fotoaparat).
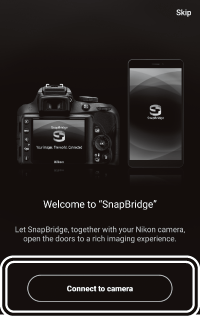
Uparivanje nakon pokretanja
Ako ste taknuli Skip (Preskoči) na gornjem desnom uglu dijaloga dobrodošlice da preskočite uparivanje kada pokrećete SnapBridge po prvi put, taknite Connect to camera (Poveži se na fotoaparat) u
 jezičku i nastavite ka Koraku 3.
jezičku i nastavite ka Koraku 3.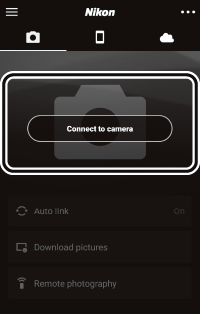
Rano pokretanje SnapBridge-a
Ako ste pokrenuli SnapBridge pre nego što je to od vas tražio fotoaparat, SnapBridge će vas usmeriti da izaberete tip fotoaparata u Koraku 2. Kada taknete željeni tip fotoaparata to prikazuje dijalog koji vas upućuje da prikažete poruku o pokretanju na fotoaparatu; prikažite poruku o pokretanju fotoaparata i nastavite ka Koraku 3.
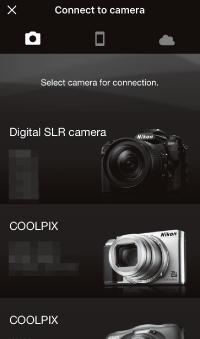
-
iOS uređaj: Taknite naziv fotoaparata.
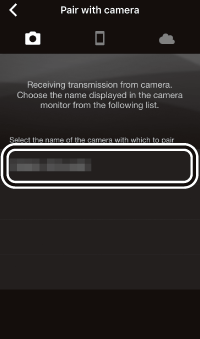
Naziv fotoaparata nije prikazan
SnapBridge možda neće prikazati naziv fotoaparata ako se pokrene pre nego što fotoaparat prikaže poruku o pokretanju (Korak 1). Izađite iz aplikacije SnapBridge i proverite da li radi u pozadini (ako je vaš uređaj opremljen sa dugmetom Početak, možete ovo da uradite tako što ćete dva puta kliknuti na dugme Početak i prevući nagore da odbacite SnapBridge; u suprotnom, sporo prevucite nagore sa dna ekrana da biste otvorili prozor za više zadataka, zatim taknite i držite SnapBridge pregled i taknite
 ikonu). Nakon što proverite da SnapBridge ne radi u pozadini, taknite SnapBridge ikonu da pokrenete SnapBridge ponovo.
ikonu). Nakon što proverite da SnapBridge ne radi u pozadini, taknite SnapBridge ikonu da pokrenete SnapBridge ponovo.iOS uređaj: Potvrdni dijalog će se prikazati; pažljivo pročitajte uputstva za uparivanje i taknite Understood (Razumem).
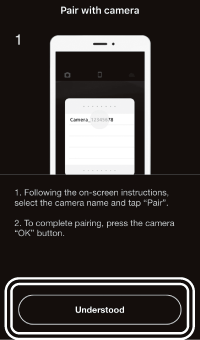
iOS uređaj: Taknite naziv fotoaparata kada se to od vas traži.
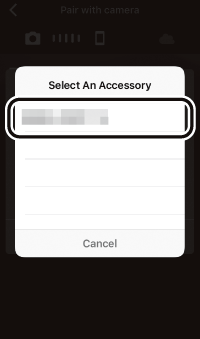
Fotoaparat/iOS uređaj: Pokrenite uparivanje.
- Fotoaparat: Pritisnite J.
- iOS uređaj: Taknite Pair (Upari) (dugme zaokruženo na ilustraciji ispod, koje može drugačije da bude obleženo u različitim verzijama operativnog sistema).

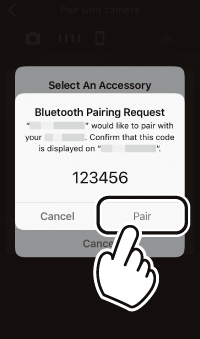
Greška uparivanja
Ako predugo čekate između pritiskanja dugmeta na fotoaparatu i da taknete dugme u SnapBridge-u, uparivanje neće uspeti i greška će se prikazati.
- Fotoaparat: Pritisnite J i vratite se na Korak 1.
-
iOS uređaj: Izađite iz SnapBridge aplikacija i proverite da ne radi u pozadini (za više informacija, pogledajte „Naziv fotoaparata nije prikazan“, 0 Naziv fotoaparata nije prikazan). Zatim, otvorite aplikaciju iOS „Podešavanja“ i zatražite da iOS „zaboravi“ fotoaparat (ako je primenljivo) pre nego što se vratite na Korak 1.
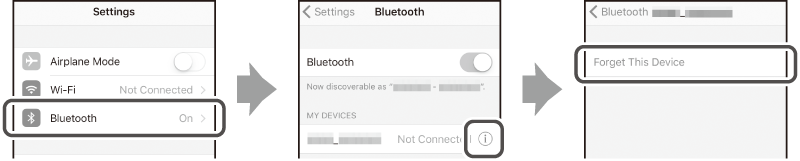
Uparivanje po prvi put
Po završetku uparivanja po prvi put koristeći aplikaciju SnapBridge, od vas će se tražiti da izaberete opcije auto link (Automatska veza) (automatsko otpremanje i automatska sinhronizacija sata i lokacije). Ovaj zahtev se neće ponovo pojaviti, ali podešavanjima auto link (Automatska veza) može da se pristupi bilo kada koristeći Auto link (Automatska veza) u
 jezičku.
jezičku.Fotoaparat/iOS uređaj: Sledite uputstva na ekranu.
Fotoaparat: Pritisnite J. Kada je uparivanje završeno, fotoaparat će prikazati poruku koja navodi da su fotoaparat i pametan uređaj povezani. Pritisnite J i sledite uputstva na ekranu.

-
iOS uređaj: Uparivanje je završeno. Taknite OK (U REDU) da biste izašli u
 jezičak.
jezičak.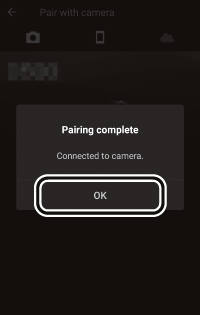
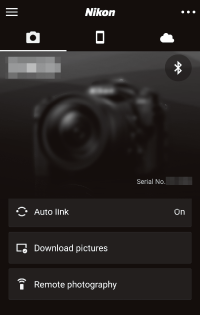
Uparivanje sa više fotoaparata
Da biste uparili dodatne fotoaparate, taknite
 , izaberite Add camera (Dodaj fotoaparat) i ponovite Korake 3–7. SnapBridge može da se koristi za uparivanje sa do 5 fotoaparata.
, izaberite Add camera (Dodaj fotoaparat) i ponovite Korake 3–7. SnapBridge može da se koristi za uparivanje sa do 5 fotoaparata.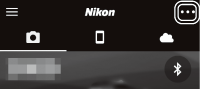
Pokrenite SnapBridge po prvi put
Ako je poruka „'SnapBridge' bi želeo da pristupi vašim fotografijama“ prikazana kada pokrećete aplikaciju po prvi put, kliknite OK (U REDU).
