Ansluta med SnapBridge
Detta avsnitt beskriver hur man använder SnapBridge-appen för trådlösa anslutningar mellan din kamera och en smart enhet. Använd den senaste versionen av SnapBridge-appen. Dialogrutorna och meddelandena som visas på kameran och den smarta enheten kan skilja sig från de som visas här, och funktionerna kan variera beroende på operativsystemet, kamerans firmware och den version av SnapBridge som används. Instruktionerna som följer gäller för version 2.5 av SnapBridge-appen.
Vad SnapBridge kan göra för dig
Använd SnapBridge-appen för att:
- Ladda ner bilder när de tas eller välja tidigare foton för nedladdning
- Ta bilder med fjärrstyrning med reglagen i SnapBridge-appen; bilder kan laddas ner till den smarta enheten när de tas (innan du tar bilder med fjärrstyrning, montera kameran på ett stativ eller vidta andra steg för att säkra den på plats)
- Överföra platsdata för den smarta enheten till kameran
- Synkronisera kameraklockan med den tid som rapporteras av den smarta enheten
- Stämpla bilder med kommentarer, tidpunkten för fotograferingen och annan information när de tas
Mer om SnapBridge
SnapBridge-användare hänvisas till appens onlinehjälp, som kan ses genom att välja Help (Hjälp) i appmenyn efter anslutningen.
Förbereda för parkoppling
Innan du ansluter, förbered din smarta enhet genom att installera SnapBridge-appen och aktivera Bluetooth.
-
Sök efter “snapbridge” på Apple App Store® (iOS) eller Google Play™ (Android™) och installera SnapBridge-appen.

Information om vilka operativsystem som stöds finns tillgänglig på nedladdningssidan. Denna kamera är inte kompatibel med SnapBridge 360/170-appen.
-
Aktivera Bluetooth på den smarta enheten.
För mer information, se dokumentationen för den smarta enheten.
Ansluta till kameran
Anslut till kameran med SnapBridge-appen, inte inställningsappen på din enhet.
Säkerhet
Även om en av fördelarna med denna produkt är att andra fritt kan ansluta för trådlöst utbyte av data var som helst inom dess räckvidd kan följande inträffa om säkerhetsfunktionerna inte är aktiverade:
- Datastöld: Utomstående kan snappa upp trådlösa överföringar för att stjäla användar-ID, lösenord och annan personlig information.
- Obehörig åtkomst: Obehöriga användare kan få tillgång till nätverket och ändra data eller utföra andra skadliga handlingar. Notera att på grund av trådlösa nätverks konstruktion kan specialiserade attacker möjliggöra obehörig åtkomst även när säkerhetsfunktionerna är aktiverade.
Android-enheter
Följ stegen nedan för att parkoppla kameran med Android-enheter (för information om iOS-enheter, se “iOS-enheter” 0 iOS-enheter). Innan du parkopplar, kontrollera att det finns ledigt utrymme på kamerans minneskort. För att förhindra oväntade avbrott bör du dessutom kontrollera att kamerans batteri är fulladdat.
-
Kamera: Markera Anslut till smart enhet i inställningsmenyn och tryck på 2.
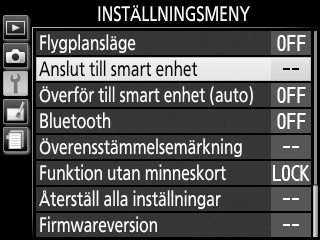
Efter att ha kontrollerat att kameran visar appen och kameranamnet, gör den smarta enheten redo.
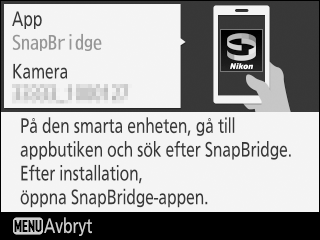
-
Smart enhet: Starta SnapBridge på den smarta enheten och tryck på Connect to camera (Anslut till kamera).
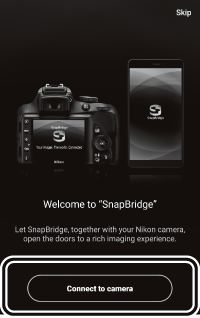
Parkoppling efter starten
Om du tryckte på Skip (Hoppa över) i övre högra hörnet i välkomstdialogrutan för att hoppa över parkopplingen när du startade SnapBridge för första gången, tryck på Connect to camera (Anslut till kamera) på
 -fliken och fortsätt till steg 3.
-fliken och fortsätt till steg 3.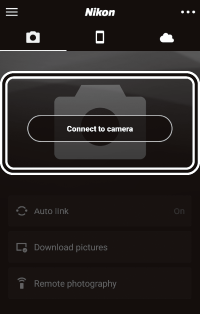
Starta SnapBridge tidigt
Om du startade SnapBridge innan du uppmanades av kameran att göra det så vägleder SnapBridge dig att välja en kameratyp i steg 2. Om du trycker på önskad kameratyp visas en dialogruta som instruerar dig att visa startprompten på kameran. Visa startprompten och fortsätt till steg 3.
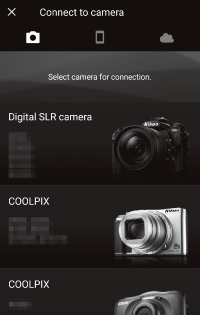
-
Smart enhet: Tryck på kameranamnet.
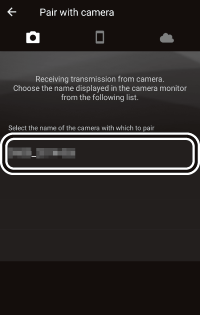
Kameranamnet visas inte
SnapBridge kanske inte visar kameranamnet om appen startas innan kameran visar startprompten (steg 1). Avsluta SnapBridge och kontrollera att appen inte körs i bakgrunden (denna procedur varierar beroende på vilken smart enhet du använder. Se dokumentationen som följde med enheten för mer information) innan du trycker på SnapBridge-ikonen för att starta SnapBridge igen.
Kamera/smart enhet: Kontrollera att kameran och den smarta enheten visar samma autentiseringskod (koden är inringad på bilderna nedan).
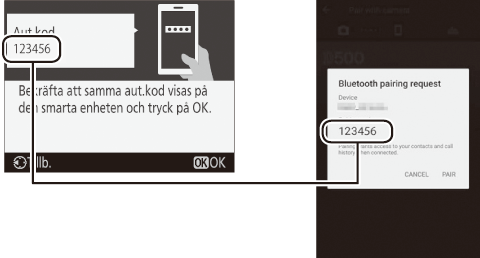
Kamera/smart enhet: Starta parkopplingen.
- Kamera: Tryck på J.
- Smart enhet: Tryck på PAIR (knappen som är inringad i bilden nedan, som kan ha olika namn i olika versioner av operativsystemet).

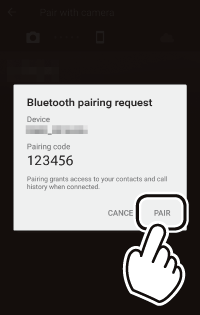
Parkopplingsfel
Om du väntar för länge mellan att trycka på knappen på kameran och trycka på knappen i SnapBridge misslyckas parkopplingen och ett felmeddelande visas.
- Kamera: Tryck på J och återgå till steg 1.
- Smart enhet: Tryck på OK och återgå till steg 2.
Parkoppla för första gången
När du har slutfört parkopplingen för första gången med SnapBridge-appen kommer du att bli ombedd att välja alternativ för auto link (automatisk överföring och automatisk synkronisering av klocka och plats). Denna uppmaning visas inte igen, men auto link-inställningarna kan nås när som helst genom att använda Auto link (Autolänk) på
 -fliken.
-fliken.Kamera/smart enhet: Följ instruktionerna på skärmen.
Kamera: Tryck på J. När parkopplingen är slutförd visar kameran ett meddelande om att kameran och den smarta enheten är anslutna. Tryck på J och följ instruktionerna på skärmen.

-
Smart enhet: Parkopplingen är slutförd. Tryck på OK för att återgå till
 -fliken.
-fliken.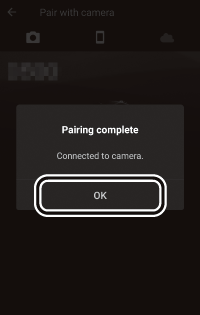
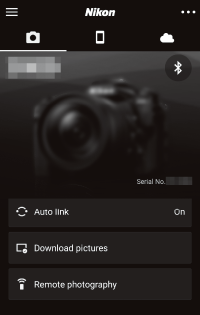
Parkoppla med flera kameror
För att parkoppla med flera kameror, tryck på
 , välj Add camera (Lägg till kamera) och upprepa steg 3–6. SnapBridge kan användas för att parkoppla med upp till 5 kameror.
, välj Add camera (Lägg till kamera) och upprepa steg 3–6. SnapBridge kan användas för att parkoppla med upp till 5 kameror.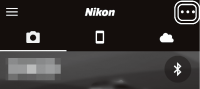
iOS-enheter
Följ stegen nedan för att parkoppla kameran med iOS-enheter (för information om Android-enheter, se “Android-enheter” 0 Android-enheter). Innan du parkopplar, kontrollera att det finns ledigt utrymme på kamerans minneskort. För att förhindra oväntade avbrott bör du dessutom kontrollera att kamerans batteri är fulladdat.
-
Kamera: Markera Anslut till smart enhet i inställningsmenyn och tryck på 2.
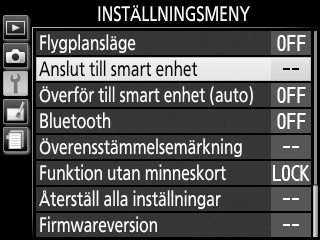
Efter att ha kontrollerat att kameran visar appen och kameranamnet, gör den smarta enheten redo.
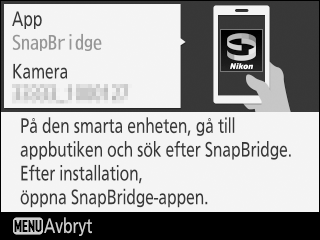
-
iOS-enhet: Starta SnapBridge på iOS-enheten och tryck på Connect to camera (Anslut till kamera).
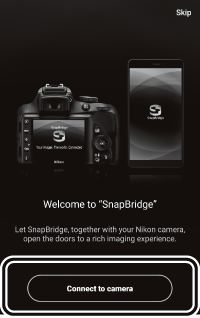
Parkoppling efter starten
Om du tryckte på Skip (Hoppa över) i övre högra hörnet i välkomstdialogrutan för att hoppa över parkopplingen när du startade SnapBridge för första gången, tryck på Connect to camera (Anslut till kamera) på
 -fliken och fortsätt till steg 3.
-fliken och fortsätt till steg 3.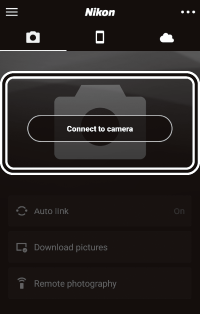
Starta SnapBridge tidigt
Om du startade SnapBridge innan du uppmanades av kameran att göra det så vägleder SnapBridge dig att välja en kameratyp i steg 2. Om du trycker på önskad kameratyp visas en dialogruta som instruerar dig att visa startprompten på kameran. Visa startprompten och fortsätt till steg 3.
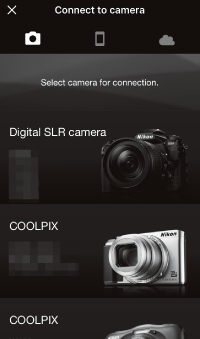
-
iOS-enhet: Tryck på kameranamnet.
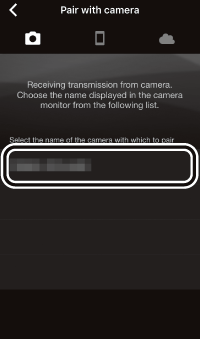
Kameranamnet visas inte
SnapBridge kanske inte visar kameranamnet om appen startas innan kameran visar startprompten (steg 1). Avsluta SnapBridge och bekräfta att appen inte körs i bakgrunden (om din enhet är utrustad med en hemknapp kan du göra detta genom att dubbelklicka på hemknappen och svepa uppåt för att stänga SnapBridge. Svep annars långsamt uppåt från skärmens nederkant för att öppna multitasking-fönstret, håll sedan in SnapBridge-förhandsgranskningen och tryck på
 -ikonen). Efter att ha kontrollerat att SnapBridge inte körs i bakgrunden, tryck på SnapBridge-ikonen för att starta SnapBridge igen.
-ikonen). Efter att ha kontrollerat att SnapBridge inte körs i bakgrunden, tryck på SnapBridge-ikonen för att starta SnapBridge igen.iOS-enhet: En bekräftelsedialogruta visas; läs instruktionerna för parkoppling noggrant och tryck på Understood (Förstått).
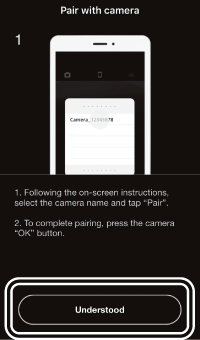
iOS-enhet: Tryck på kameranamnet när du uppmanas att göra det.
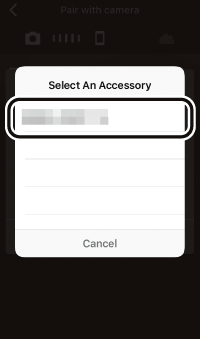
Kamera/iOS-enhet: Starta parkopplingen.
- Kamera: Tryck på J.
- iOS-enhet: Tryck på Pair (knappen som är inringad i bilden nedan, som kan ha olika namn i olika versioner av operativsystemet).

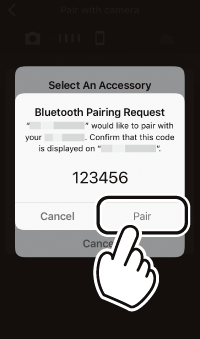
Parkopplingsfel
Om du väntar för länge mellan att trycka på knappen på kameran och trycka på knappen i SnapBridge misslyckas parkopplingen och ett felmeddelande visas.
- Kamera: Tryck på J och återgå till steg 1.
-
iOS-enhet: Avsluta SnapBridge och bekräfta att appen inte körs i bakgrunden (för mer information, se “Kameranamnet visas inte”, 0 Kameranamnet visas inte). Öppna därefter iOS “Inställningar”-app och begär att iOS “glömmer” kameran (om tillämpligt) innan du återgår till steg 1.
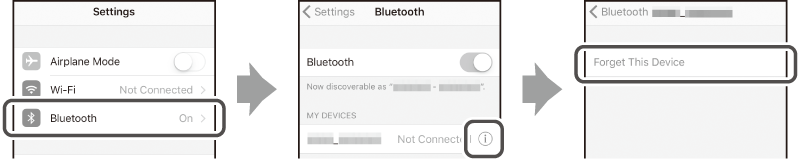
Parkoppla för första gången
När du har slutfört parkopplingen för första gången med SnapBridge-appen kommer du att bli ombedd att välja alternativ för auto link (automatisk överföring och automatisk synkronisering av klocka och plats). Denna uppmaning visas inte igen, men auto link-inställningarna kan nås när som helst genom att använda Auto link (Autolänk) på
 -fliken.
-fliken.Kamera/iOS-enhet: Följ instruktionerna på skärmen.
Kamera: Tryck på J. När parkopplingen är slutförd visar kameran ett meddelande om att kameran och den smarta enheten är anslutna. Tryck på J och följ instruktionerna på skärmen.

-
iOS-enhet: Parkopplingen är slutförd. Tryck på OK för att återgå till
 -fliken.
-fliken.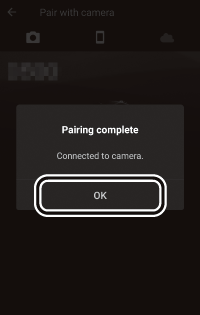
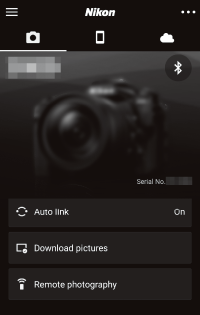
Parkoppla med flera kameror
För att parkoppla med flera kameror, tryck på
 , välj Add camera (Lägg till kamera) och upprepa steg 3–7. SnapBridge kan användas för att parkoppla med upp till 5 kameror.
, välj Add camera (Lägg till kamera) och upprepa steg 3–7. SnapBridge kan användas för att parkoppla med upp till 5 kameror.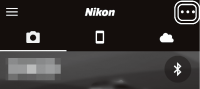
Starta SnapBridge för första gången
Om meddelandet “Snapbridge vill komma åt dina foton” visas när du startar appen för första gången, klicka på OK.
