Google преводач
ТАЗИ УСЛУГА МОЖЕ ДА СЪДЪРЖА ПРЕВОДИ, ИЗВЪРШЕНИ ОТ GOOGLE. GOOGLE ОТХВЪРЛЯ ВСЯКАКВИ ГАРАНЦИИ, СВЪРЗАНИ С ПРЕВОДА, ПРЕКИ ИЛИ ПОДРАЗБИРАЩИ СЕ, ВКЛЮЧИТЕЛНО КАКВИТО И ДА Е ГАРАНЦИИ ЗА ТОЧНОСТ, НАДЕЖДНОСТ И ВСЯКАКВИ ПОДРАЗБИРАЩИ СЕ ГАРАНЦИИ ЗА ПРОДАВАЕМОСТ, ПРИГОДНОСТ ЗА ОПРЕДЕЛЕНА ЦЕЛ И НЕНАРУШЕНИЕ.
Справочните ръководства на Nikon Corporation (по-долу, „Nikon“) са преведени за ваше удобство чрез използване на софтуер за превод, предоставен от Google преводач. Направени са значителни усилия за предоставяне на точен превод, но никой автоматичен превод не е съвършен, нито е предназначен да замени преводите, извършени от човек. Преводите се предоставят като услуга за потребителите на справочните ръководства на Nikon и се предоставят „както са“. Не се осигурява никаква гаранция от какъвто и да е вид, изрична или подразбираща се, по отношение на точността, надеждността или корекцията на преводи, направени от английски на друг език. Част от съдържанието (като изображения, видеоклипове, Flash и т.н.) може да не бъде точно преведено поради ограниченията на софтуера за превод.
Официалният текст е версията на английски език на справочните ръководства. Всички несъответствия и разлики, създадени в превода, не са обвързващи и нямат правно действие за целите на спазването или изпълнението. Ако възникнат въпроси, свързани с точността на информацията, съдържаща се в преведените справочни ръководства, направете справка с версията на английски език на ръководствата, която е официалната версия.
Управление на картината
Видове Picture Controls
Nikon е уникален
- Picture Control : Picture Controls, предоставени с камерата. Основни контроли на картината, включително [ Auto ] и [ Standard ] режими ( 0 'Задаване на Picture Control ' ).
- Creative Picture Control : Picture Controls, предоставени с фотоапарата. Тези контроли предлагат уникални комбинации от оттенък, тон, наситеност и други настройки, настроени за конкретни ефекти ( 0 'Задаване Picture Control ' ).
- Picture Control (HLG) : Picture Controls, предоставени с фотоапарата. Те се избират чрез [ Set Picture Control (HLG) ] в менюто за снимане на снимки, когато [ Tone mode ] в менюто за заснемане на снимки е зададено на [ HLG ] в режим на снимка ( 0 'Set Picture Control (HLG)' ).
-
Custom Picture Control : Picture Controls, създадени с фотоапарата или компютърния софтуер NX Studio . Те могат да се добавят към фотоапарата отделно въз основа на контролите на картината, предоставени с фотоапарата. За да създадете персонализирани Picture Controls с фотоапарата, използвайте [ Manage Picture Control ] в менюто за заснемане на снимки или видеозапис ( 0 Custom Picture Controls ). Ако използвате NX Studio , създайте Custom Picture Control в софтуера, експортирайте го като файл, копирайте в карта с памет и го импортирайте във фотоапарата ( 0 Копирайте персонализирани Picture Controls към и от карта с памет ). За подробности относно използването на NX Studio за създаване и експортиране на Custom Picture Controls вижте онлайн помощта за NX Studio .
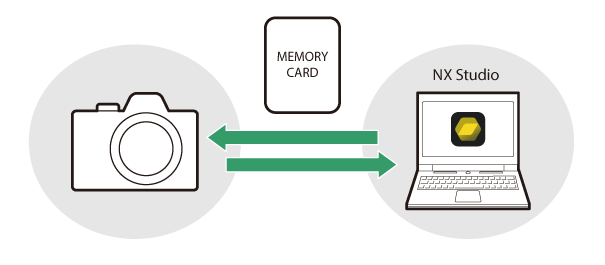
-
Cloud Picture Control : Picture Controls, предоставени от облачната услуга Nikon Imaging Cloud. Те могат да бъдат изтеглени и импортирани във фотоапарата като Picture Controls. Тези Picture Controls могат да се регулират, след като бъдат добавени към фотоапарата като персонализирани Picture Controls ( 0 Cloud Picture Controls ).
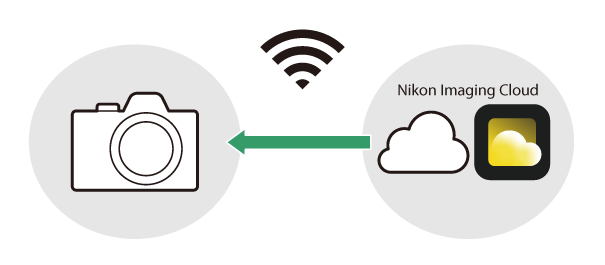
Относно Picture Controls
Избор на Picture Control
- Във видео режим или когато [ SDR ] е избрано за [ Tone mode ] в менюто за заснемане на снимки в режим на снимки, изберете Picture Controls за [ Set Picture Control ] в менюто i , менюто за заснемане на снимки или менюто за запис на видео.
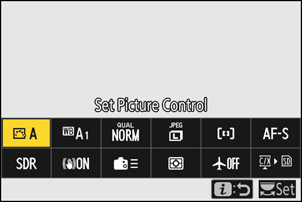
- Когато [ HLG ] е избрано за [ Tone mode ] в менюто за заснемане на снимки в режим на снимки, изберете Picture Controls за [ Set Picture Control (HLG) ] в менюто за заснемане на снимки.
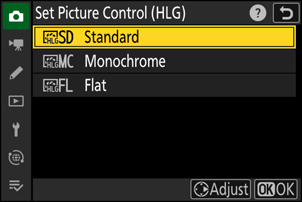
- Избраната икона на Picture Control се показва на дисплея за снимане.
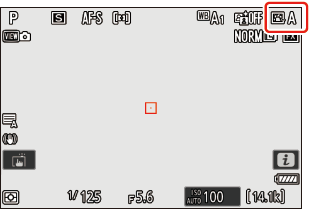
- Елементът [ Set Picture Control ] в менюто за запис на видео също предлага опция [ Same as photo settings ], която настройва Picture Control за видеоклипове на същото като използваното за снимки.
„ Задаване на Picture Control “
| опция | Описание | |
|---|---|---|
| n | [ Автоматичен ] | Фотоапаратът автоматично регулира нюансите и тоновете въз основа на [ Стандартен ] (режим на снимки) или [ Неутрален ] (режим на видео) Picture Control . |
| Q | [ Стандарт ] | Стандартна обработка за балансирани резултати. Препоръчва се за повечето ситуации. |
| R | [ Неутрален ] | Минимална обработка за естествени резултати. Изберете за снимки, които по-късно ще бъдат обработени или ретуширани. |
| S | [ ярко ] | Картините са подобрени за ярък ефект на фотопечат. Изберете за снимки, които подчертават основните цветове. |
| T | [ Монохромен ] | Правете монохромни снимки. |
| 2 | [ Плосък монохромен ] | Включва нежни градации от светлини към сенки, създавайки меки монохромни снимки. |
| 3 | [ Монохромен дълбок тон ] | Изберете малко по-тъмни тонове в диапазона от сенки до средни тонове, като яркостта бързо нараства, докато тоновете преминават от средни тонове към светли тонове. |
| o | [ Портрет ] | Гладък тен за естествено изглеждащи портрети. |
| 4 | [ Портрет с наситени тонове ] | Получава по-ярки резултати от [ Портрет ], като същевременно улавя детайли от тена на обекта и избягва загубата на детайли в светлите моменти. Изберете за снимки, които по-късно ще бъдат обработени или ретуширани. |
| p | [ Пейзаж ] | Снимайте живи пейзажи и градски пейзажи. Изберете за снимки, които подчертават синьото и зеленото. |
| q | [ Апартамент ] | Детайлите се запазват в широк диапазон от тонове, от светлини до сенки. Изберете за снимки, които по-късно ще бъдат широко обработени или ретуширани. |
| k 01 – k 20 |
[ Creative Picture Control ] (Creative Picture Control) |
Creative Picture Controls предлагат уникални комбинации от нюанс, тон, наситеност и други настройки, настроени за конкретни ефекти. Изберете от общо 20 опции, включително [ Dream ] и [ Morning ]. |
| h C-1 – h C-9 |
[ Персонализиран Picture Control ] (Персонализиран Picture Control ) |
Показва се, ако модифициран Picture Control е записан като Custom Picture Control на фотоапарата ( 0 Custom Picture Controls ). Името по подразбиране е името на съществуващия Picture Control с добавен двуцифрен номер. Това може да се промени по желание. |
| n o |
[ Облачен Picture Control ] (Cloud Picture Control ) |
Показва се, ако Picture Controls се изтеглят от облачната услуга Nikon Imaging Cloud и се импортират във фотоапарата ( 0 Cloud Picture Controls ). |
“ Задаване на Picture Control (HLG) ”
| опция | Описание | |
|---|---|---|
| c | [ Стандарт ] | Стандартна обработка за балансирани резултати. Препоръчва се за повечето ситуации. |
| d | [ Монохромен ] | Правете монохромни снимки. |
| e | [ Апартамент ] | Изберете за снимки, които по-късно ще бъдат широко обработени или ретуширани. |
Промяна на Picture Controls
Picture Controls могат да бъдат адаптирани, за да отговарят на сцената или творческото намерение на фотографа.
-
Изберете Picture Control .
Изберете [ Set Picture Control ] в менюто за заснемане на снимки или видеозапис или [ Set Picture Control (HLG) ] в менюто за заснемане на снимки, маркирайте Picture Control което трябва да се регулира, и натиснете 2 .
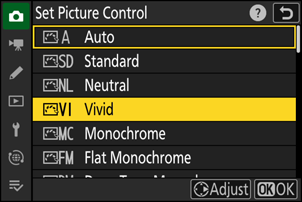
-
Коригирайте настройките.
- Натиснете 1 или 3 за да маркирате настройки и 4 или 2 за да изберете стойност. Всяко натискане увеличава маркираната стойност с 1.
- Наличните опции варират в зависимост от избрания Picture Control .
- За бързо регулиране на нивата за балансирано [ Изостряне ], [ Изостряне в среден диапазон ] и [ Яснота ], маркирайте [ Бързо остро ] и натиснете 4 или 2 .
- За да се откажете от промените и да започнете отначало от настройките по подразбиране, натиснете бутона O
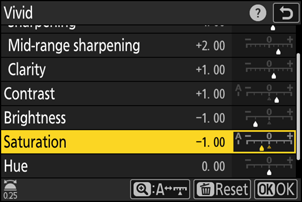
-
Запазете промените и излезте.
Натиснете J за да запазите промените. Picture Controls, които са променени от настройките по подразбиране, са обозначени със звездичка („ U ”).
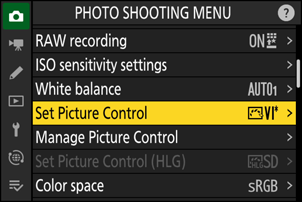
Настройки Picture Control
| опция | Описание | |
|---|---|---|
| [ Ниво на ефект ] | Показва се само когато е избран Creative Picture Control . Заглушете или засилете ефекта на избрания Picture Control . | |
| [ Бързо рязко ] | Приложете изостряне към областите с контраст в картината.
|
|
| [ Изостряне ] | Приложете изостряне на малки зони с контраст. | |
| [ Заточване в среден диапазон ] | Приложете изостряне към зони с контраст, по-големи от засегнатите от [ Изостряне ] и по-малки, засегнати от [ Яснота ]. | |
| [ Яснота ] | Приложете изостряне към големи зони с контраст.
|
|
| [ Контраст ] | Регулирайте общия контраст. | |
| [ Акценти ] | Показва се само за [ Set Picture Control (HLG) ]. Коригирайте акцентите. Изберете по-високи стойности, за да направите акцентите по-ярки. | |
| [ Сенки ] | Показва се само за [ Set Picture Control (HLG) ]. Коригирайте сенките. Изберете по-високи стойности, за да направите сенките по-ярки. | |
| [ Яркост ] | Изсветлявайте или потъмнявайте средните тонове (тонове, които попадат в диапазона между светлините и сенките). Ефектът не се простира до светлини и сенки, като гарантира, че детайлите в тези области на изображението се запазват.
|
|
| [ Наситеност ] | Контролирайте яркостта на цветовете.
|
|
| [ Нюанс ] | Регулиране на нюанса.
|
|
| [ Филтърни ефекти ] | Показва се само с [ Monochrome ], [ Flat Monochrome ], [ Deep Tone Monochrome ] и някои Creative Picture Controls. Симулирайте ефекта на цветните филтри върху монохромни снимки. | |
| [ Тонизиране ] | Показва се само с [ Monochrome ], [ Flat Monochrome ], [ Deep Tone Monochrome ] и някои Creative Picture Controls. Изберете нюанс за монохромни снимки. Изберете от 9 различни нюанса, включително цианотипия и старомодна сепия.
|
|
| [ Тониране ] (Creative Picture Controls) | Показва се само с определени Creative Picture Controls. Изберете нюанса на използвания цвят. | |
Индикаторът j под дисплея на стойността в менюто за настройка Picture Control показва стойността, записана във фотоапарата.
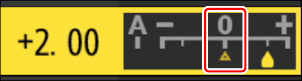
- Избирането на опцията [ A ] (автоматично), налична за някои настройки, позволява на фотоапарата да коригира настройката автоматично.
- Резултатите варират в зависимост от експозицията и позицията на обекта в кадъра.
Изберете от следните [ Филтриращи ефекти ]:
| опция | Описание |
|---|---|
| [ Y ] (жълто) * | Тези опции подобряват контраста и могат да се използват за намаляване на яркостта на небето в пейзажни снимки. Оранжевото [ O ] създава повече контраст от жълтото [ Y ], червеното [ R ] създава повече контраст от оранжевото. |
| [ O ] (оранжев) * | |
| [ R ] (червен) * | |
| [ G ] (зелен) * | Зеленото омекотява тоновете на кожата. Използвайте за портрети и други подобни. |
Терминът в скоби е името на съответния цветен филтър на трета страна за черно-бяла фотография.
Използване на „Ефекти на филтриране“ с „Монохромен дълбок тон“
[ Deep Tone Monochrome ] включва силен вграден червен филтърен ефект, който се прилага дори когато [ OFF ] е избрано за [ Filter effects ]. Тъй като [ Филтърни ефекти ] не може да се прилага повече от веднъж, избирането на опция, различна от [ ИЗКЛ. ], ще деактивира вградения ефект на червения филтър. Контрастът може да бъде намален чрез активиране на [ Y ], [ O ] и [ R ].
„ Автоматичен “ Picture Control
Настройките могат да се регулират в диапазона [ A−2 ] до [ A+2 ].
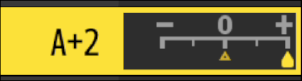
Редактиране на Picture Controls с i Menu
Маркирането на [ Set Picture Control ] в менюто i и натискането на J показва списък Picture Control . Маркирайте Picture Control , натиснете 3 за да покажете опциите и след това редактирайте настройките, докато визуализирате ефекта на дисплея.
- Същото като когато [ Set Picture Control (HLG) ] е присвоено на i меню чрез потребителска настройка f1 [ Customize i menu ] и избрано.
- Натиснете 1 или 3 за да маркирате настройките. Натиснете 4 или 2 за да изберете стойност на стъпки от 1, или завъртете диска за подкоманди, за да изберете стойност на стъпки от 0,25.
- Наличните опции варират в зависимост от избрания Picture Control .
- За да се откажете от промените и да започнете отначало от настройките по подразбиране, натиснете бутона O
- Натиснете J за да запазите промените.
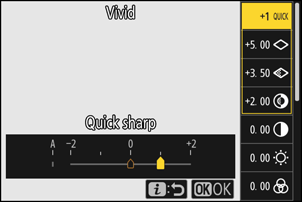
- Picture Controls, които са променени от настройките по подразбиране, са обозначени със звездичка („ U ”).
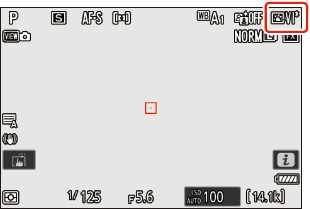
Персонализирани контроли на картината
Запазете модифицираните Picture Controls като Custom Picture Controls.
| опция | Описание |
|---|---|
| [ Запазване/редактиране ] | Създайте нов персонализиран Picture Control въз основа на съществуваща предварително зададена настройка или Custom Picture Control или редактирайте съществуващите Custom Picture Control. |
| [ Преименуване ] | Преименувайте персонализирани контроли за картина. |
| [ Изтрий ] | Изтриване на потребителски Picture Controls. |
| [ Зареждане/запазване ] | Копирайте Custom Picture Controls към и от карта с памет. |
Създаване на потребителски Picture Controls
-
Маркирайте [ Manage Picture Control ] в менюто за заснемане на снимки или видео запис и натиснете 2 .
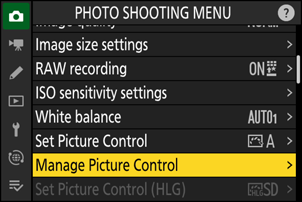
-
Изберете [ Запазване/редактиране ].
Маркирайте [ Save/edit ] и натиснете 2 за да видите [ Choose Picture Control ] опции.
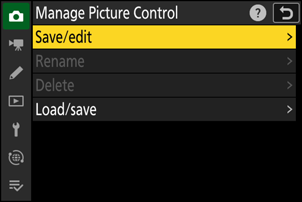
-
Изберете Picture Control .
- Маркирайте съществуващ Picture Control и натиснете 2 , за да покажете опциите за редактиране.
- За да запазите копие на маркирания Picture Control без допълнителна промяна, натиснете J Ще се покажат опциите [ Save as ]; преминете към стъпка 5.
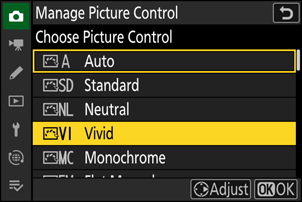
-
Коригирайте настройките.
- Опциите и процедурата са същите като за [ Set Picture Control ].
- Натиснете J за да покажете опциите [ Save as ], когато настройките са завършени.
- За да се откажете от промените и да започнете отначало от настройките по подразбиране, натиснете бутона O
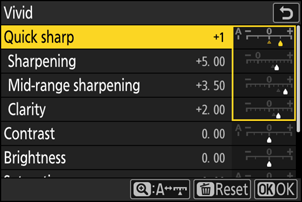
-
Изберете дестинация.
Изберете дестинация за Custom Picture Control (C-1 до C-9).
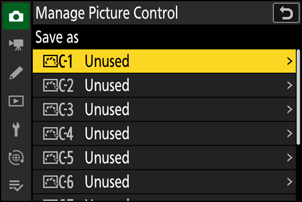
-
Дайте име на Picture Control .
- Натискането на 2 когато дестинация е маркирана в предишната стъпка, показва диалоговия прозорец за въвеждане на текст [ Преименуване ].
- Името по подразбиране, създадено чрез добавяне на двуцифрено число към името на съществуващия Picture Control , се появява в областта за показване на текст. Двуцифреното число се генерира автоматично от камерата.
- Имената на Custom Picture Control могат да бъдат с дължина до деветнадесет знака.
- За информация относно въвеждането на текст вижте „Въвеждане на текст“ ( 0 Въвеждане на текст ).
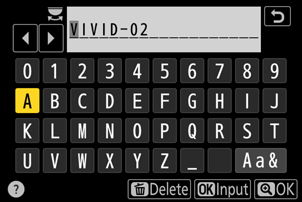
-
Натиснете бутона X
- Въвеждането на текст ще приключи.
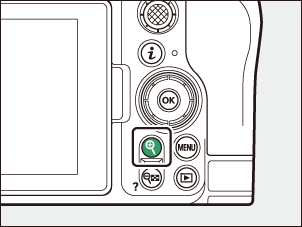
- Новият Picture Control ще бъде добавен към списъка Picture Control .
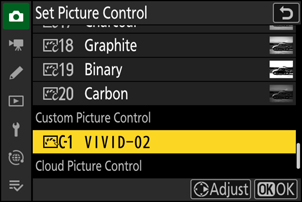
Оригиналната икона Picture Control
Оригиналната предварително зададена Picture Control , на която се основава Custom Picture Control се обозначава с икона в дисплея за редактиране.
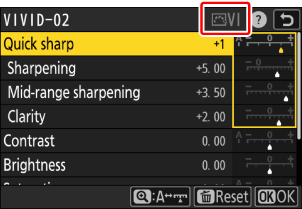
Персонализирани опции Picture Control
Наличните опции с Custom Picture Controls са същите като тези, на които е базиран Custom Picture Control .
Копирайте персонализирани Picture Controls към и от карта с памет
Елементът [ Load/save ] в менюто [ Manage Picture Control ] може да се използва за копиране на Custom Picture Controls от фотоапарата на карта с памет. Можете също така да изтриете Custom Picture Controls или да ги копирате от карта с памет във фотоапарата (картата с памет трябва да бъде поставена в основния слот, тъй като картите с памет, поставени в слота, обозначен като вторичен слот чрез [ Избор на първичен слот ] на снимката менюто за снимане няма да бъде открито).
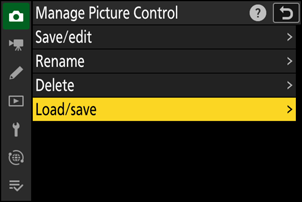
- [ Копиране в камера ]: Копиране (импортиране) на потребителски Picture Controls от картата с памет към камерата. Picture Controls се копират в Custom Picture Controls C-1 до C-9 на фотоапарата и могат да бъдат наименувани по желание.
- [ Изтриване от картата ]: Изтриване на избрани потребителски Picture Controls от картата с памет.
- [ Копиране на карта ]: Копирайте (експортирайте) персонализиран Picture Control от фотоапарата на карта с памет. Маркирайте дестинация (1 до 99) за избрания персонализиран Picture Control и натиснете J , за да го експортирате в подпапка „CUSTOMPC“, която автоматично ще бъде създадена в папката „ NIKON “ на картата с памет.
- Експортираните Custom Picture Controls могат да бъдат копирани на друга карта с памет с помощта на компютър. Когато копирате Picture Controls на карта с памет за импортиране във фотоапарата, не забравяйте да ги запишете в главната (горната) директория на картата или в папката „CUSTOMPC” под папката „ NIKON ”.
Когато регулирате контролите на картината с компютърния софтуер NX Studio , избирането на [ Гъвкав цвят ] за опцията Picture Control позволява по-голямо разнообразие от настройки Picture Control с Color Blender и Color Grading, в допълнение към други параметри за настройка. Можете да запазите Picture Controls, коригирани с помощта на [ flexible color ] като персонализирани Picture Controls и да ги експортирате във файл и да го импортирате във фотоапарата.
- Персонализираните контроли на картината, базирани на [ Гъвкав цвят ], не могат да се регулират или преименуват на фотоапарата.
Облачни контроли за картина
Ако Picture Controls се прехвърлят на фотоапарата от Nikon Imaging Cloud, те могат да бъдат изтеглени и прочетени на фотоапарата чрез [ Set Picture Control ] > [ Add Cloud Picture Control files ] в менюто за заснемане на снимки или видеозапис на фотоапарата. Тези Picture Controls могат да се регулират, след като бъдат избрани и добавени към фотоапарата чрез [ Manage Picture Control ] в менюто за заснемане на снимки или видеозапис ( 0 Създаване на персонализирани Picture Controls ).
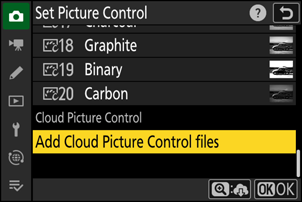
-
Ако има Picture Controls в Nikon Imaging Cloud, които не са импортирани във фотоапарата, знаците за известяване ще се появят в разделите на менюто за заснемане на снимки и видеозапис и елемента [ Set Picture Control ] в менюто на фотоапарата.
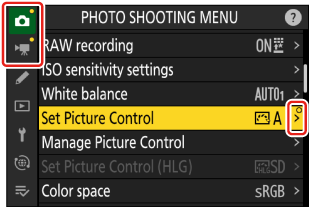
- Фотоапаратът и Nikon Imaging Cloud трябва да бъдат свързани чрез Wi-Fi за да изтеглите и импортирате Picture Controls. В мрежовото меню на фотоапарата задайте [ Nikon Imaging Cloud ] > [ Свързване с Nikon Imaging Cloud ] на [ ВКЛ. ] и след това включете настройката за влизане в фотоапарата Nikon Imaging Cloud.
- Вижте онлайн помощта на Nikon Imaging Cloud за това как да прехвърлите Picture Controls към фотоапарата и как да включите настройката за влизане на фотоапарата в Nikon Imaging Cloud.

