Google преводач
ТАЗИ УСЛУГА МОЖЕ ДА СЪДЪРЖА ПРЕВОДИ, ИЗВЪРШЕНИ ОТ GOOGLE. GOOGLE ОТХВЪРЛЯ ВСЯКАКВИ ГАРАНЦИИ, СВЪРЗАНИ С ПРЕВОДА, ПРЕКИ ИЛИ ПОДРАЗБИРАЩИ СЕ, ВКЛЮЧИТЕЛНО КАКВИТО И ДА Е ГАРАНЦИИ ЗА ТОЧНОСТ, НАДЕЖДНОСТ И ВСЯКАКВИ ПОДРАЗБИРАЩИ СЕ ГАРАНЦИИ ЗА ПРОДАВАЕМОСТ, ПРИГОДНОСТ ЗА ОПРЕДЕЛЕНА ЦЕЛ И НЕНАРУШЕНИЕ.
Справочните ръководства на Nikon Corporation (по-долу, „Nikon“) са преведени за ваше удобство чрез използване на софтуер за превод, предоставен от Google преводач. Направени са значителни усилия за предоставяне на точен превод, но никой автоматичен превод не е съвършен, нито е предназначен да замени преводите, извършени от човек. Преводите се предоставят като услуга за потребителите на справочните ръководства на Nikon и се предоставят „както са“. Не се осигурява никаква гаранция от какъвто и да е вид, изрична или подразбираща се, по отношение на точността, надеждността или корекцията на преводи, направени от английски на друг език. Част от съдържанието (като изображения, видеоклипове, Flash и т.н.) може да не бъде точно преведено поради ограниченията на софтуера за превод.
Официалният текст е версията на английски език на справочните ръководства. Всички несъответствия и разлики, създадени в превода, не са обвързващи и нямат правно действие за целите на спазването или изпълнението. Ако възникнат въпроси, свързани с точността на информацията, съдържаща се в преведените справочни ръководства, направете справка с версията на английски език на ръководствата, която е официалната версия.
Изрязване на видеоклипове
Изрежете нежеланите кадри.
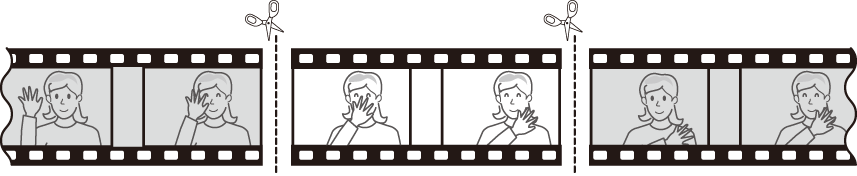
-
Показване на видео на цял кадър.
-
Поставете видеото на пауза върху новия начален кадър.
- Натиснете J за да започнете възпроизвеждане. Натиснете 3 за пауза.
- Вашата приблизителна позиция във видеото може да бъде установена от лентата за прогрес на видеото.
- Натиснете 4 или 2 или завъртете дисковете за управление, за да намерите желаната рамка.
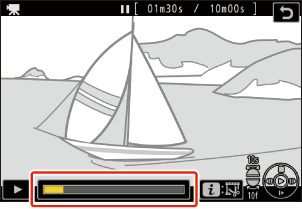
-
Натиснете бутона i , маркирайте [ Trim video ] и натиснете 2 .
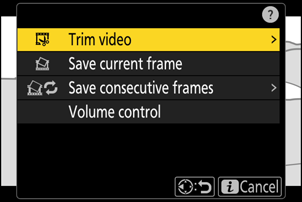
-
Изберете началната точка.
За да създадете копие, което започва от текущия кадър, маркирайте [ Начална точка ] и натиснете J
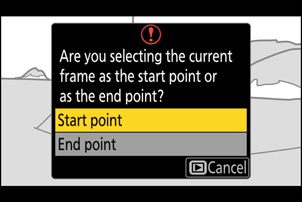
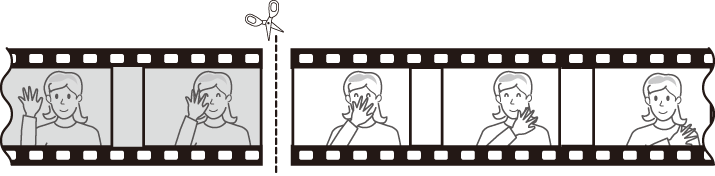
-
Потвърдете новата начална точка.
- Ако желаният кадър не се показва в момента, натиснете 4 или 2 за да превъртите напред или назад кадър по кадър.
- Завъртете главния диск за управление с една стъпка, за да прескочите 10 кадъра напред или назад.
- Завъртете диска за подкоманди с една спирка, за да прескочите 10 s напред или назад.
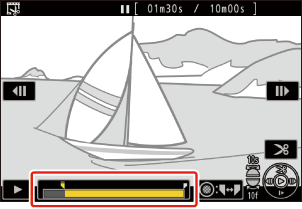
-
Изберете крайната точка.
Натиснете центъра на подселектора, за да превключите към инструмента за избор на крайна точка ( x ) и след това изберете затварящата рамка ( x ), както е описано в стъпка 5.
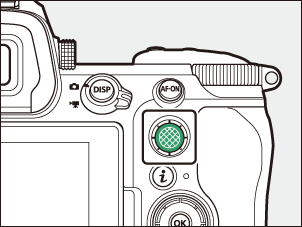
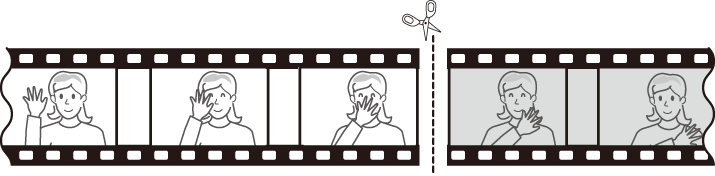
-
Натиснете 1 за да създадете копието.
-
Визуализирайте копието.
- За да прегледате копието, маркирайте [ Preview ] и натиснете J (за да прекъснете визуализацията и да се върнете към менюто с опции за запазване, натиснете 1 ).
- За да изоставите текущото копие и да се върнете към стъпка 5, маркирайте [ Отказ ] и натиснете J

-
Изберете опция за запазване.
Изберете [ Запиши като нов файл ], за да запазите редактираното копие като нов файл. За да замените оригиналния видеоклип с редактираното копие, изберете [ Презаписване на съществуващ файл ].
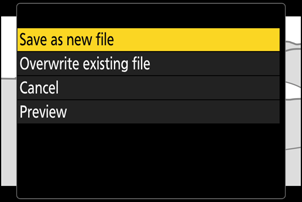
-
Запазете копието.
Натиснете J за да запазите копието.
Внимание: Изрязване на видеоклипове
- Копието няма да бъде запазено, ако на картата с памет няма достатъчно място.
- Видеоклипове с дължина по-малка от две секунди не могат да се редактират с помощта на [ Trim video ].
- Копията имат същия час и дата на създаване като оригинала.
Премахване на начален или затварящ кадри
- За да премахнете само затварящия кадър от видеоклип, маркирайте [ Крайна точка ] и натиснете J в Стъпка 4, изберете затварящия кадър и продължете към Стъпка 7, без да натискате центъра на подселектора в Стъпка 6.
- За да премахнете само началния кадър, продължете към стъпка 7, без да натискате центъра на подселектора в стъпка 6.
Опцията „ Изрязване на видео “ в менюто i
Видеоклиповете могат също да се редактират с помощта на елемента [ Изрязване на видео ] в менюто i .

