Google Translate
DENNE TJENESTE KAN INDEHOLDE OVERSÆTTELSER TILVEJEBRAGT AF GOOGLE. GOOGLE FRASKRIVER SIG ALLE GARANTIER RELATERET TIL OVERSÆTTELSER, UDTRYKKELIGE ELLER STILTIENDE, HERUNDER EVENTUELLE GARANTIER FOR NØJAGTIGHED, PÅLIDELIGHED OG STILTIENDE GARANTIER FOR SALGBARHED, EGNETHED TIL ET BESTEMT FORMÅL OG IKKE-OVERTRÆDELSE.
Kameraguiderne fra Nikon Corporation (herunder kaldet "Nikon") er blevet oversat for nemheds skyld ved hjælp af oversættelsessoftware, der tilvejebringes af Google Translate. Der er gjort fornuftige bestræbelser på at levere en nøjagtig oversættelse, men ingen automatiseret oversættelse er perfekt, og er ej heller beregnet til at skulle erstatte fagoversættere. Oversættelser leveres som en tjeneste for brugere af Nikons kameraguider og leveres "som de er". Der gives ingen garanti af nogen art, hverken udtrykkelig eller stiltiende, med hensyn til nøjagtighed, pålidelighed eller korrekthed af oversættelser fra engelsk til noget andet sprog. Noget indhold (såsom billeder, videoer, flashvideo osv.) oversættes muligvis ikke nøjagtigt som følge af begrænsningerne i oversættelsessoftwaren.
Den officielle tekst er den engelske version af kameraguiderne. Enhver uoverensstemmelse eller forskel skabt i oversættelsen er ikke bindende og har ingen juridisk effekt for overholdelses- eller håndhævelsesformål. Hvis der opstår spørgsmål vedrørende nøjagtigheden af oplysningerne i de oversatte kameraguider, se den engelske version af guiderne, som er den officielle version.
Trådløse forbindelser
Brug SnapBridge -appen til trådløse forbindelser mellem kameraet og din smartenhed. Du kan oprette forbindelse via enten Bluetooth ( 0 Forbinder via Bluetooth (Parring) ) eller Wi-Fi ( 0 Opretter forbindelse via Wi-Fi ). Desuden har en Wi-Fi forbindelse to tilstande: " Wi-Fi adgangspunkttilstand" og " Wi-Fi stationstilstand." Tilslutning via Bluetooth eller Wi-Fi stationstilstand giver dig mulighed for automatisk at uploade billeder, efterhånden som de tages.
Tilslutning via Bluetooth (parring)
Før du opretter forbindelse via Bluetooth for første gang, skal du parre kameraet og smartenheden.
- Aktiver Bluetooth på smartenheden. For detaljer, se dokumentationen, der fulgte med enheden.
- Sørg for, at batterierne i kameraet og smartenheden er fuldt opladet for at forhindre, at enhederne slukker uventet.
- Kontroller, at der er ledig plads på kameraets hukommelseskort.
Parring
Par kameraet og smartenheden som beskrevet nedenfor.
-
Nogle handlinger udføres ved hjælp af kameraet, andre på smartenheden.
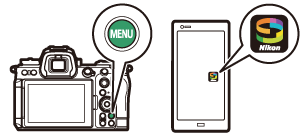
- Yderligere instruktioner er tilgængelige via SnapBridge online hjælp.
-
Kamera: Vælg [ Opret forbindelse til smartenhed ] > [ Parring ( Bluetooth ) ] i netværksmenuen, fremhæv derefter [ Start parring ] og tryk på J .
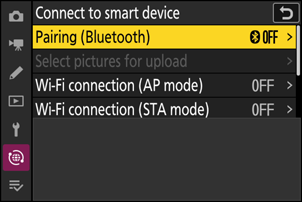
Kameranavnet vil blive vist på skærmen.
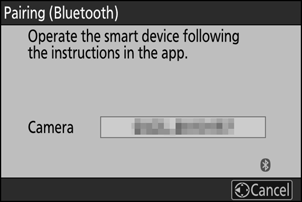
-
Smartenhed: Start SnapBridge appen, og tryk på [ Opret forbindelse til kamera ] i
 fanen.
fanen. Hvis det er første gang, du starter appen, skal du i stedet trykke på [ Connect to camera ] i velkomstdisplayet.
-
Smartenhed: Følg instruktionerne på skærmen.
- Når du bliver bedt om det, skal du trykke på kategorien for dit kamera og derefter trykke på "parring", når du bliver bedt om at vælge forbindelsestypen.
- Tryk på kameranavnet, når du bliver bedt om det.
-
Kamera/smartenhed: Efter at have bekræftet, at kameraet og smartenheden viser den samme godkendelseskode, skal du følge instruktionerne på skærmen på begge enheder for at fuldføre parringen.
- Tryk på parringsknappen på smartenheden, og tryk på J knappen på kameraet.
-
Kameraet og smartenheden viser hver en meddelelse, når parringen er fuldført. Kameraet forlader derefter automatisk menuerne.
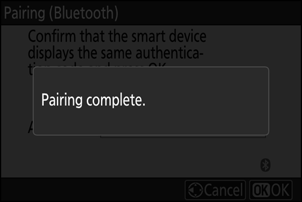
Kameraet og smartenheden er nu parret.
Se onlinehjælpen for at få oplysninger om brug af SnapBridge appen.
Hvis du venter for længe mellem at trykke på knappen på kameraet og trykke på knappen på smartenheden i trin 4, viser enheden en fejlmeddelelse, og parringen mislykkes.
- Hvis du bruger en Android enhed, skal du trykke på [ OK ] og vende tilbage til trin 1.
-
Hvis du bruger en iOS enhed, skal du afvise SnapBridge -appen og kontrollere, at den ikke kører i baggrunden, og derefter anmode iOS om at "glemme" kameraet, før du vender tilbage til trin 1. Anmodningen om at "glemme" kameraet foretages via iOS "Indstillinger" app.
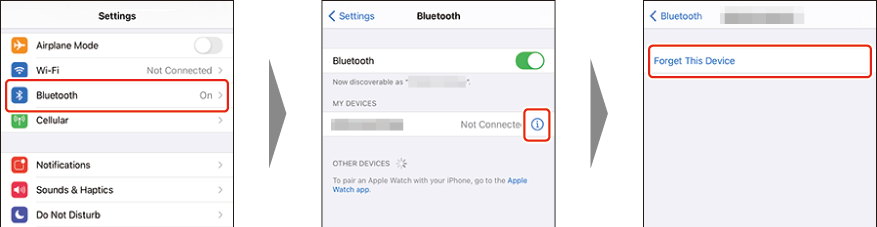
For at deaktivere Bluetooth skal du vælge [ OFF ] for [ Connect to smart device ] > [ Pairing ( Bluetooth ) ] > [ Bluetooth connection ] i kameraets netværksmenu.
Tilslutning til en tidligere parret smartenhed
Når smartenheden er blevet parret med kameraet, vil du være i stand til at oprette forbindelse ved blot at aktivere Bluetooth på både smartenheden og kameraet og starte SnapBridge -appen.
Tilslutning via Wi-Fi
Der er to måder at forbinde kameraet og en smartenhed via Wi-Fi med SnapBridge -appen: " Wi-Fi access point mode" for at forbinde kameraet og smartenheden direkte via Wi-Fi og " Wi-Fi station mode" til oprette forbindelse til smartenheden via en trådløs router på et eksisterende netværk (inklusive hjemmenetværk).
-
Nogle handlinger udføres ved hjælp af kameraet, andre på smartenheden.
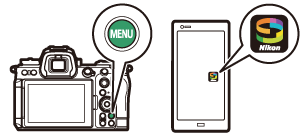
- Yderligere instruktioner er tilgængelige via SnapBridge online hjælp.
Før du opretter forbindelse via Wi-Fi
- Aktiver Wi-Fi på smartenheden. For detaljer, se dokumentationen, der fulgte med enheden.
- Sørg for, at batterierne i kameraet og smartenheden er fuldt opladet for at forhindre, at enhederne slukker uventet.
- Kontroller, at der er ledig plads på kameraets hukommelseskort.
Direkte trådløs forbindelse til en smartenhed ( Wi-Fi Access Point Mode )
Tilslut kameraet og en smartenhed direkte via Wi-Fi . Kameraet fungerer som et trådløst LAN-adgangspunkt, der giver dig mulighed for at oprette forbindelse, når du arbejder udendørs og i andre situationer, hvor smartenheden ikke allerede er forbundet til et trådløst netværk, og eliminerer behovet for komplicerede justeringer af indstillinger. Smart-enheden kan ikke oprette forbindelse til internettet, mens den er tilsluttet kameraet.
-
Smartenhed: Start SnapBridge -appen, åbn
 fanen, tryk på
fanen, tryk på  , og vælg [ Wi-Fi AP Mode Connection ].
, og vælg [ Wi-Fi AP Mode Connection ]. Hvis det er første gang, du starter appen, skal du i stedet trykke på [ Connect to camera ] i velkomstdisplayet. Når du bliver bedt om det, skal du trykke på kategorien for dit kamera og derefter trykke på "Wi-Fi", når du bliver bedt om at vælge forbindelsestypen.
-
Kamera/smart enhed: Tænd kameraet, når du bliver bedt om det.
Brug ikke nogen af kontrollerne i appen på dette tidspunkt.
-
Kamera: Vælg [Opret forbindelse til smartenhed] > [ Wi-Fi -forbindelse (AP-tilstand) ] i netværksmenuen, fremhæv derefter [ Opret Wi-Fi forbindelse ] og tryk på J .
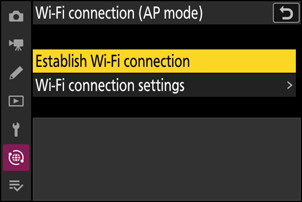
Kameraets SSID og adgangskode vil blive vist.
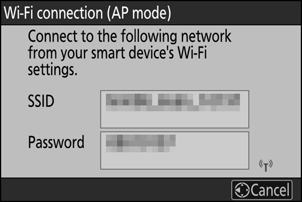
-
Smartenhed: Følg instruktionerne på skærmen for at oprette en Wi-Fi forbindelse.
-
På iOS enheder starter appen "Indstillinger". Tryk på [ < Indstillinger ] for at åbne [ Indstillinger ], rul derefter op og tryk på [ Wi-Fi ] (som du finder øverst på indstillingslisten) for at få vist Wi-Fi indstillinger.
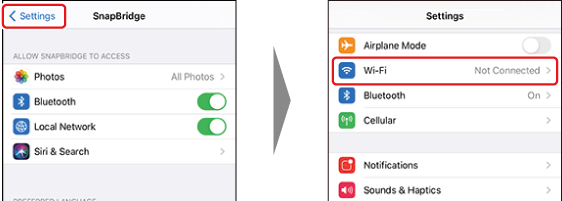
- I skærmbilledet med Wi-Fi -indstillinger skal du vælge kameraets SSID og indtaste adgangskoden, der vises af kameraet i trin 3.
-
-
Smartenhed: Efter at have justeret enhedsindstillinger som beskrevet i trin 4, skal du vende tilbage til SnapBridge -appen.
- Efter at have etableret en Wi-Fi forbindelse til kameraet, viser smartenheden indstillingerne for Wi-Fi adgangspunktstilstand.
-
Kameraet viser en meddelelse om, at forbindelsen er fuldført.
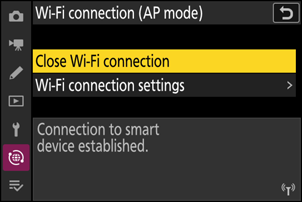
Kameraet og smartenheden er nu forbundet via Wi-Fi .
Se onlinehjælpen for at få oplysninger om brug af SnapBridge appen.
Tilslutning til et eksisterende netværk ( Wi-Fi Station Mode )
Kameraet opretter forbindelse til en smartenhed på et eksisterende netværk (inklusive hjemmenetværk) via et trådløst LAN-adgangspunkt. Smart-enheden kan stadig oprette forbindelse til internettet, mens den er tilsluttet kameraet.
Forbindelse til smartenheder ud over det lokale netværk er ikke understøttet. Du kan kun oprette forbindelse til smartenheder på det samme netværk.
-
Kamera: Vælg [ Tilslut til smartenhed ] > [ Wi-Fi -forbindelse (STA-tilstand) ] i netværksmenuen, fremhæv derefter [ Opret profil ] og tryk på J .
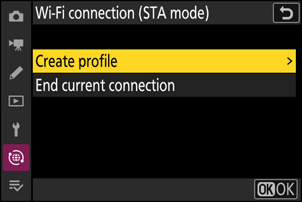
-
Kamera: Navngiv den nye profil.
- Tryk på X for at fortsætte til næste trin uden at ændre standardnavnet.
- Uanset hvilket navn du vælger, vises i netværksmenuen [ Tilslut til smartenhed ] > [ Wi-Fi -forbindelse (STA-tilstand) ].
- Tryk på J for at omdøbe profilen. For information om tekstindtastning, se "Tekstindtastning" ( 0 Tekstindtastning ). Tryk på X for at fortsætte efter indtastning af et navn.
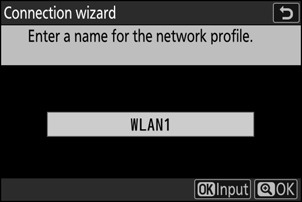
-
Kamera: Fremhæv [ Søg efter Wi-Fi -netværk ], og tryk på J .
Kameraet vil søge efter netværk, der aktuelt er aktive i nærheden og angive dem efter navn (SSID).
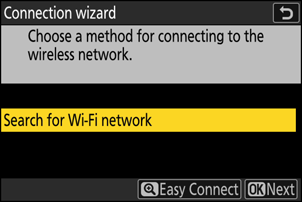
For at oprette forbindelse uden at indtaste et SSID eller krypteringsnøgle skal du trykke på X i trin 3. Fremhæv derefter en af følgende muligheder og tryk på J . Efter tilslutning skal du fortsætte til trin 6.
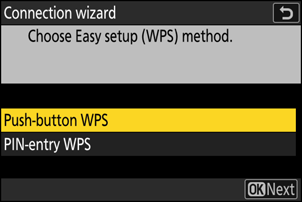
Mulighed Beskrivelse [ Trykknap WPS ] Til routere, der understøtter WPS med trykknapper. Tryk på WPS-knappen på routeren, og tryk derefter på kameraets J knap for at oprette forbindelse. [ PIN-indtastning WPS ] Kameraet viser en PIN-kode. Brug en computer til at indtaste PIN-koden på routeren. For mere information, se dokumentationen, der fulgte med routeren. -
Kamera: Vælg et netværk.
- Fremhæv et netværks-SSID, og tryk på J .
- De SSID'er, der indeholder tegn, der ikke kan indtastes på kameraet, vises ikke.
- Båndet, som hvert SSID fungerer på, er angivet med et ikon.
- Krypterede netværk er angivet med et h -ikon. Hvis det valgte netværk er krypteret ( h ), bliver du bedt om at indtaste krypteringsnøglen. Hvis netværket ikke er krypteret, skal du fortsætte til trin 6.
- Hvis det ønskede netværk ikke vises, skal du trykke på X for at søge igen.
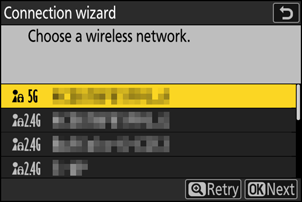
Skjulte SSID'er
Netværk med skjulte SSID'er er angivet med tomme indgange på netværkslisten.
- For at oprette forbindelse til et netværk med et skjult SSID skal du markere en tom post og trykke på J . Tryk derefter på J ; kameraet vil bede dig om at angive et SSID.
- Indtast netværksnavnet, og tryk på X . Tryk på X igen; kameraet vil nu bede dig om at indtaste krypteringsnøglen.
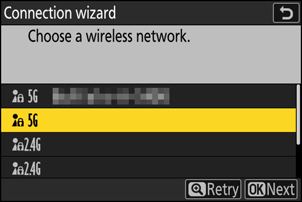
-
Kamera: Indtast krypteringsnøglen.
- Tryk på J , og indtast krypteringsnøglen til den trådløse router.
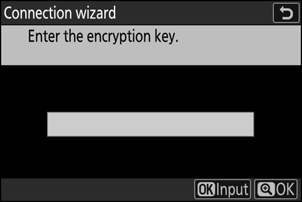
- For mere information, se dokumentationen til den trådløse router.
- Tryk på X når indtastningen er fuldført.
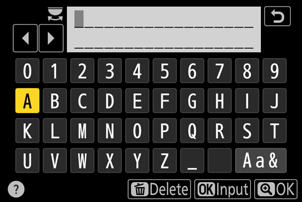
- Tryk på X igen for at starte forbindelsen. Der vises en meddelelse i nogle få sekunder, når forbindelsen er etableret.
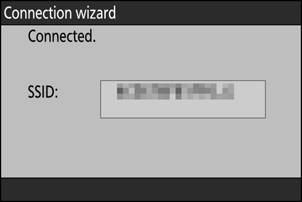
-
Kamera: Få eller vælg en IP-adresse.
Fremhæv en af følgende muligheder, og tryk på J .
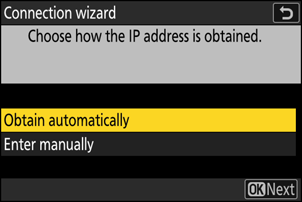
Mulighed Beskrivelse [ Få automatisk ] Vælg denne mulighed, hvis netværket er konfigureret til at levere IP-adressen automatisk. En "konfiguration fuldført"-meddelelse vil blive vist, når en IP-adresse er blevet tildelt. [ Indtast manuelt ] Indtast IP-adressen og subnetmasken manuelt.
- Tryk på J ; du bliver bedt om at indtaste IP-adressen.
- Drej hovedkommandohjulet for at fremhæve segmenter.
- Tryk på 4 eller 2 for at ændre det fremhævede segment, og tryk på J for at gemme ændringerne.
- Tryk derefter på X ; en "konfiguration fuldført"-meddelelse vil blive vist. Tryk på X igen for at få vist undernetmasken.
- Tryk på 1 eller 3 for at redigere undernetmasken, og tryk på J ; en "konfiguration fuldført"-meddelelse vil blive vist.
-
Kamera: Tryk på J for at fortsætte, når meddelelsen "konfiguration fuldført" vises.
-
Kamera: Start en Wi-Fi forbindelse med smartenheden.
Når du bliver bedt om det, skal du starte SnapBridge appen på smartenheden.
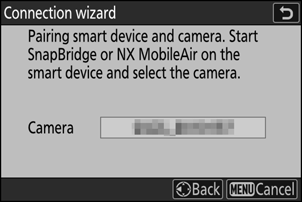
-
Smartenhed: Start SnapBridge -appen, åbn
 fanen, tryk på
fanen, tryk på  , og vælg [ Wi-Fi STA Mode Connection ].
, og vælg [ Wi-Fi STA Mode Connection ]. - Sørg for, at din smartenhed er tilsluttet det samme SSID-netværk, som kameraet er tilsluttet.
- Følg instruktionerne på skærmen for at betjene SnapBridge -appen. Hvis det er første gang, du starter appen, skal du i stedet trykke på [ Connect to camera ] i velkomstdisplayet.
-
Smartenhed: Vælg kameraet.
Vælg det navn, der vises af kameraet i trin 8.
-
Kamera/smart-enhed: Opret en Wi-Fi -forbindelse.
- Når kameraet viser dialogen som vist, skal du trykke på J .
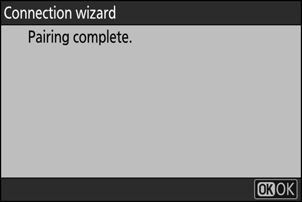
- Efter at have etableret en Wi-Fi forbindelse til kameraet, viser smartenheden indstillingerne for Wi-Fi stationstilstand.
-
Kameraet viser en meddelelse om, at forbindelsen er fuldført.
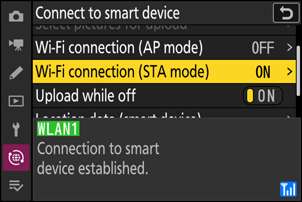
Kameraet og smartenheden er nu forbundet via Wi-Fi .
Se onlinehjælpen for at få oplysninger om brug af SnapBridge appen.
Afslutning af Wi-Fi Access Point/ Wi-Fi Station Mode
Tryk på for at afslutte Wi-Fi -forbindelsen  SnapBridge
SnapBridge  fanen. Efter ikonet ændres til
fanen. Efter ikonet ændres til  , tryk
, tryk  , og vælg [ Afslut Wi-Fi AP-tilstand ] eller [ Afslut Wi-Fi STA-tilstand ].
, og vælg [ Afslut Wi-Fi AP-tilstand ] eller [ Afslut Wi-Fi STA-tilstand ].

