Google Translate
BU HİZMETTE GOOGLE TARAFINDAN GERÇEKLEŞTİRİLEN ÇEVİRİLER BULUNABİLİR. GOOGLE, ÇEVİRİLERLE İLGİLİ DOĞRULUK VE GÜVENİLİRLİK GARANTİLERİ DAHİL OLMAK ÜZERE AÇIK VEYA ZIMNİ TÜM GARANTİLERİ VE TÜM TİCARİ ELVERİŞLİLİK, BELİRLİ BİR AMACA UYGUNLUK VE HAK İHLALİNDE BULUNULMAMASI ZIMNİ GARANTİLERİNİ REDDEDER.
Nikon Corporation (aşağıda “Nikon” olarak anılmaktadır) başvuru kaynakları, Google Translate tarafından işletilen çeviri yazılımı kullanılarak size kolaylık sağlamak üzere çevrilmiştir. Doğru bir çeviri sağlamak için makul seviyede çaba gösterilmiştir ancak hiçbir otomatik çeviri mükemmel değildir ya da insan çevirmenlerin yerini almak üzere tasarlanmamıştır. Çeviriler, Nikon’un başvuru kaynaklarının kullanıcılarına bir hizmet olarak sağlanmaktadır ve “olduğu gibi” sağlanır. İngilizceden herhangi bir dile yapılan tüm çevirilerin doğruluğu, güvenilirliği veya doğruluğu konusunda açık veya zımni hiçbir garanti verilmez. Bazı içerikler (resimler, videolar, Flash vb. gibi), çeviri yazılımının sınırlamaları nedeniyle doğru çevrilmemiş olabilir.
Resmi metin, başvuru kaynaklarının İngilizce versiyonudur. Çeviride oluşturulan hiçbir tutarsızlık veya farklılık bağlayıcı değildir ve mevzuata uyum veya yargı hükümleri açısından hukuki bir etkisi yoktur. Çevrilen başvuru kaynaklarında bulunan bilgilerin doğruluğu ile ilgili herhangi bir sorunuz varsa, kaynakların resmi versiyonu olan İngilizce versiyonuna başvurun.
i Düğmesi (Oynatma Modu)
tuşuna basılması
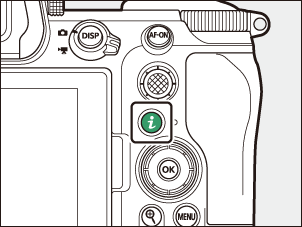
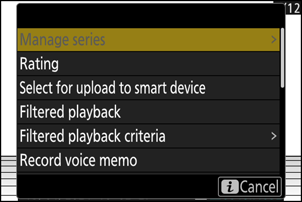
İzlemeye geri dönmek için i düğmesine tekrar basın.
Fotoğraflar
| Seçenek | Tanım |
|---|---|
| [ Hızlı kırpma ] 1 | Kırpılmış geçerli resmin bir kopyasını ekranda görünen alana kaydedin. Bu seçenek RGB histogramları görüntülendiğinde kullanılamaz ( 0 RGB Histogram ). |
| [ Seriyi yönet ] | İzleme menüsünde [ Seri oynatma ] > [ Serileri tek küçük resimler olarak listele ] için [ AÇIK ] seçilirse, bu seçeneği geçerli resmi ve aynı seri çekimde diğer tüm resimleri yüklemek üzere silmek, korumak veya işaretlemek için kullanabilirsiniz.
|
| [ Değerlendirme ] | Geçerli resmi derecelendirin ( 0 Resimleri Derecelendirme ). |
| [ Bulut'a yüklemek için seçin ] | Yükleme için geçerli resmi seçin ( 0 Yükleme için Resimlerin Seçilmesi ). Görüntülenen seçenek, yükleme için seçili olan hedefe göre değişir. |
| [ Akıllı cihaza yüklemek için seçin ] | |
| [ Bilgisayara yüklemek için seçin ] | |
| [ Yükleme için seçin (FTP) ] | |
| [ Bulut'a yüklemek için tümünü seçin ] | Geçerli filtre kriterlerine ( 0 Filtreli İzleme ) uyan tüm resimleri yüklemek için işaretleyin.
|
| [ Bilgisayara yüklemek için tümünü seçin ] | |
| [ Yükleme için tümünü seçin (FTP) ] | |
| [ Filtrelenmiş oynatma ] | Yalnızca seçilen kriterlerle eşleşen resimleri görüntüleyin ( 0 Filtrelenmiş İzleme ). |
| [ Filtrelenmiş oynatma kriterleri ] | Filtre kriterlerini seçin. |
| [ Sesli not kaydet ] | Geçerli resme bir sesli not ekleyin ( 0 Sesli Notları Kaydetme ). |
| [ Sesli notu çal ] | Geçerli resim için sesli notu oynatın ( 0 Sesli Notların Çalınması ). |
| [ Rötuş ] | Geçerli resmin rötuşlu bir kopyasını oluşturun ( 0 Fotoğrafların Rötuşlanması ). |
| [ Diğer karta kopyalamak için atlayın ] | Geçerli resim, [ Yedekleme ], [ RAW birincil - JPEG ikincil ], [ JPEG birincil - JPEG ikincil ], [ RAW birincil - HEIF ikincil ] veya [ HEIF birincil - HEIF ikincil ] ile [ için seçilen bir çiftten biriyse Fotoğraf çekimi menüsünde İkincil yuva işlevi ], bu seçeneğin seçilmesi, diğer yuvadaki karttaki kopyayı görüntüler. |
| [ Yuvayı ve klasörü seçin ] | Oynatma için bir yuva ve klasör seçin. Bir yuvayı vurgulayın ve seçilen yuvadaki hafıza kartındaki klasörlerin listesini görüntülemek için 2 basın. Daha sonra bir klasörü vurgulayabilir ve içerdiği resimleri görüntülemek için J düğmesine basabilirsiniz. |
| [ Korumak ] | Geçerli resme koruma ekleyin veya korumayı kaldırın ( 0 Resimlerin Silinmeye Karşı Korunması ). |
| [ Tümünün korumasını kaldır ] 2 | İzleme menüsünde [ Oynatma klasörü ] için geçerli olarak seçilen klasördeki tüm resimlerden korumayı kaldırın. |
| [ IPTC ] | Seçilen bir IPTC ön ayarını geçerli fotoğrafa gömün ( 0 IPTC ). |
| [ Yan yana karşılaştırma ] 3 | Rötuşlanmış kopyaları orijinalleriyle karşılaştırın. |
| [ Slayt gösterisi ] | Bir slayt gösterisini görüntüleyin; geçerli resim ve takip eden tüm resimler kaydedilme sırasına göre teker teker görüntülenir ( 0 Slayt Gösterilerini Görüntüleme ). |
Yalnızca oynatma yakınlaştırması sırasında kullanılabilir.
İzleme yakınlaştırması sırasında kullanılamaz.
Yalnızca rötuşlanmış bir kopya ( p simgesiyle gösterilir) veya rötuşlanmış kopya için kaynak resim seçildiğinde kullanılabilir.
Rötuşlanmış kopyaları rötuşlanmamış orijinallerle karşılaştırmak için [ Yan yana karşılaştırma ] öğesini seçin.
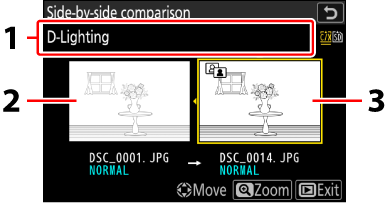
- Kopya oluşturmak için kullanılan seçenekler
- Kaynak resmi
- Rötuşlanmış kopya
- Kaynak resim solda, rötuşlanmış kopya ise sağda görüntülenir.
- Ekranın üst kısmında listelenen kopyayı oluşturmak için kullanılan seçenekler.
- Kaynak resim ile rötuşlanmış kopya arasında geçiş yapmak için 4 veya 2 basın.
- Kopya, birden fazla kaynak resimden oluşturulmuş bir kaplama ise, diğer resimleri görüntülemek için 1 veya 3 tuşuna basın.
- Kaynak birden çok kez kopyalandıysa diğer kopyaları görüntülemek için 1 veya 3 tuşuna basın.
- Vurgulanan resmi tam ekran görüntülemek için X düğmesini basılı tutun.
- Vurgulanan resim tam çerçeve olarak görüntülenirken izlemeye geri dönmek için J düğmesine basın.
- İzlemeye çıkmak için K düğmesine basın.
- Kopya, şu anda korunan bir fotoğraftan oluşturulmuşsa kaynak resim görüntülenmez.
- Kopya daha sonra silinmiş bir fotoğraftan oluşturulmuşsa kaynak resim görüntülenmez.
Videolar
| Seçenek | Tanım |
|---|---|
| [ Değerlendirme ] | Geçerli resmi derecelendirin ( 0 Resimleri Derecelendirme ). |
| [ Bilgisayara yüklemek için seçin ] | Yükleme için geçerli resmi seçin ( 0 Yükleme için Resimlerin Seçilmesi ). Bu seçenekler yalnızca kamera bir bilgisayara veya FTP sunucusuna bağlıysa görüntülenir. |
| [ Yükleme için seçin (FTP) ] | |
| [ Bulut'a yüklemek için tümünü seçin ] | Geçerli filtre kriterlerine ( 0 Filtreli İzleme ) uyan tüm resimleri yüklemek için işaretleyin.
|
| [ Bilgisayara yüklemek için tümünü seçin ] | |
| [ Yükleme için tümünü seçin (FTP) ] | |
| [ Filtrelenmiş oynatma ] | Yalnızca seçilen kriterlerle eşleşen resimleri görüntüleyin ( 0 Filtrelenmiş İzleme ). |
| [ Filtrelenmiş oynatma kriterleri ] | Filtre kriterlerini seçin. |
| [ Ses kontrol ] | Oynatma ses düzeyini ayarlayın. |
| [ Videoyu kırp ] | Geçerli videonun metrajını kesin ve düzenlenen kopyayı yeni bir dosyaya kaydedin ( 0 Videoları Kırpma ). |
| [ Yuvayı ve klasörü seçin ] | Oynatma için bir yuva ve klasör seçin. Bir yuvayı vurgulayın ve seçilen yuvadaki hafıza kartındaki klasörlerin listesini görüntülemek için 2 basın. Daha sonra bir klasörü vurgulayabilir ve içerdiği resimleri görüntülemek için J düğmesine basabilirsiniz. |
| [ Korumak ] | Geçerli resme koruma ekleyin veya korumayı kaldırın ( 0 Resimlerin Silinmeye Karşı Korunması ). |
| [ Tümünün korumasını kaldır ] | İzleme menüsünde [ Oynatma klasörü ] için geçerli olarak seçilen klasördeki tüm resimlerden korumayı kaldırın. |
| [ Slayt gösterisi ] | Bir slayt gösterisini görüntüleyin; geçerli resim ve takip eden tüm resimler kaydedilme sırasına göre teker teker görüntülenir ( 0 Slayt Gösterilerini Görüntüleme ). |
Videolar (Oynatma Duraklatıldı)
| Seçenek | Tanım | |
|---|---|---|
| 9 | [ Videoyu kırp ] | İstenmeyen görüntüleri kırpın ( 0 Videoları Kırpma ). |
| 4 | [ Geçerli kareyi kaydet ] | Seçilen bir kareyi JPEG fotoğrafı olarak kaydedin ( 0 Geçerli Kareyi JPEG Fotoğrafı Olarak Kaydetme ). |
| 1 | [ Ardışık kareleri kaydet ] | Seçilen bir çekim uzunluğundaki kareleri bir dizi ayrı JPEG görüntüsü olarak kaydedin ( 0 Seçilen Bir Çekim Uzunluğundan Durağan Görüntü Oluşturma ). |
| [ Ses kontrol ] | Oynatma ses düzeyini ayarlayın. | |

