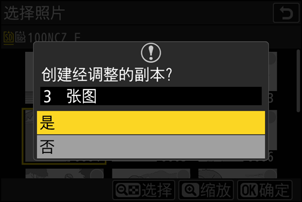调整尺寸
创建所选照片的小型副本。使用[调整尺寸(当前照片)]调整当前照片的尺寸,或使用[调整尺寸(多个照片)]调整多张照片的尺寸。
为当前照片调整尺寸
在i菜单中选择[润饰],然后加亮显示[调整尺寸(当前照片)]并按下2。

选择目标位置。
- 按下1或3加亮显示一个存储卡插槽并按下J。
- 若仅插有一张存储卡,您不会被提示选择插槽。
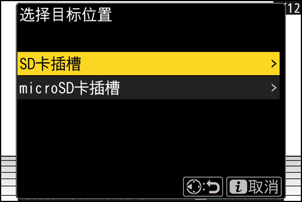
加亮显示所需尺寸并按下J。
将以所选尺寸保存副本。

为多张照片调整尺寸
在i菜单中选择[润饰],然后加亮显示[调整尺寸(多个照片)]并按下2。

选择尺寸。
- 加亮显示[选择尺寸]并按下2。

- 使用1和3加亮显示所需尺寸(以像素为单位的长度)并按下J。

设定选择照片的方式。
选项 说明 [选择照片] 为所选照片调整尺寸。您可选择多张照片。 [选择日期] 为所选日期拍摄的所有照片调整尺寸。 [选择文件夹] 为所选文件夹中的所有照片调整尺寸。 若您选择的是[选择照片],请进入步骤5。

选择源插槽。
- 加亮显示包含所需照片的存储卡所在的插槽,然后按下2。
- 若仅插有一张存储卡,您不会被提示选择插槽。
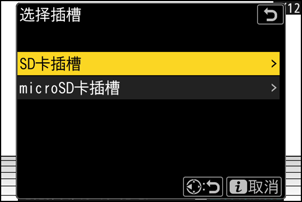
选择照片。
若您选择[选择照片]:
- 使用多重选择器加亮显示照片。
- 若要全屏查看加亮显示的照片,请按住X按钮。
- 若要选择加亮显示的照片,请按下W(Q)按钮。所选照片将以勾选(
 )标记。若要去除勾选(
)标记。若要去除勾选( )并取消选择当前照片,请再次按下W(Q)按钮。所选照片将以步骤2中所选的尺寸进行复制。
)并取消选择当前照片,请再次按下W(Q)按钮。所选照片将以步骤2中所选的尺寸进行复制。 - 一旦选择完成后,按下J即可继续。

若您选择[选择日期]:
- 使用多重选择器加亮显示日期,并按下2确定选择(M)或取消选择(U)。
- 在被勾选(M)日期拍摄的所有照片将使用步骤2中所选的尺寸进行复制。
- 一旦选择完成后,按下J即可继续。

若您选择[选择文件夹]:
加亮显示一个文件夹并按下J确定选择;所选文件夹中的所有照片将使用步骤2中所选的尺寸进行复制。
保存调整尺寸后的副本。
- 屏幕中将显示一个确认对话框;加亮显示[是]并按下J可保存调整尺寸后的副本。
- 若要在创建完所有副本之前取消操作,请按下G按钮;当显示一个确认对话框时,请加亮显示[是]并按下J。