Yhteyden muodostaminen SnapBridge-sovelluksella
Tässä osassa kerrotaan, miten SnapBridge-sovelluksella muodostetaan langattomia yhteyksiä kameran ja älylaitteen välille. Käytä SnapBridge-sovelluksen uusinta versiota. Kamerassa ja älylaitteessa näkyvät valintaikkunat ja viestit saattavat poiketa tässä esitetyistä kuvista, ja toiminnot voivat vaihdella käyttöjärjestelmän, kameran laiteohjelman ja käytetyn SnapBridge-version mukaan. Seuraavat ohjeet viittaavat SnapBridge-sovelluksen versioon 2.5.
- SnapBridge-sovelluksen käyttömahdollisuudet
- Pariliitoksen valmisteleminen
- Android-laitteet
- iOS-laitteet
SnapBridge-sovelluksen käyttömahdollisuudet
Käytä SnapBridge-sovellusta seuraavasti:
- Kuvien lataamiseen sitä mukaa kuin niitä otetaan tai valitaksesi aiempia valokuvia ladattaviksi
- Kuvien ottamiseen etänä käyttäen SnapBridge-sovelluksen painikkeita; kuvat voidaan ladata älylaitteeseen sitä mukaa kuin niitä otetaan (ennen kuvien ottamista etänä kiinnitä kamera jalustalle tai kiinnitä se muulla tavoin paikalleen)
- Älylaitteen sijaintitietojen lähettämiseen kameraan
- Kameran kellon synkronoimiseen älylaitteen ilmoittamaan aikaan
- Lisätäksesi kuviin kuvaselityksiä, tallennusajan ja muita tietoja sitä mukaa kuin kuvia otetaan
Lisää SnapBridge-sovelluksesta
SnapBridgen käyttäjät saavat lisätietoa sovelluksen verkko-ohjeesta, jota voi katsella valitsemalla sovellusvalikosta kohdan Help (Ohje) yhteyden muodostamisen jälkeen.
Pariliitoksen valmisteleminen
Ennen yhdistämistä valmistele älylaite asentamalla SnapBridge-sovellus ja ottamalla käyttöön Bluetooth-yhteydet.
-
Käytä hakusanaa ”SnapBridge” Applen App Store® -kaupassa (iOS) tai Google Play™ -kaupassa (Android™) ja asenna SnapBridge-sovellus.

Lisätietoja tuetuista käyttöjärjestelmistä on saatavilla lataussivustolta. Tämä kamera ei ole yhteensopiva SnapBridge 360/170 -sovelluksen kanssa.
-
Ota Bluetooth-yhteydet käyttöön älylaitteessa.
Katso lisätietoja älylaitetta koskevista asiakirjoista.
Yhdistäminen kameraan
Yhdistä kameraan SnapBridge-sovelluksella. Älä käytä laitteesi Asetukset-sovellusta.
Suojaus
Vaikka yksi tämän laitteen eduista on se, että muut voivat vapaasti hyödyntää langatonta tiedonsiirtoa sen toiminta-alueella, seuraavia ongelmia voi esiintyä, jos suojaus ei ole käytössä:
- Tietovarkaus: Ulkopuoliset haittaohjelmat saattavat kuunnella langattomia lähetyksiä ja varastaa käyttäjätunnuksia, salasanoja ja muita henkilökohtaisia tietoja.
- Luvaton käyttö: Luvattomat käyttäjät saattavat päästä verkkoon ja muuttaa tietoja tai tehdä muuta ilkivaltaa. Huomaa, että langattomien verkkojen suunnittelusta johtuen erikoistetut hyökkäykset saattavat mahdollistaa luvattoman pääsyn verkkoon myös suojauksen ollessa käytössä.
Android-laitteet
Noudata alla olevia vaiheita, kun haluat yhdistää kameran Android-laitteisiin (katso lisätietoja iOS-laitteista kohdasta ”iOS-laitteet”, 0 iOS-laitteet). Varmista ennen laiteparin muodostusta, että kameran muistikortilla on tilaa. Estääksesi odottamattomia keskeytyksiä tarkista myös, että kameran akku on ladattu täyteen.
-
Kamera: Korosta kohta Muodosta yhteys älylaitteeseen asetusvalikossa ja paina 2.

Valmistele älylaite varmistettuasi, että kamera näyttää sovelluksen ja kameran nimen.

-
Älylaite: Käynnistä SnapBridge älylaitteessa ja kosketa kohtaa Connect to camera (yhdistä kameraan).
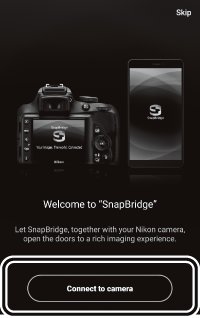
Pariliitoksen muodostaminen käynnistyksen jälkeen
Jos kosketit kohtaa Skip (ohita) aloitusvalintaikkunan oikeassa yläkulmassa käynnistäessäsi SnapBridge-sovelluksen ensimmäistä kertaa, kosketa kohtaa Connect to camera (yhdistä kameraan)
 -välilehdessä ja siirry vaiheeseen 3.
-välilehdessä ja siirry vaiheeseen 3.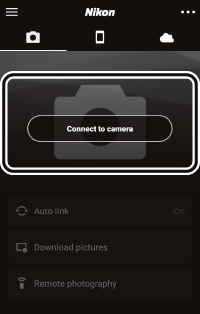
SnapBridgen käynnistäminen liian aikaisin
Jos käynnistit SnapBridge-toiminnon ennen kameran kehotusta, SnapBridge ohjaa sinut valitsemaan kameratyypin vaiheessa 2. Halutun kameratyypin koskettaminen tuo esiin valintaikkunan, jossa kehotetaan näyttämään käynnistyskehote kamerassa; näytä käynnistyskehote ja jatka vaiheeseen 3.
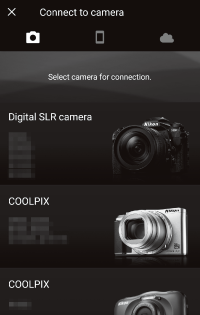
-
Älylaite: Kosketa kameran nimeä.

Kameran nimeä ei näy
SnapBridge ei aina näytä kameran nimeä, jos sovellus käynnistetään ennen kuin kamera on näyttänyt käynnistämiskehotteen (vaihe 1). Poistu SnapBridgestä ja varmista, ettei se ole käynnissä taustalla (menettely vaihtelee älylaitteen mukaan, katso lisätietoja laitteen mukana toimitetuista asiakirjoista) ennen kuin kosketat SnapBridge-kuvaketta käynnistääksesi SnapBridge-sovelluksen uudelleen.
-
Kamera/älylaite: Varmista, että kamerassa ja älylaitteessa näkyy sama todennuskoodi (koodi on ympyröity alla olevissa kuvissa).
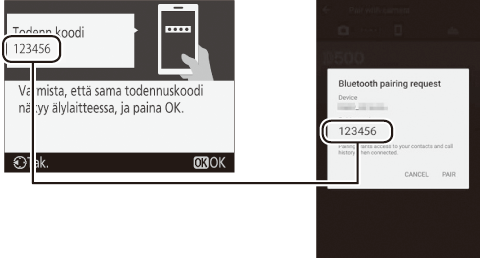
-
Kamera/älylaite: Aloita laiteparin muodostaminen.
- Kamera: Paina J.
- Älylaite: Kosketa PAIR (laiteparin muodostus) (ympyröity painike alla olevassa kuvassa; painike saattaa olla merkitty eri tavalla käyttöjärjestelmästä riippuen).


Virhe pariliitoksen muodostamisessa
Jos odotat liian kauan sen välillä, kun olet painanut painiketta kamerassa ja kun kosketat painiketta SnapBridgessä, pariliitoksen muodostaminen epäonnistuu ja virheilmoitus tulee näkyviin.
- Kamera: Paina J ja palaa vaiheeseen 1.
- Älylaite: Kosketa OK ja palaa vaiheeseen 2.
Laiteparin muodostaminen ensimmäistä kertaa
Kun laitepari on muodostettu ensimmäistä kertaa SnapBridge-sovelluksen avulla, järjestelmä pyytää valitsemaan automaattisen yhdistämisen (automaattinen lähetys sekä automaattinen kellon ja sijainnin synkronointi) asetukset. Kehote ei näy uudestaan, mutta automaattisen yhdistämisen asetuksiin pääsee milloin tahansa
 -välilehden kohdasta Auto link (automaattinen yhteys).
-välilehden kohdasta Auto link (automaattinen yhteys). -
Kamera/älylaite: Seuraa näytön ohjeita.
Kamera: Paina J. Kun laitepari on muodostunut, kamera näyttää viestin, joka ilmoittaa, että kamera ja älylaite on yhdistetty keskenään. Paina J ja seuraa näytön ohjeita.
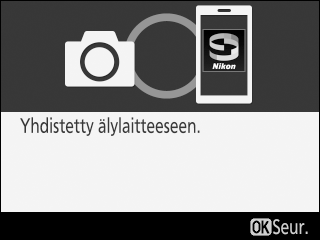
-
Älylaite: Pariliitos on valmis. Kosketa OK poistuaksesi
 -välilehdelle.
-välilehdelle.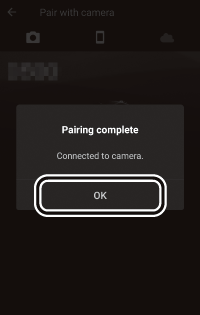
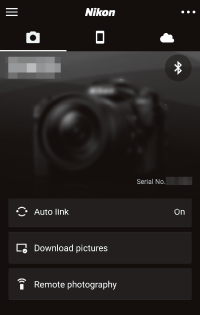
Laiteparin muodostaminen usean kameran kanssa
Muodosta laitepari muiden kameroiden kanssa koskettamalla kohtaa
 , valitsemalla Add camera (lisää kamera) ja toistamalla vaiheet 3–6. SnapBridge-sovelluksella voidaan muodostaa laitepari enintään 5 kameran kanssa.
, valitsemalla Add camera (lisää kamera) ja toistamalla vaiheet 3–6. SnapBridge-sovelluksella voidaan muodostaa laitepari enintään 5 kameran kanssa.
-
iOS-laitteet
Noudata alla olevia vaiheita, kun haluat yhdistää kameran iOS-laitteisiin (katso lisätietoja Android-laitteista kohdasta ”Android-laitteet”, 0 Android-laitteet). Varmista ennen laiteparin muodostusta, että kameran muistikortilla on tilaa. Estääksesi odottamattomia keskeytyksiä tarkista myös, että kameran akku on ladattu täyteen.
-
Kamera: Korosta kohta Muodosta yhteys älylaitteeseen asetusvalikossa ja paina 2.

Valmistele älylaite varmistettuasi, että kamera näyttää sovelluksen ja kameran nimen.

-
iOS-laite: Käynnistä iOS-laitteen SnapBridge ja kosketa kohtaa Connect to camera (yhdistä kameraan).
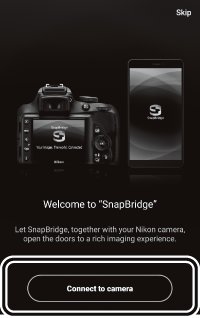
Pariliitoksen muodostaminen käynnistyksen jälkeen
Jos kosketit kohtaa Skip (ohita) aloitusvalintaikkunan oikeassa yläkulmassa käynnistäessäsi SnapBridge-sovelluksen ensimmäistä kertaa, kosketa kohtaa Connect to camera (yhdistä kameraan)
 -välilehdessä ja siirry vaiheeseen 3.
-välilehdessä ja siirry vaiheeseen 3.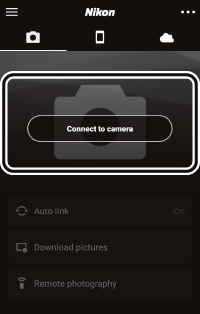
SnapBridgen käynnistäminen liian aikaisin
Jos käynnistit SnapBridge-toiminnon ennen kameran kehotusta, SnapBridge ohjaa sinut valitsemaan kameratyypin vaiheessa 2. Halutun kameratyypin koskettaminen tuo esiin valintaikkunan, jossa kehotetaan näyttämään käynnistyskehote kamerassa; näytä käynnistyskehote ja jatka vaiheeseen 3.
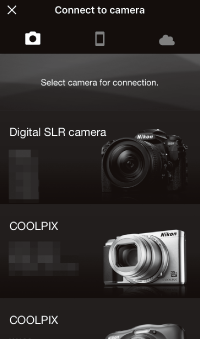
-
iOS-laite: Kosketa kameran nimeä.
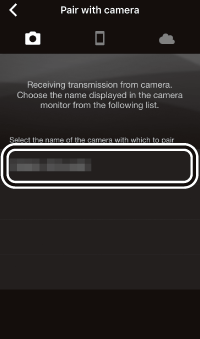
Kameran nimeä ei näy
SnapBridge ei aina näytä kameran nimeä, jos sovellus käynnistetään ennen kuin kamera on näyttänyt käynnistämiskehotteen (vaihe 1). Poistu SnapBridge-sovelluksesta ja varmista, ettei se ole käynnissä taustalla (jos laitteessa on Koti-painike, SnapBridge-sovellus voidaan sulkea kaksoisnapsauttamalla Koti-painiketta ja pyyhkäisemällä ylöspäin, muussa tapauksessa avaa monikäyttöikkuna pyyhkäisemällä näytön alareunasta hitaasti ylöspäin, painamalla sitten SnapBridge-esikatselua ja pitämällä se painettuna sekä koskettamalla @-kuvaketta). Kun olet varmistanut, ettei SnapBridge ole käynnissä taustalla, käynnistä SnapBridge-sovellus uudelleen koskettamalla SnapBridge-kuvaketta.
-
iOS-laite: Vahvistusikkuna tulee näkyviin; lue parinmuodostuksen ohjeet huolellisesti ja kosketa kohtaa Understood (ymmärrän).

-
iOS-laite: Kosketa kameran nimeä kehotettaessa.

-
Kamera/iOS-laite: Aloita laiteparin muodostaminen.
- Kamera: Paina J.
- iOS-laite: Kosketa Pair (laiteparin muodostus) (ympyröity painike alla olevassa kuvassa; painike saattaa olla merkitty eri tavalla käyttöjärjestelmästä riippuen).

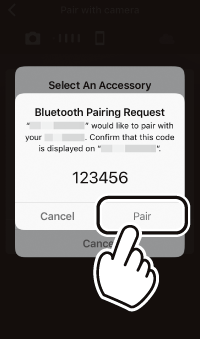
Virhe pariliitoksen muodostamisessa
Jos odotat liian kauan sen välillä, kun olet painanut painiketta kamerassa ja kun kosketat painiketta SnapBridgessä, pariliitoksen muodostaminen epäonnistuu ja virheilmoitus tulee näkyviin.
- Kamera: Paina J ja palaa vaiheeseen 1.
-
iOS-laite: Poistu SnapBridgestä ja varmista, ettei se ole käynnissä taustalla (katso lisätietoja kohdasta Kameran nimeä ei näy, 0 Kameran nimeä ei näy). Avaa sitten iOS:in Asetukset-sovellus ja pyydä iOS:ia ”unohtamaan” kamera (jos tällainen toiminto on), ennen kuin palaat vaiheeseen 1.

Laiteparin muodostaminen ensimmäistä kertaa
Kun laitepari on muodostettu ensimmäistä kertaa SnapBridge-sovelluksen avulla, järjestelmä pyytää valitsemaan automaattisen yhdistämisen (automaattinen lähetys sekä automaattinen kellon ja sijainnin synkronointi) asetukset. Kehote ei näy uudestaan, mutta automaattisen yhdistämisen asetuksiin pääsee milloin tahansa
 -välilehden kohdasta Auto link (automaattinen yhteys).
-välilehden kohdasta Auto link (automaattinen yhteys). -
Kamera/iOS-laite: Seuraa näytön ohjeita.
Kamera: Paina J. Kun laitepari on muodostunut, kamera näyttää viestin, joka ilmoittaa, että kamera ja älylaite on yhdistetty keskenään. Paina J ja seuraa näytön ohjeita.
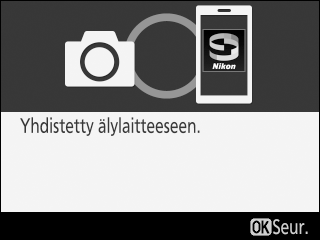
-
iOS-laite: Pariliitos on valmis. Kosketa OK poistuaksesi
 -välilehdelle.
-välilehdelle.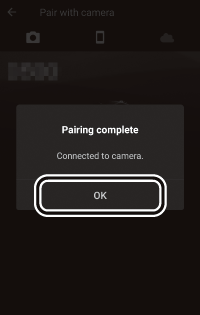
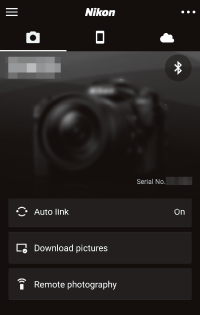
Laiteparin muodostaminen usean kameran kanssa
Muodosta laitepari muiden kameroiden kanssa koskettamalla kohtaa
 , valitsemalla Add camera (lisää kamera) ja toistamalla vaiheet 3–7. SnapBridge-sovelluksella voidaan muodostaa laitepari enintään 5 kameran kanssa.
, valitsemalla Add camera (lisää kamera) ja toistamalla vaiheet 3–7. SnapBridge-sovelluksella voidaan muodostaa laitepari enintään 5 kameran kanssa.
SnapBridgen käynnistäminen ensimmäistä kertaa
Jos viesti ”’SnapBridge’ haluaa käyttää valokuviasi” tulee näkyviin, kun käynnistät sovelluksen ensimmäistä kertaa, napsauta OK.
-
