SnapBridge का उपयोग करके कनेक्ट करना
यह खंड वर्णन करता है कि अपने कैमरे और स्मार्ट डिवाइस के बीच वायरलेस कनेक्शन के लिए SnapBridge ऐप का उपयोग कैसे करें। SnapBridge ऐप के नवीनतम संस्करण का उपयोग करें। कैमरा और स्मार्ट डिवाइस द्वारा प्रदर्शित किए गए संवाद और संदेश यहां दिखाए गए संवाद और संदेश से अलग हो सकते हैं और OS, कैमरा फ़र्मवेयर और उपयोग किए गए SnapBridge के संस्करण के आधार पर संचालन भिन्न हो सकते हैं। दिए गये निर्देश SnapBridge ऐप के संस्करण 2.5 को संदर्भित करते हैं।
SnapBridge आपके लिए क्या कर सकता है
SnapBridge ऐप का उपयोग निम्नलिखित के लिए करें:
- जैसे ही तस्वीरें ली जाती हैं तस्वीरें डाउनलोड करें या डाउनलोड के लिए पहले की तस्वीरों का चयन करें
- SnapBridge ऐप में नियंत्रणों का उपयोग करके दूरस्थ रूप से चित्र लें; चित्रों को स्मार्ट डिवाइस पर डाउनलोड किया जा सकता है जैसे ही उन्हें लिया जाता है (चित्रों को दूरस्थ रूप से लेने से पहले, कैमरे को एक तिपाई पर माउंट करें या इसे सुरक्षित करने के लिए अन्य कदम उठाएं)
- कैमरा पर स्मार्ट डिवाइस स्थिति डेटा अपलोड करें
- स्मार्ट डिवाइस द्वारा बताये गये समय के साथ कैमरा की घड़ी सिंक्रोनाइज़ करें
- टिप्पणियों, रिकॉर्डिंग के समय, और फ़ोटोग्राफ़ लिए जाते समय अन्य जानकारी के साथ तस्वीरें मुद्रित करें।
SnapBridge पर अधिक
SnapBridge उपयोगकर्ताओं को ऐप की ऑनलाइन सहायता के लिए संदर्भित किया जाता है, जिसे कनेक्ट करने के बाद ऐप मेनू में Help (सहायता) चुनकर देखा जा सकता है।
पेयरिंग के लिए तैयारी करना
कनेक्ट करने से पहले, SnapBridge ऐप इंस्टॉल करके और ब्लूटूथ को सक्षम करके अपने स्मार्ट डिवाइस को तैयार करें।
-
Apple App Store® (iOS) या Google Play™ (Android™) पर "snapbridge" को खोजें और SnapBridge ऐप इंस्टॉल करें।

समर्थित ऑपरेटिंग सिस्टम पर जानकारी डाउनलोड साइट से उपलब्ध है। यह कैमरा SnapBridge 360/170 ऐप के साथ संगत नहीं है।
-
स्मार्ट डिवाइस पर ब्लूटूथ समर्थ बनाएं।
अधिक जानकारी के लिए, स्मार्ट डिवाइस के लिए दस्तावेज़ देखें।
कैमरा के साथ कनेक्ट करना
कैमरा को SnapBridge ऐप का उपयोग करके कनेक्ट करें, अपने फोन पर सेटिंग्स ऐप पर नहीं।
सुरक्षा
हालाँकि इस उत्पाद के लाभ में से एक यह है कि यह दूसरों को स्वतंत्र रूप से अपनी रेंज के भीतर कहीं भी डेटा के वायरलेस आदान-प्रदान के लिए कनेक्ट करने के लिए अनुमति देता है, लेकिन अगर सुरक्षा समर्थ नहीं है तो निम्नलिखित हो सकता है:
- डेटा चोरी: दुर्भावनापूर्ण तृतीय-पक्ष उपयोगकर्ता IDs, पासवर्ड और अन्य व्यक्तिगत जानकारी चोरी करने के लिए वायरलेस ट्रांसमिशन में अवरोधन पैदा कर सकते हैं।
- अनाधिकृत उपयोग: अनाधिकृत उपयोगकर्ता नेटवर्क के लिए पहुँच प्राप्त कर सकते हैं और डेटा को बदल सकते हैं या अन्य दुर्भावनापूर्ण कार्य कर सकते हैं। ध्यान दें कि वायरलेस नेटवर्क के डिज़ाइन के कारण, सुरक्षा सक्षम होने पर भी विशेष हमले अनधिकृत उपयोग की अनुमति दे सकते हैं।
Android डिवाइस
कैमरा को Android डिवाइस के साथ पेयर करने के लिए नीचे दिए गये कदमों का पालन करें ( iOS डिवाइस पर जानकारी के लिए, "iOS डिवाइस" देखें 0 iOS डिवाइस)। पेयर करने से पहले, पुष्टि करें कि कैमरा के स्मृति कार्ड पर स्थान उपलब्ध है। अप्रत्याशित बाधाओं को रोकने के लिए, आपको यह भी जांचना चाहिए कि कैमरा बैटरी पूरी तरह से चार्ज की गई है।
-
कैमरा: सेटअप मेनू में स्मार्ट डिवाइस से कनेक्ट करें को हाइलाइट करें और 2 दबाएँ।
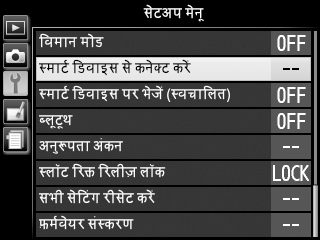
यह पुष्टि करने के बाद कि कैमरा ऐप और कैमरा नाम प्रदर्शित करता है, स्मार्ट डिवाइस तैयार करें।
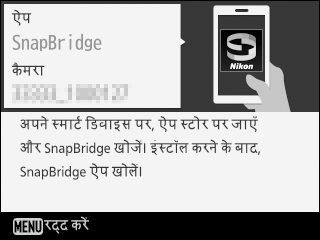
-
स्मार्ट डिवाइस: स्मार्ट डिवाइस पर SnapBridge लॉन्च करें और Connect to camera (कैमरा से कनेक्ट करें) पर टैप करें।
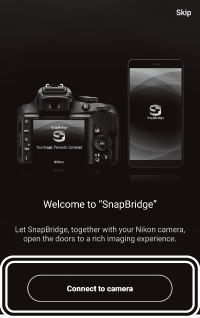
लांच के बाद पेयरिंग
यदि आपने पहली बार SnapBridge लॉन्च करते समय पेयरिंग छोड़ने के लिए स्वागत संवाद के ऊपरी दाएं कोने पर Skip (छोड़ें) पर टैप किया है, तो
 टैब में Connect to camera (कैमरा से कनेक्ट करें) पर टैप करें और चरण 3 पर जाएं।
टैब में Connect to camera (कैमरा से कनेक्ट करें) पर टैप करें और चरण 3 पर जाएं।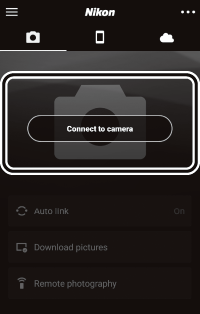
SnapBridge को जल्दी लॉन्च करना
अगर आपने कैमरे से संकेत मिलने से पहले SnapBridge लॉन्च किया है, तो SnapBridge आपको चरण 2 में कैमरा प्रकार चुनने के लिए निर्देशित करेगा। वांछित कैमरा प्रकार को टैप करने से एक संवाद प्रदर्शित होता है जो आपको कैमरे पर लॉन्च प्रॉम्प्ट प्रदर्शित करने के लिए निर्देश देता है; लॉन्च प्रॉम्प्ट प्रदर्शित करें और चरण 3 पर जाएं।
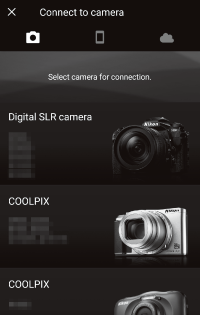
-
स्मार्ट डिवाइस: कैमरा के नाम पर टैप करें।
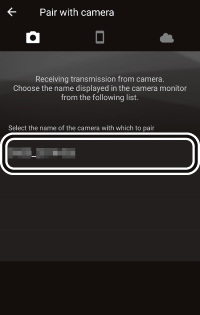
कैमरा का नाम प्रदर्शित नहीं किया गया है।
यदि कैमरे द्वारा लॉन्च प्रॉम्प्ट (चरण 1) प्रदर्शित करने से पहले SnapBridge लॉन्च किया गया है तो हो सकता है कि वह कैमरे का नाम न दिखाएं। SnapBridge से बाहर निकलें और SnapBridge को दुबारा लॉन्च करने के लिए SnapBridge आइकन पर टैप करने से पहले पुष्टि करें कि यह पृष्ठभूमि में नहीं चल रहा है (प्रक्रिया स्मार्ट डिवाइस के साथ बदलती है; विवरण के लिए अपने डिवाइस के साथ प्रदान किए गए दस्तावेज़ देखें)।
कैमरा/स्मार्ट डिवाइस: पुष्टि करें कि कैमरा और स्मार्ट डिवाइस एक ही प्रमाणीकरण कोड प्रदर्शित करते हैं (कोड नीचे दिए गए चित्रों में चक्र में दिया गया है)।
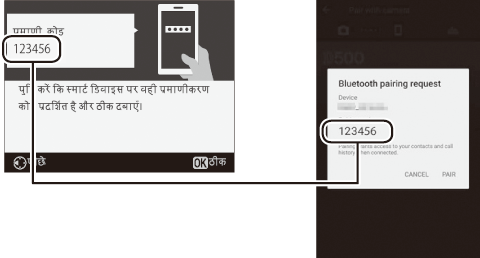
कैमरा/स्मार्ट डिवाइस: पेयरिंग शुरू करें।
- कैमरा: J दबाएँ।
- स्मार्ट डिवाइस: PAIR (पेयर) पर टैप करें (नीचे दिए गए चित्र में घिरा हुआ बटन, जिसे ऑपरेशन सिस्टम के विभिन्न संस्करणों में अलग-अलग लेबल किया जा सकता है)।

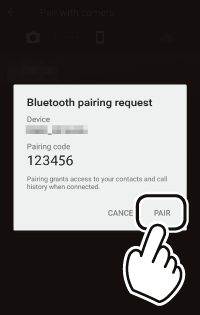
पेयरिंग त्रुटि
यदि आप कैमरे पर बटन दबाकर और SnapBridge में बटन टैप करने के बीच बहुत लंबा इंतजार करते हैं, तो पेयरिंग विफल हो जाएगी और एक त्रुटि प्रदर्शित की जाएगी।
- कैमरा: J पर टैप करें और कदम 1 पर वापिस जाएं।
- स्मार्ट डिवाइस: OK पर टैप करें और कदम 2 पर वापिस जाएं।
पहली बार पेयरिंग करना
SnapBridge ऐप का उपयोग करके पहली बार पेयरिंग पूर्ण करने के बाद, आपको ऑटो लिंक (ऑटो अपलोड और ऑटो क्लॉक और स्थान सिंक्रनाइज़ेशन) विकल्पों को चुनने का प्रॉम्प्ट दिया जाएगा। यह प्रॉम्प्ट दुबारा दिखाई नहीं देगा लेकिन ऑटो लिंक सेटिंग्स तक किसी भी समय
 टैब में Auto link (ऑटो लिंक) का उपयोग करके पहुंचा जा सकता है।
टैब में Auto link (ऑटो लिंक) का उपयोग करके पहुंचा जा सकता है।कैमरा/स्मार्ट डिवाइस: स्क्रीन पर दिए गये निर्देशों का पालन करें।
कैमरा: J दबाएं। पेयरिंग पूर्ण होने पर, कैमरा यह बताने वाला एक संदेश प्रदर्शित करेगा कि कैमरा और स्मार्ट डिवाइस कनेक्ट हैं। J दबाएं और स्क्रीन पर दिए गए निर्देशों का पालन करें।
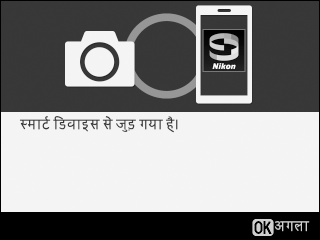
-
स्मार्ट डिवाइस: पेयरिंग पूरी हुई।
 टैब से बाहर आने के लिए OK पर टैप करें।
टैब से बाहर आने के लिए OK पर टैप करें।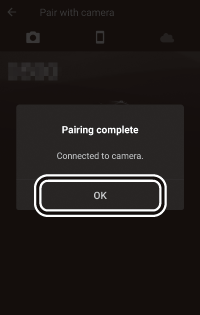
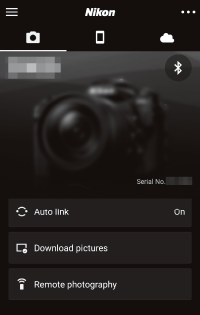
कई कैमरा पेयर करना
अतिरिक्त कैमरों के साथ पेयर करने के लिए,
 पर टैप करें, Add camera (कैमरा जोड़ें) को चुनें, और कदम 3–6 को दोहराएं। SnapBridge को 5 कैमरों तक पेयर करने के लिए उपयोग किया जा सकता है।
पर टैप करें, Add camera (कैमरा जोड़ें) को चुनें, और कदम 3–6 को दोहराएं। SnapBridge को 5 कैमरों तक पेयर करने के लिए उपयोग किया जा सकता है।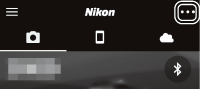
iOS डिवाइस
कैमरा को iOS डिवाइस के साथ पेयर करने के लिए नीचे दिए गये कदमों का पालन करें ( Android डिवाइस पर जानकारी के लिए, "Android डिवाइस" देखें 0 Android डिवाइस)। पेयर करने से पहले, पुष्टि करें कि कैमरा के स्मृति कार्ड पर स्थान उपलब्ध है। अप्रत्याशित बाधाओं को रोकने के लिए, आपको यह भी जांचना चाहिए कि कैमरा बैटरी पूरी तरह से चार्ज की गई है।
-
कैमरा: सेटअप मेनू में स्मार्ट डिवाइस से कनेक्ट करें को हाइलाइट करें और 2 दबाएँ।
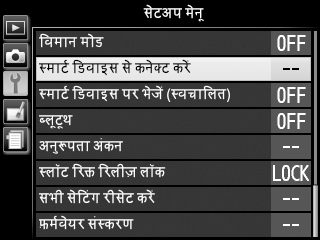
यह पुष्टि करने के बाद कि कैमरा ऐप और कैमरा नाम प्रदर्शित करता है, स्मार्ट डिवाइस तैयार करें।
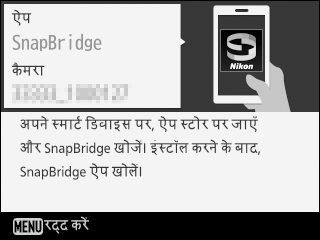
-
iOS डिवाइस: iOS डिवाइस पर SnapBridge लॉन्च करें और Connect to camera (कैमरा से कनेक्ट करें) पर टैप करें।
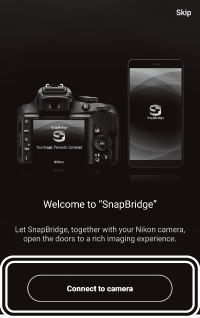
लांच के बाद पेयरिंग
यदि आपने पहली बार SnapBridge लॉन्च करते समय पेयरिंग छोड़ने के लिए स्वागत संवाद के ऊपरी दाएं कोने पर Skip (छोड़ें) पर टैप किया है, तो टैब में Connect to camera (कैमरा से कनेक्ट करें) पर टैप करें और चरण 3 पर जाएं।
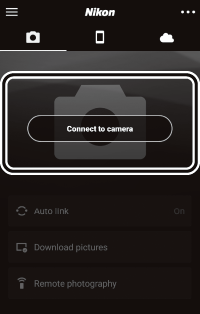
SnapBridge को जल्दी लॉन्च करना
अगर आपने कैमरे से संकेत मिलने से पहले SnapBridge लॉन्च किया है, तो SnapBridge आपको चरण 2 में कैमरा प्रकार चुनने के लिए निर्देशित करेगा। वांछित कैमरा प्रकार को टैप करने से एक संवाद प्रदर्शित होता है जो आपको कैमरे पर लॉन्च प्रॉम्प्ट प्रदर्शित करने के लिए निर्देश देता है; लॉन्च प्रॉम्प्ट प्रदर्शित करें और चरण 3 पर जाएं।
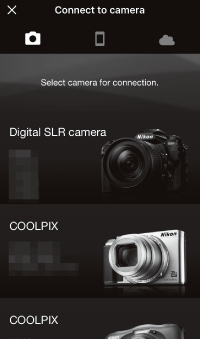
-
iOS डिवाइस: कैमरा के नाम पर टैप करें।
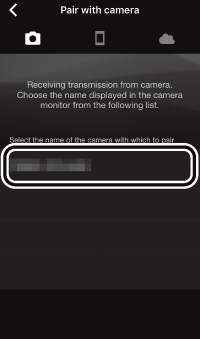
मरा का नाम प्रदर्शित नहीं किया गया है।
यदि कैमरे द्वारा लॉन्च प्रॉम्प्ट (चरण 1) प्रदर्शित करने से पहले SnapBridge लॉन्च किया गया है तो हो सकता है कि वह कैमरे का नाम न दिखाएं। SnapBridge से बाहर निकलें और पुष्टि करें कि वह पृष्ठभूमि में नहीं चल रहा है (यदि आपका डिवाइस होम बटन से लैस है, तो आप होम बटन पर डबल-क्लिक करके और SnapBridge को बंद करने के लिए ऊपर स्वाइप करके ऐसा कर सकते हैं; अन्यथा, मल्टीटास्किंग विंडो खोलने के लिए स्क्रीन के नीचे से ऊपर की ओर धीरे-धीरे स्वाइप करें, फिर SnapBridge पूर्वावलोकन को अधिक समय तक टैप करें और
 आइकन टैप करें)। यह पुष्टि करने के बाद कि SnapBridge पृष्ठभूमि में नहीं चल रहा है, SnapBridge को पुनः लॉन्च करने के लिए SnapBridge आइकन पर टैप करें।
आइकन टैप करें)। यह पुष्टि करने के बाद कि SnapBridge पृष्ठभूमि में नहीं चल रहा है, SnapBridge को पुनः लॉन्च करने के लिए SnapBridge आइकन पर टैप करें।iOS डिवाइस: एक पुष्टिकरण संवाद प्रदर्शित किया जाएगा; पेयरिंग निर्देशों को ध्यान से पढ़ें और Understood (समझ गये) पर टैप करें।
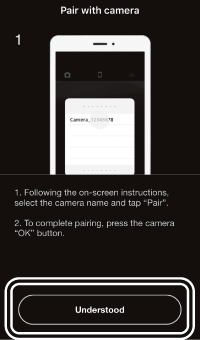
iOS डिवाइस: संकेत दिया जाने पर कैमरा पर टैप करें।
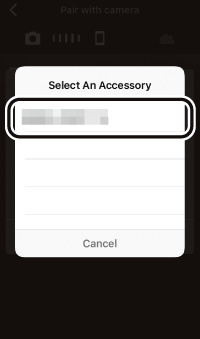
कैमरा/iOS डिवाइस: पेयरिंग शुरू करें।
- कैमरा: J दबाएँ।
- iOS डिवाइस: Pair (पेयर) पर टैप करें (नीचे दिए गए चित्र में घिरा हुआ बटन, जिसे ऑपरेशन सिस्टम के विभिन्न संस्करणों में अलग-अलग लेबल किया जा सकता है)।

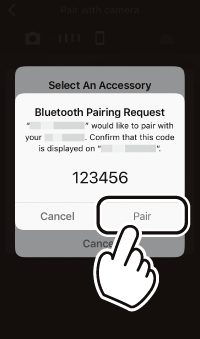
पेयरिंग त्रुटि
यदि आप कैमरे पर बटन दबाकर और SnapBridge में बटन टैप करने के बीच बहुत लंबा इंतजार करते हैं, तो पेयरिंग विफल हो जाएगी और एक त्रुटि प्रदर्शित की जाएगी।
- कैमरा: J पर टैप करें और कदम 1 पर वापिस जाएं।
-
iOS डिवाइस: SnapBridge से बाहर निकलें और पुष्टि करें कि वह पृष्ठभूमि में नहीं चल रहा है (अधिक जानकारी के लिए, “कैमरा नाम प्रदर्शित नहीं किया गया” देखें, 0 मरा का नाम प्रदर्शित नहीं किया गया है।)। आगे, चरण 1 पर वापिस जाने से पहले iOS “सेटिंग्स” ऐप खोलें और iOS से कैमरा को “भूल जाने” का अनुरोध करें (यदि लागू हो)।
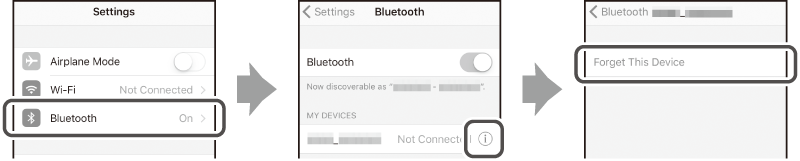
पहली बार पेयरिंग करना
SnapBridge ऐप का उपयोग करके पहली बार पेयरिंग पूर्ण करने के बाद, आपको ऑटो लिंक (ऑटो अपलोड और ऑटो क्लॉक और स्थान सिंक्रनाइज़ेशन) विकल्पों को चुनने का प्रॉम्प्ट दिया जाएगा। यह प्रॉम्प्ट दुबारा दिखाई नहीं देगा लेकिन ऑटो लिंक सेटिंग्स तक किसी भी समय
 टैब में Auto link (ऑटो लिंक) का उपयोग करके पहुंचा जा सकता है।
टैब में Auto link (ऑटो लिंक) का उपयोग करके पहुंचा जा सकता है।कैमरा/iOS डिवाइस: स्क्रीन पर दिए गये निर्देशों का पालन करें।
कैमरा: J दबाएं। पेयरिंग पूर्ण होने पर, कैमरा यह बताने वाला एक संदेश प्रदर्शित करेगा कि कैमरा और स्मार्ट डिवाइस कनेक्ट हैं। J दबाएं और स्क्रीन पर दिए गए निर्देशों का पालन करें।
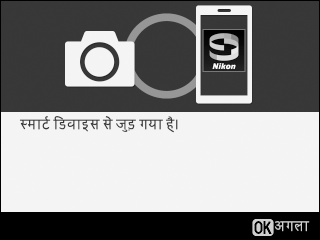
-
iOS डिवाइस: पेयरिंग पूरी हुई।
 टैब से बाहर आने के लिए OK पर टैप करें।
टैब से बाहर आने के लिए OK पर टैप करें।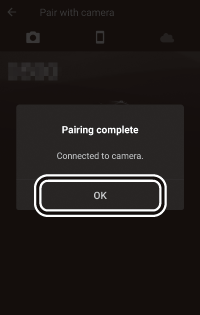
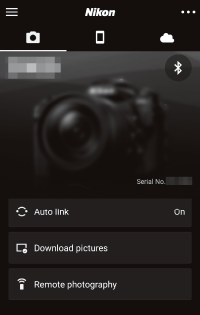
कई कैमरा पेयर करना
अतिरिक्त कैमरों के साथ पेयर करने के लिए,
 पर टैप करें, Add camera (कैमरा जोड़ें) को चुनें, और कदम 3-7 को दोहराएं। SnapBridge को 5 कैमरों तक पेयर करने के लिए उपयोग किया जा सकता है।
पर टैप करें, Add camera (कैमरा जोड़ें) को चुनें, और कदम 3-7 को दोहराएं। SnapBridge को 5 कैमरों तक पेयर करने के लिए उपयोग किया जा सकता है।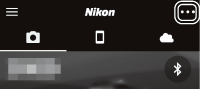
पहली बार SnapBridge लॉन्च करना
यदि आपके द्वारा पहली बार ऐप को लॉन्च करने पर ‘"SnapBridge" आपके फ़ोटो एक्सेस करना चाहता है’ प्रदर्शित होता है, तो OK पर क्लिक करें।
