Google Translate
TÁTO SLUŽBA MÔŽE OBSAHOVAŤ PREKLADY POSKYTOVANÉ SPOLOČNOSŤOU GOOGLE. SPOLOČNOSŤ GOOGLE SA ZRIEKA VŠETKÝCH ZÁRUK SÚVISIACICH S PREKLADMI, VÝSLOVNÝMI ALEBO MLČKY PREDPOKLADANÝMI, VRÁTANE AKÝCHKOĽVEK ZÁRUK PRESNOSTI, SPOĽAHLIVOSTI A AKÝCHKOĽVEK PREDPOKLADANÝCH ZÁRUK PREDAJNOSTI, VHODNOSTI NA KONKRÉTNY ÚČEL A NEPORUŠOVANIA PRÁV.
Referenčné príručky spoločnosti Nikon Corporation (ďalej uvádzané ako „Nikon“) boli preložené kvôli vášmu pohodliu pomocou prekladateľského softvéru poskytovaného prostredníctvom Google Translate. Na poskytnutie presného prekladu sa vyvinulo primerané úsilie, avšak žiadny automatický preklad nie je dokonalý ani nie je určený na náhradu ľudských prekladateľov. Preklady sa poskytujú ako služba pre používateľov referenčných príručiek spoločnosti Nikon, pričom sa poskytujú „tak, ako sú“. Neposkytuje sa žiadna záruka akéhokoľvek druhu, či už výslovná alebo mlčky predpokladaná, čo sa týka presnosti, spoľahlivosti alebo správnosti akýchkoľvek prekladov z angličtiny do ktoréhokoľvek iného jazyka. Určitý obsah (napríklad obrázky, videá, formát Flash Video atď.) sa nemusí presne preložiť kvôli obmedzeniam prekladového softvéru.
Oficiálny text je anglická verzia referenčných príručiek. Žiadne nezrovnalosti či rozdiely vytvorené v rámci prekladu nie sú záväzné a nemajú žiadny právny účinok na účely zhody alebo vynútenia. Ak máte nejaké otázky týkajúce sa presnosti informácií obsiahnutých v preložených referenčných príručkách, pozrite si verziu príručiek v anglickom jazyku, ktorá je oficiálnou verziou.
Počítače: Pripojenie cez bezdrôtovú sieť LAN
Fotoaparát sa dokáže pripojiť k počítačom cez Wi-Fi (vstavaná bezdrôtová sieť LAN).
Pripojenie k viacerým zariadeniam
Kamera sa môže súčasne pripojiť iba k jednému typu zariadenia (počítač, FTP server alebo inteligentné zariadenie). Pred pokusom o pripojenie k zariadeniu iného typu ukončite aktuálne pripojenie.
Ak máte problémy s pripojením, skúste:
- vypnutím a opätovným zapnutím fotoaparátu,
- kontrola nastavení bezdrôtovej siete v počítači, príp
- reštartovanie počítača.
Informácie o chybách týkajúcich sa bezdrôtového pripojenia alebo siete Ethernet nájdete v časti „Riešenie problémov s pripojeniami bezdrôtovej siete LAN a Ethernet“ ( 0 Riešenie problémov s pripojeniami bezdrôtovej siete LAN a Ethernet ).
Wireless Transmitter Utility
Predtým, ako sa budete môcť pripojiť k bezdrôtovej sieti LAN, budete musieť spárovať fotoaparát s počítačom pomocou softvéru Wireless Transmitter Utility od Nikon .
- Po spárovaní zariadení sa budete môcť pripojiť k počítaču z fotoaparátu.
-
Nástroj Wireless Transmitter Utility je k dispozícii na stiahnutie z centra sťahovania softvéru Nikon . Skontrolujte verziu a systémové požiadavky a nezabudnite si stiahnuť najnovšiu verziu.
Pripojenie k počítačom prostredníctvom bezdrôtovej siete LAN
Kamera sa môže pripojiť k počítačom buď priamym bezdrôtovým prepojením (režim prístupového bodu Wi-Fi ) alebo prostredníctvom bezdrôtového smerovača v existujúcej sieti, vrátane domácich sietí (režim Wi-Fi stanice).
Priame bezdrôtové pripojenie k počítaču ( Režim prístupového bodu Wi-Fi )
Fotoaparát a počítač sa pripájajú pomocou priameho bezdrôtového spojenia. Kamera funguje ako prístupový bod bezdrôtovej siete LAN, ktorý vám umožňuje pripojiť sa pri práci vonku a v iných situáciách, v ktorých počítač ešte nie je pripojený k bezdrôtovej sieti, a eliminuje potrebu komplikovaných úprav nastavení. Počas pripojenia k fotoaparátu sa počítač nemôže pripojiť k internetu.
- Pred pokračovaním skontrolujte, či je v počítači nainštalovaná Wireless Transmitter Utility ( 0 The Wireless Transmitter Utility ).
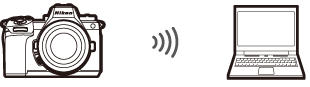
-
V ponuke siete vyberte možnosť [ Connect to computer ], potom zvýraznite položku [ Network settings ] a stlačte 2 .
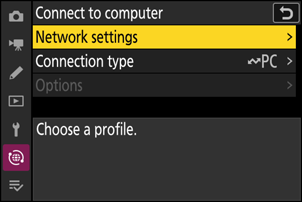
-
Zvýraznite [ Vytvoriť profil ] a stlačte J
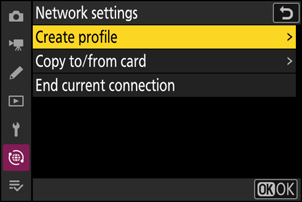
-
Pomenujte nový profil.
- Ak chcete prejsť na ďalší krok bez zmeny predvoleného názvu, stlačte X .
- Akýkoľvek názov, ktorý si vyberiete, sa zobrazí v ponuke siete [ Pripojiť k počítaču ] > [ Nastavenia siete ].
- Ak chcete premenovať profil, stlačte J . Informácie o zadávaní textu nájdete v časti „Zadávanie textu“ ( 0 Zadávanie textu ). Po zadaní mena pokračujte stlačením X
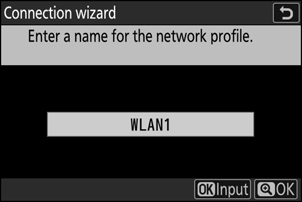
-
Zvýraznite [ Priame pripojenie k počítaču ] a stlačte J
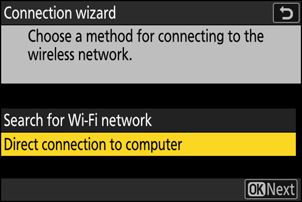
Zobrazí sa SSID fotoaparátu a šifrovací kľúč.
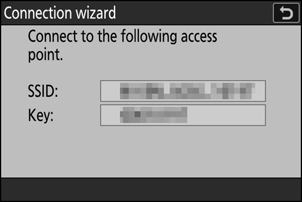
-
Vytvorte spojenie s fotoaparátom.
Windows :
- Kliknite na ikonu bezdrôtovej siete LAN na paneli úloh.
- Vyberte SSID zobrazené fotoaparátom v kroku 4.
- Keď sa zobrazí výzva na zadanie kľúča zabezpečenia siete, zadajte šifrovací kľúč zobrazený fotoaparátom v kroku 4. Počítač nadviaže spojenie s fotoaparátom.
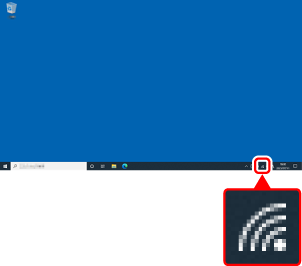
macOS :
- Kliknite na ikonu bezdrôtovej siete LAN na paneli ponuky.
- Vyberte SSID zobrazené fotoaparátom v kroku 4.
- Keď sa zobrazí výzva na zadanie kľúča zabezpečenia siete, zadajte šifrovací kľúč zobrazený fotoaparátom v kroku 4. Počítač nadviaže spojenie s fotoaparátom.
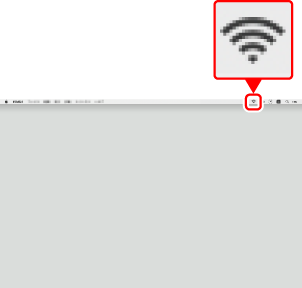
-
Spustite párovanie.
Po zobrazení výzvy spustite v počítači Wireless Transmitter Utility .
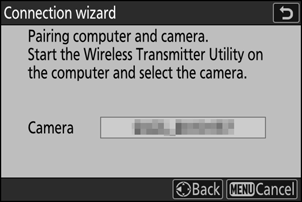
-
Vyberte kameru v nástroji Wireless Transmitter Utility .
Vyberte názov zobrazený fotoaparátom v kroku 6 a kliknite na [ Next ].
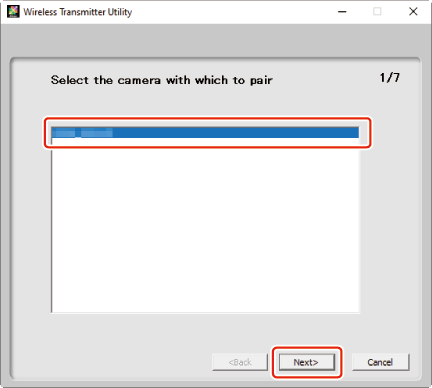
-
V nástroji Wireless Transmitter Utility zadajte overovací kód zobrazený fotoaparátom.
- Fotoaparát zobrazí overovací kód.
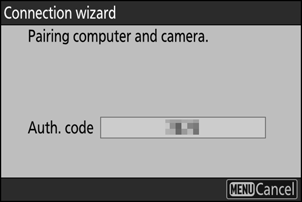
- Zadajte overovací kód v dialógovom okne zobrazenom v nástroji Wireless Transmitter Utility a kliknite na tlačidlo [ Next ].
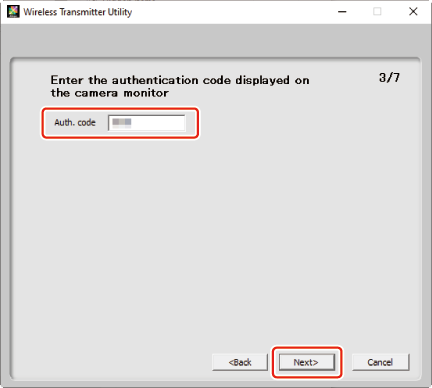
-
Dokončite proces párovania.
- Keď fotoaparát zobrazí správu o dokončení párovania, stlačte J .
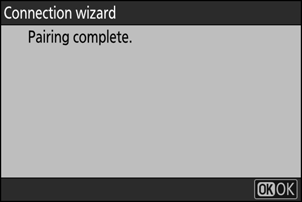
- V programe Wireless Transmitter Utility kliknite na [ Next ]; zobrazí sa výzva na výber cieľového priečinka. Ďalšie informácie nájdete v online pomoci pre Wireless Transmitter Utility .
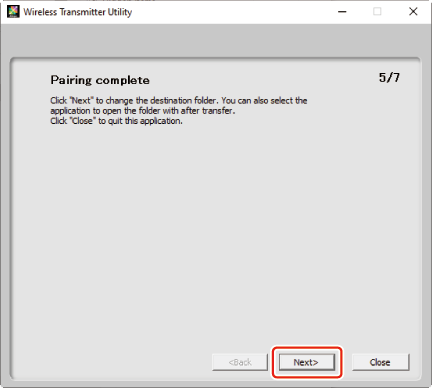
- Po dokončení párovania sa vytvorí bezdrôtové spojenie medzi fotoaparátom a počítačom.
-
Skontrolujte pripojenie.
Po vytvorení pripojenia sa názov profilu zobrazí zelenou farbou v ponuke fotoaparátu [ Connect to computer ].
- Ak sa názov profilu nezobrazuje zelenou farbou, pripojte sa ku kamere prostredníctvom zoznamu bezdrôtových sietí v počítači.
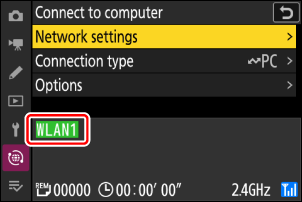
Teraz bolo vytvorené bezdrôtové spojenie medzi fotoaparátom a počítačom.
Snímky nasnímané fotoaparátom je možné nahrať do počítača podľa popisu v časti „Odovzdávanie obrázkov“ ( 0 Odovzdávanie obrázkov ) v kapitole s názvom „Čo môžete robiť, keď je fotoaparát pripojený k počítaču alebo serveru FTP“.
Informácie o ovládaní fotoaparátu z počítača pomocou NX Tether nájdete v časti „Ovládanie fotoaparátu“ ( 0 Ovládanie fotoaparátu ) v kapitole „Čo môžete robiť, keď je fotoaparát pripojený k počítaču alebo FTP serveru“.
Pripojenie k existujúcej sieti ( Režim Wi-Fi stanice )
Kamera sa pripája k počítaču v existujúcej sieti (vrátane domácich sietí) prostredníctvom bezdrôtového smerovača. Keď je počítač pripojený k fotoaparátu, stále sa môže pripojiť k internetu.
- Pred pokračovaním skontrolujte, či je v počítači nainštalovaná Wireless Transmitter Utility ( 0 The Wireless Transmitter Utility ).
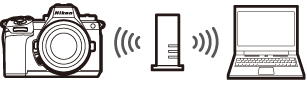
Pripojenie k počítačom mimo lokálnej siete nie je podporované. Môžete sa pripojiť iba k počítačom v rovnakej sieti.
-
V ponuke siete vyberte možnosť [ Connect to computer ], potom zvýraznite položku [ Network settings ] a stlačte 2 .
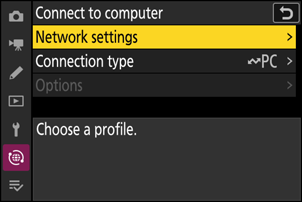
-
Zvýraznite [ Vytvoriť profil ] a stlačte J
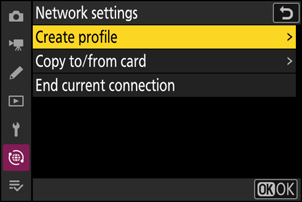
-
Pomenujte nový profil.
- Ak chcete prejsť na ďalší krok bez zmeny predvoleného názvu, stlačte X .
- Akýkoľvek názov, ktorý si vyberiete, sa zobrazí v ponuke siete [ Pripojiť k počítaču ] > [ Nastavenia siete ].
- Ak chcete premenovať profil, stlačte J . Informácie o zadávaní textu nájdete v časti „Zadávanie textu“ ( 0 Zadávanie textu ). Po zadaní mena pokračujte stlačením X
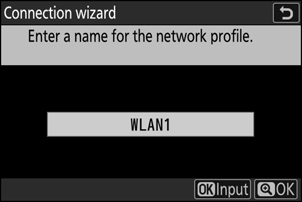
-
Zvýraznite [ Search for Wi-Fi network ] a stlačte J
Kamera vyhľadá aktuálne aktívne siete v okolí a zobrazí ich podľa názvu (SSID).
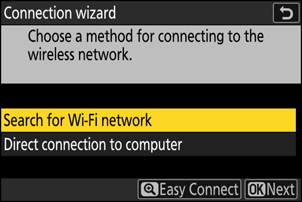
Ak sa chcete pripojiť bez zadania SSID alebo šifrovacieho kľúča, stlačte X v kroku 4. Ďalej zvýraznite jednu z nasledujúcich možností a stlačte J . Po pripojení pokračujte krokom 7.
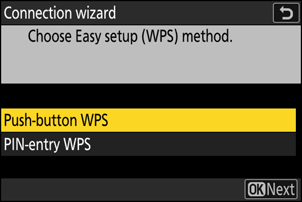
Možnosť Popis [ Tlačidlo WPS ] Pre smerovače, ktoré podporujú tlačidlové WPS. Stlačte tlačidlo WPS na smerovači a potom sa pripojte stlačením tlačidla J fotoaparátu. [ WPS so zadávaním kódu PIN ] Fotoaparát zobrazí kód PIN. Pomocou počítača zadajte kód PIN na smerovači. Ďalšie informácie nájdete v dokumentácii dodanej so smerovačom. -
Vyberte sieť.
- Zvýraznite sieťový SSID a stlačte J
- SSID obsahujúce znaky, ktoré nemožno zadať do fotoaparátu, sa nezobrazia.
- Pásmo, na ktorom funguje každý SSID, je označené ikonou.
- Šifrované siete sú označené ikonou h . Ak je vybratá sieť šifrovaná ( h ), zobrazí sa výzva na zadanie šifrovacieho kľúča. Ak sieť nie je šifrovaná, pokračujte krokom 7.
- Ak sa požadovaná sieť nezobrazí, stlačte X pre opätovné vyhľadávanie.
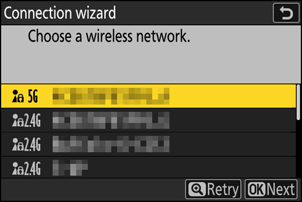
Skryté SSID
Siete so skrytými SSID sú označené prázdnymi položkami v zozname sietí.
- Ak sa chcete pripojiť k sieti so skrytým SSID, zvýraznite prázdnu položku a stlačte J . Ďalej stlačte J ; kamera vás vyzve na zadanie SSID.
- Zadajte názov siete a stlačte X Znova stlačte X ; fotoaparát vás teraz vyzve na zadanie šifrovacieho kľúča.
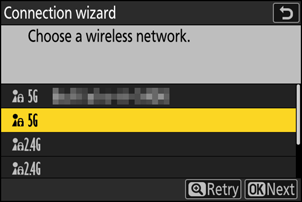
-
Zadajte šifrovací kľúč.
- Stlačte J a zadajte šifrovací kľúč pre bezdrôtový smerovač.
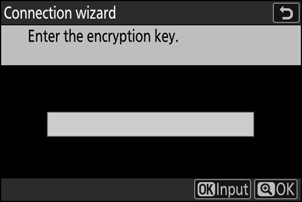
- Ďalšie informácie nájdete v dokumentácii k bezdrôtovému smerovaču.
- Po dokončení zadávania stlačte X
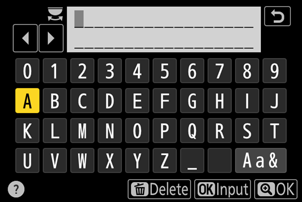
- Opätovným stlačením X spustíte pripojenie. Po vytvorení spojenia sa na niekoľko sekúnd zobrazí správa.
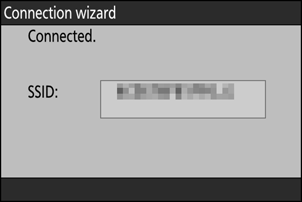
-
Získajte alebo vyberte adresu IP.
Zvýraznite jednu z nasledujúcich možností a stlačte J
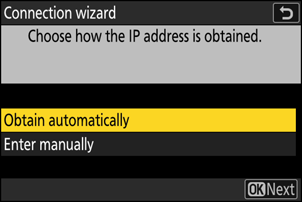
Možnosť Popis [ Získať automaticky ] Túto možnosť vyberte, ak je sieť nakonfigurovaná na automatické poskytovanie adresy IP. Po priradení adresy IP sa zobrazí správa „Konfigurácia dokončená“. [ Zadať ručne ] Zadajte IP adresu a masku podsiete manuálne.
- Stlačte J ; budete vyzvaní na zadanie IP adresy.
- Otáčaním hlavného príkazového voliča zvýraznite segmenty.
- Stlačením 4 alebo 2 zmeňte zvýraznený segment a stlačením J uložte zmeny.
- Ďalej stlačte X ; zobrazí sa správa „konfigurácia dokončená“. Opätovným stlačením X zobrazíte masku podsiete.
- Stlačením 1 alebo 3 upravte masku podsiete a stlačte J ; zobrazí sa správa „konfigurácia dokončená“.
-
Po zobrazení správy „konfigurácia dokončená“ pokračujte stlačením J
-
Spustite párovanie.
Po zobrazení výzvy spustite v počítači Wireless Transmitter Utility .
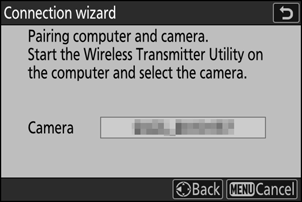
-
Vyberte kameru v nástroji Wireless Transmitter Utility .
Vyberte názov zobrazený fotoaparátom v kroku 9 a kliknite na [ Next ].
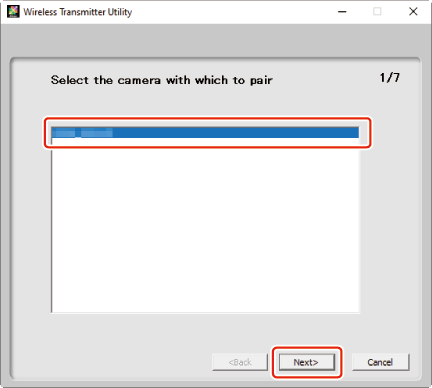
-
V nástroji Wireless Transmitter Utility zadajte overovací kód zobrazený fotoaparátom.
- Fotoaparát zobrazí overovací kód.
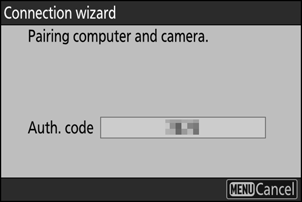
- Zadajte overovací kód v dialógovom okne zobrazenom v nástroji Wireless Transmitter Utility a kliknite na tlačidlo [ Next ].
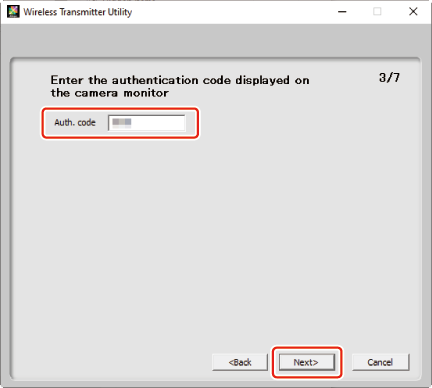
-
Dokončite proces párovania.
- Keď fotoaparát zobrazí správu o dokončení párovania, stlačte J .
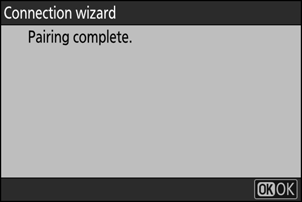
- V programe Wireless Transmitter Utility kliknite na [ Next ]; zobrazí sa výzva na výber cieľového priečinka. Ďalšie informácie nájdete v online pomoci pre Wireless Transmitter Utility .
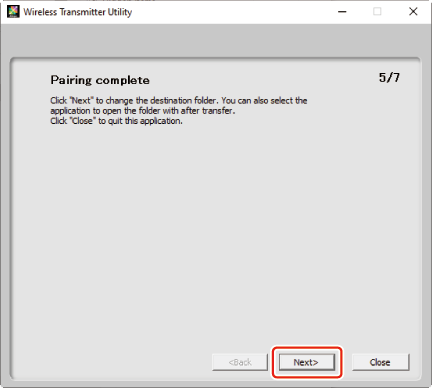
- Po dokončení párovania sa vytvorí bezdrôtové spojenie medzi fotoaparátom a počítačom.
-
Skontrolujte pripojenie.
Po vytvorení pripojenia sa názov profilu zobrazí zelenou farbou v ponuke fotoaparátu [ Connect to computer ].
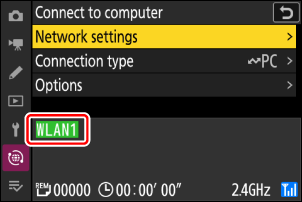
Teraz bolo vytvorené bezdrôtové spojenie medzi fotoaparátom a počítačom.
Snímky nasnímané fotoaparátom je možné nahrať do počítača podľa popisu v časti „Odovzdávanie obrázkov“ ( 0 Odovzdávanie obrázkov ) v kapitole s názvom „Čo môžete robiť, keď je fotoaparát pripojený k počítaču alebo serveru FTP“.
Informácie o ovládaní fotoaparátu z počítača pomocou NX Tether nájdete v časti „Ovládanie fotoaparátu“ ( 0 Ovládanie fotoaparátu ) v kapitole „Čo môžete robiť, keď je fotoaparát pripojený k počítaču alebo FTP serveru“.
Ukončenie pripojenia k počítaču
Spojenie môžete ukončiť:
- vypnutím fotoaparátu, príp
- výberom možnosti [ End current connection ] pre [ Connect to computer ] > [ Network settings ] v ponuke siete.

