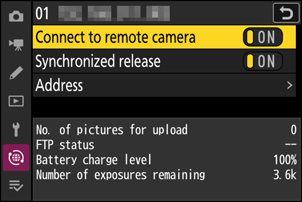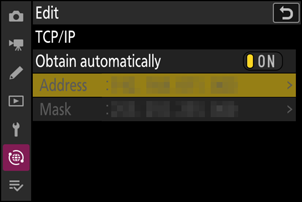Google Translate
TÁTO SLUŽBA MÔŽE OBSAHOVAŤ PREKLADY POSKYTOVANÉ SPOLOČNOSŤOU GOOGLE. SPOLOČNOSŤ GOOGLE SA ZRIEKA VŠETKÝCH ZÁRUK SÚVISIACICH S PREKLADMI, VÝSLOVNÝMI ALEBO MLČKY PREDPOKLADANÝMI, VRÁTANE AKÝCHKOĽVEK ZÁRUK PRESNOSTI, SPOĽAHLIVOSTI A AKÝCHKOĽVEK PREDPOKLADANÝCH ZÁRUK PREDAJNOSTI, VHODNOSTI NA KONKRÉTNY ÚČEL A NEPORUŠOVANIA PRÁV.
Referenčné príručky spoločnosti Nikon Corporation (ďalej uvádzané ako „Nikon“) boli preložené kvôli vášmu pohodliu pomocou prekladateľského softvéru poskytovaného prostredníctvom Google Translate. Na poskytnutie presného prekladu sa vyvinulo primerané úsilie, avšak žiadny automatický preklad nie je dokonalý ani nie je určený na náhradu ľudských prekladateľov. Preklady sa poskytujú ako služba pre používateľov referenčných príručiek spoločnosti Nikon, pričom sa poskytujú „tak, ako sú“. Neposkytuje sa žiadna záruka akéhokoľvek druhu, či už výslovná alebo mlčky predpokladaná, čo sa týka presnosti, spoľahlivosti alebo správnosti akýchkoľvek prekladov z angličtiny do ktoréhokoľvek iného jazyka. Určitý obsah (napríklad obrázky, videá, formát Flash Video atď.) sa nemusí presne preložiť kvôli obmedzeniam prekladového softvéru.
Oficiálny text je anglická verzia referenčných príručiek. Žiadne nezrovnalosti či rozdiely vytvorené v rámci prekladu nie sú záväzné a nemajú žiadny právny účinok na účely zhody alebo vynútenia. Ak máte nejaké otázky týkajúce sa presnosti informácií obsiahnutých v preložených referenčných príručkách, pozrite si verziu príručiek v anglickom jazyku, ktorá je oficiálnou verziou.
Synchronizované vydanie
Konfigurácia a používanie Synchronizované vydanie
Ak chcete vytvoriť profily hostiteľa pre synchronizované vydanie, postupujte podľa nasledujúcich krokov. Každý fotoaparát ukladá nasnímané snímky na vlastnú pamäťovú kartu. Opakujte proces, aby ste vytvorili identické profily pre každú kameru.
Bezdrôtová sieť LAN
Vytvorenie hostiteľských profilov pri pripájaní cez bezdrôtovú sieť LAN:
-
V ponuke siete vyberte možnosť [ Connect to other cameras ], potom zvýraznite položku [ Network settings ] a stlačte 2 .
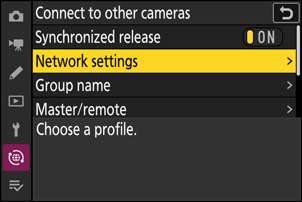
-
Zvýraznite [ Vytvoriť profil ] a stlačte J
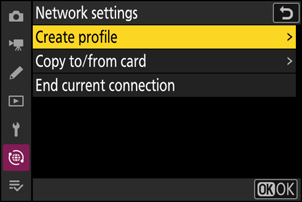
-
Pomenujte nový profil.
- Ak chcete prejsť na ďalší krok bez zmeny predvoleného názvu, stlačte X .
- Akýkoľvek názov, ktorý vyberiete, sa zobrazí v ponuke siete [ Pripojiť k iným kamerám ] > [ Nastavenia siete ].
- Ak chcete premenovať profil, stlačte J . Informácie o zadávaní textu nájdete v časti „Zadávanie textu“ ( 0 Zadávanie textu ). Po zadaní mena pokračujte stlačením X
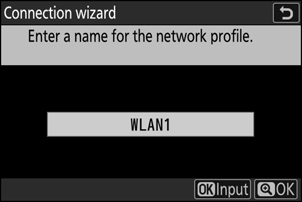
-
Zvýraznite [ Search for Wi-Fi network ] a stlačte J
Kamera vyhľadá aktuálne aktívne siete v okolí a zobrazí ich podľa názvu (SSID).
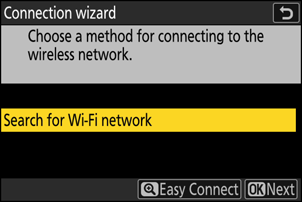
Ak sa chcete pripojiť bez zadania SSID alebo šifrovacieho kľúča, stlačte X v kroku 4. Ďalej zvýraznite jednu z nasledujúcich možností a stlačte J . Po pripojení pokračujte krokom 7.
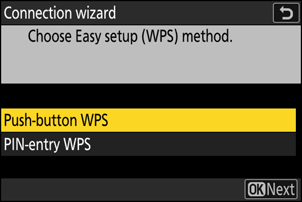
Možnosť Popis [ Tlačidlo WPS ] Pre smerovače, ktoré podporujú tlačidlové WPS. Stlačte tlačidlo WPS na smerovači a potom sa pripojte stlačením tlačidla J fotoaparátu. [ WPS so zadávaním kódu PIN ] Fotoaparát zobrazí kód PIN. Pomocou počítača zadajte kód PIN na smerovači. Ďalšie informácie nájdete v dokumentácii dodanej so smerovačom. -
Vyberte sieť.
- Zvýraznite sieťový SSID a stlačte J
- SSID obsahujúce znaky, ktoré nemožno zadať do fotoaparátu, sa nezobrazia.
- Pásmo, na ktorom funguje každý SSID, je označené ikonou.
- Šifrované siete sú označené ikonou h . Ak je vybratá sieť šifrovaná ( h ), zobrazí sa výzva na zadanie šifrovacieho kľúča. Ak sieť nie je šifrovaná, pokračujte krokom 7.
- Ak sa požadovaná sieť nezobrazí, stlačte X pre opätovné vyhľadávanie.
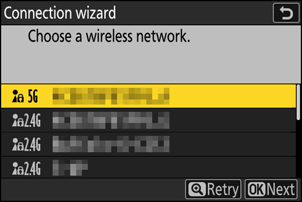
Skryté SSID
Siete so skrytými SSID sú označené prázdnymi položkami v zozname sietí.
- Ak sa chcete pripojiť k sieti so skrytým SSID, zvýraznite prázdnu položku a stlačte J . Ďalej stlačte J ; kamera vás vyzve na zadanie SSID.
- Zadajte názov siete a stlačte X Znova stlačte X ; fotoaparát vás teraz vyzve na zadanie šifrovacieho kľúča.
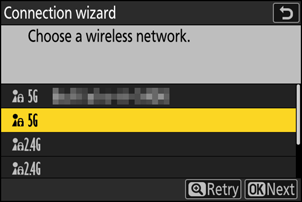
-
Zadajte šifrovací kľúč.
- Stlačte J a zadajte šifrovací kľúč pre bezdrôtový smerovač.
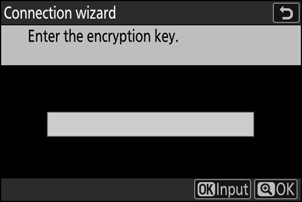
- Ďalšie informácie nájdete v dokumentácii k bezdrôtovému smerovaču.
- Po dokončení zadávania stlačte X
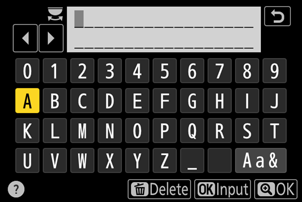
- Opätovným stlačením X spustíte pripojenie. Po vytvorení spojenia sa na niekoľko sekúnd zobrazí správa.
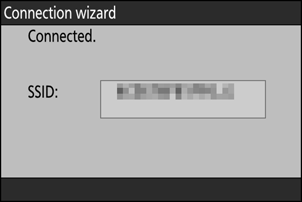
-
Získajte alebo vyberte adresu IP.
Zvýraznite jednu z nasledujúcich možností a stlačte J
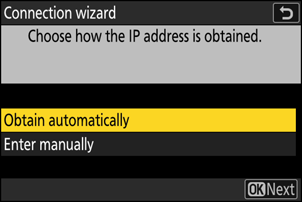
Možnosť Popis [ Získať automaticky ] Túto možnosť vyberte, ak je sieť nakonfigurovaná na automatické poskytovanie adresy IP. Po priradení adresy IP sa zobrazí správa „Konfigurácia dokončená“.
- Odporúča sa, aby ste si poznačili IP adresu vzdialenej kamery, pretože ju budete potrebovať v nasledujúcich krokoch.
[ Zadať ručne ] Zadajte IP adresu a masku podsiete manuálne.
- Stlačte J ; budete vyzvaní na zadanie IP adresy.
- Otáčaním hlavného príkazového voliča zvýraznite segmenty.
- Stlačením 4 alebo 2 zmeňte zvýraznený segment a stlačením J uložte zmeny.
- Ďalej stlačte X ; zobrazí sa správa „konfigurácia dokončená“. Opätovným stlačením X zobrazíte masku podsiete.
- Stlačením 1 alebo 3 upravte masku podsiete a stlačte J ; zobrazí sa správa „konfigurácia dokončená“.
-
Po zobrazení správy „konfigurácia dokončená“ pokračujte stlačením J
Po vytvorení spojenia sa zobrazí názov profilu.
-
Zvýraznite [ Group name ], stlačte 2 a zadajte názov skupiny.
Zadajte názov skupiny pre synchronizované kamery. Názvy skupín môžu mať až osem znakov.
- Všetky hlavné a vzdialené kamery v sieti musia byť v rovnakej skupine.
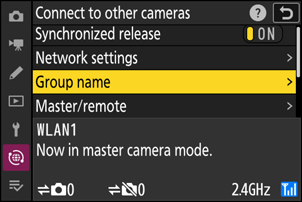
-
Zvýraznite [ Master/remote ] a stlačte 2 .
Vyberte rolu pre každú kameru z možností „master“ a „remote“.
- [ Master camera ]: Stlačením tlačidla spúšte na hlavnom fotoaparáte sa uvoľnia uzávierky na vzdialených fotoaparátoch. Každá skupina môže mať iba jedného majstra. Ak má skupina viacero hlavných kamier, v tejto kapacite bude skutočne slúžiť iba prvá, ktorá sa pripojí k sieti.
- [ Remote camera ]: Uzávierky na vzdialených fotoaparátoch sú synchronizované s uzávierkou na hlavnom fotoaparáte.
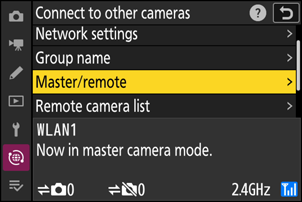
-
Opakujte kroky 1 až 10 pre zostávajúce kamery.
Pri konfigurácii vzdialených kamier nezabudnite v kroku 10 vybrať [ Remote camera ].
-
Na hlavnom fotoaparáte zvýraznite [ Remote camera list ] a stlačte 2 .
Kamery, ktorým bola v kroku 10 priradená rola vzdialenej kamery, sa pridajú do zoznamu vzdialených kamier hlavnej kamery. Hlavná kamera môže uložiť informácie až pre 10 vzdialených kamier v slotoch [ 01 ] až [ 10 ].
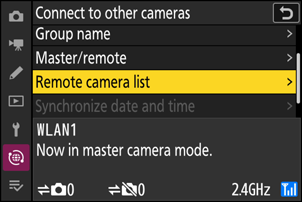
-
Zvýraznite požadovaný slot a stlačte 2 .
Zobrazia sa možnosti vzdialeného fotoaparátu.
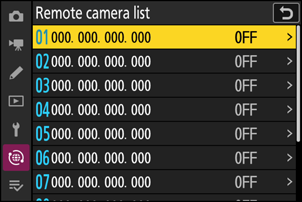
-
Zvýraznite [ Adresa ] a stlačte 2 .
Zobrazí sa výzva na zadanie adresy IP.
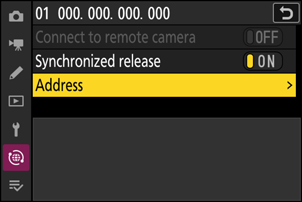
-
Zadajte IP adresu vzdialenej kamery.
Zadajte IP adresu vzdialenej kamery, ktorú ste si poznamenali v kroku 7.
- Otáčaním hlavného príkazového voliča zvýraznite segmenty.
- Stlačením 4 alebo 2 zmeňte zvýraznený segment a stlačením J uložte zmeny.
- Stlačením X pridáte vzdialenú kameru do zoznamu vzdialených kamier hlavnej kamery a vytvoríte spojenie.
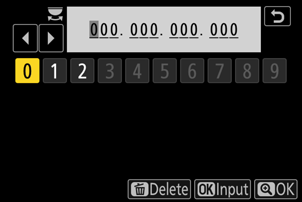
-
Pridajte zostávajúce vzdialené kamery.
- Pri pripájaní k bezdrôtovým sieťam budú kamery zobrazovať pásmo používané vybraným SSID.
-
Hlavná kamera zobrazuje počet kamier v skupine aktuálne pripojených alebo nepripojených.
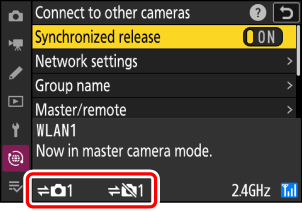
-
Fotografovať.
-
Na obrazovke snímania hlavného fotoaparátu sa zobrazí ikona k spolu s počtom pripojených vzdialených fotoaparátov.
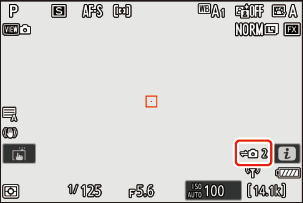
-
Stlačením tlačidla spúšte na hlavnom fotoaparáte sa uvoľnia uzávierky na vzdialených fotoaparátoch.

-
Ethernet
Pri vytváraní hostiteľských profilov pre ethernetové pripojenia postupujte podľa nasledujúcich krokov. Pre ethernetové pripojenia je potrebný adaptér USB (Typ C) na Ethernet (dostupný samostatne od zdrojov tretích strán). Nezabudnite pripojiť adaptér ku konektoru USB fotoaparátu. Nasledujúce USB -to-Ethernet adaptéry boli testované a schválené na použitie:
- Anker A83130A1 PowerExpand adaptéry USB -C na Gigabit Ethernet
- Anker A83130A2 PowerExpand adaptéry USB -C na Gigabit Ethernet
Pripojte sa k iným fotoaparátom pomocou adaptéra USB (Typ C) na Ethernet od iného výrobcu pripojeného ku konektoru USB fotoaparátu.
-
Pripojte adaptér USB -to-Ethernet od iného výrobcu ku konektoru USB fotoaparátu a potom sa pripojte k smerovaču pomocou ethernetového kábla.
- Pripojte ethernetový kábel k adaptéru USB -to-Ethernet. Nepoužívajte silu ani sa nepokúšajte zasúvať konektory pod uhlom.
-
Pripojte druhý koniec kábla k smerovaču.
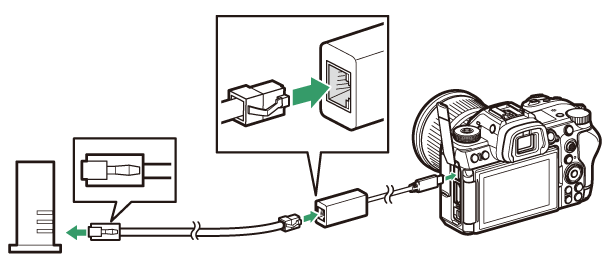
- Pripojte zostávajúce kamery k smerovaču pomocou ethernetových káblov.
-
Vyberte [ USB -LAN ] pre [ USB ] v ponuke siete.
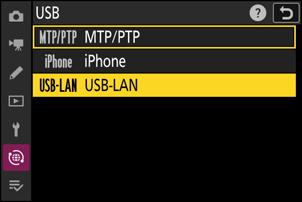
-
V ponuke siete vyberte možnosť [ Connect to other cameras ], potom zvýraznite položku [ Network settings ] a stlačte 2 .
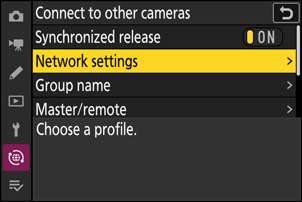
-
Zvýraznite [ Vytvoriť profil ] a stlačte J
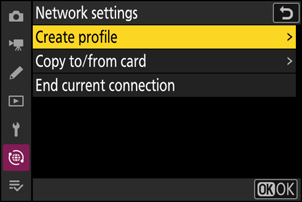
-
Pomenujte nový profil.
- Ak chcete zobraziť možnosti adresy IP bez zmeny predvoleného názvu, stlačte X .
- Akýkoľvek názov, ktorý vyberiete, sa zobrazí v ponuke siete [ Pripojiť k iným kamerám ] > [ Nastavenia siete ].
- Ak chcete premenovať profil, stlačte J . Informácie o zadávaní textu nájdete v časti „Zadávanie textu“ ( 0 Zadávanie textu ). Po zadaní mena pokračujte stlačením X
- Môže dôjsť k oneskoreniu, kým fotoaparát deteguje adaptér USB -to-Ethernet. Ak kamera nedokáže rozpoznať ethernetové pripojenie, sprievodca sa nakonfiguruje tak, aby začal vytvárať profil bezdrôtovej siete LAN s predvoleným názvom „WLAN1“. Klepnutím na Z alebo stlačením 4 sa vráťte na krok 4, počkajte približne 10 sekúnd a skúste to znova.
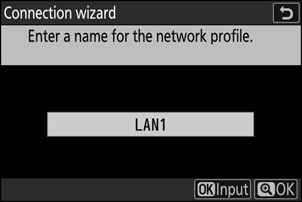
-
Získajte alebo vyberte adresu IP.
Zvýraznite jednu z nasledujúcich možností a stlačte J
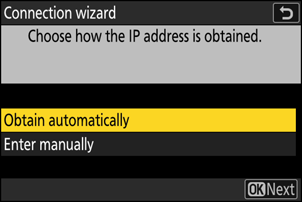
Možnosť Popis [ Získať automaticky ] Túto možnosť vyberte, ak je sieť nakonfigurovaná na automatické poskytovanie adresy IP. Po priradení adresy IP sa zobrazí správa „Konfigurácia dokončená“.
- Odporúča sa, aby ste si poznačili IP adresu vzdialenej kamery, pretože ju budete potrebovať v nasledujúcich krokoch.
[ Zadať ručne ] Zadajte IP adresu a masku podsiete manuálne.
- Stlačte J ; budete vyzvaní na zadanie IP adresy.
- Otáčaním hlavného príkazového voliča zvýraznite segmenty.
- Stlačením 4 alebo 2 zmeňte zvýraznený segment a stlačením J uložte zmeny.
- Ďalej stlačte X ; zobrazí sa správa „konfigurácia dokončená“. Opätovným stlačením X zobrazíte masku podsiete.
- Stlačením 1 alebo 3 upravte masku podsiete a stlačte J ; zobrazí sa správa „konfigurácia dokončená“.
-
Po zobrazení správy „konfigurácia dokončená“ pokračujte stlačením J
Kamera spustí pripojenie. Po vytvorení spojenia sa zobrazí názov profilu.
-
Zvýraznite [ Group name ], stlačte 2 a zadajte názov skupiny.
Zadajte názov skupiny pre synchronizované kamery. Názvy skupín môžu mať až osem znakov.
- Všetky hlavné a vzdialené kamery v sieti musia byť v rovnakej skupine.
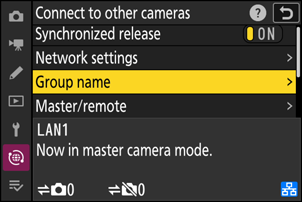
-
Zvýraznite [ Master/remote ] a stlačte 2 .
Vyberte rolu pre každú kameru z možností „master“ a „remote“.
- [ Master camera ]: Stlačením tlačidla spúšte na hlavnom fotoaparáte sa uvoľnia uzávierky na vzdialených fotoaparátoch. Každá skupina môže mať iba jedného majstra. Ak má skupina viacero hlavných kamier, v tejto kapacite bude skutočne slúžiť iba prvá, ktorá sa pripojí k sieti.
- [ Remote camera ]: Uzávierky na vzdialených fotoaparátoch sú synchronizované s uzávierkou na hlavnom fotoaparáte.
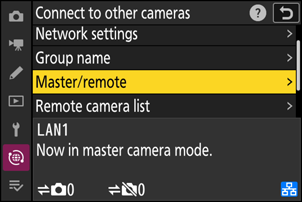
-
Opakujte kroky 3 až 9 pre zostávajúce kamery.
- Ak chcete nakonfigurovať ďalší Z6III na použitie ako diaľkový fotoaparát, zopakujte kroky 2 až 9.
- Pri konfigurácii vzdialených kamier nezabudnite v kroku 9 vybrať [ Remote camera ].
-
Na hlavnom fotoaparáte zvýraznite [ Remote camera list ] a stlačte 2 .
Kamery, ktorým bola v kroku 9 priradená rola vzdialenej kamery, sa pridajú do zoznamu vzdialených kamier hlavnej kamery. Hlavná kamera môže uložiť informácie až pre 10 vzdialených kamier v slotoch [ 01 ] až [ 10 ].
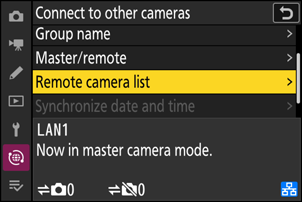
-
Zvýraznite požadovaný slot a stlačte 2 .
Zobrazia sa možnosti vzdialeného fotoaparátu.
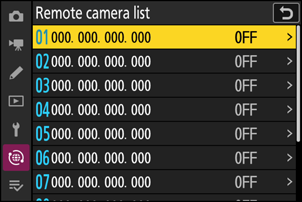
-
Zvýraznite [ Adresa ] a stlačte 2 .
Zobrazí sa výzva na zadanie adresy IP.
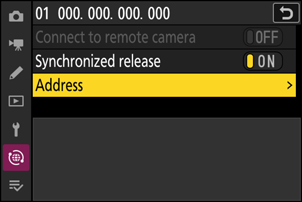
-
Zadajte IP adresu vzdialenej kamery.
Zadajte IP adresu vzdialenej kamery, ktorú ste si poznamenali v kroku 6.
- Otáčaním hlavného príkazového voliča zvýraznite segmenty.
- Stlačením 4 alebo 2 zmeňte zvýraznený segment a stlačením J uložte zmeny.
- Stlačením X pridáte vzdialenú kameru do zoznamu vzdialených kamier hlavnej kamery a vytvoríte spojenie.
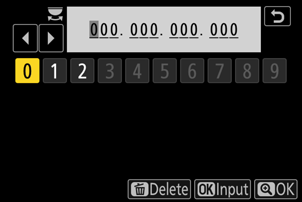
-
Pridajte zostávajúce vzdialené kamery.
Hlavná kamera zobrazuje počet kamier v skupine aktuálne pripojených alebo nepripojených.
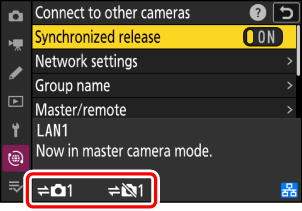
-
Fotografovať.
-
Na obrazovke snímania hlavného fotoaparátu sa zobrazí ikona k spolu s počtom pripojených vzdialených fotoaparátov.
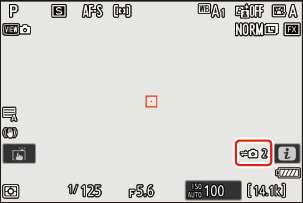
-
Stlačením tlačidla spúšte na hlavnom fotoaparáte sa uvoľnia uzávierky na vzdialených fotoaparátoch.
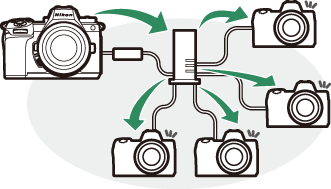
-
Pozastavenie synchronizovaného vydania
Ak chcete dočasne zakázať synchronizované uvoľnenie bez ukončenia pripojenia fotoaparátu k sieti, vyberte možnosť [ OFF ] pre položku [ Connect to other cameras ] > [ Synchronized release ] v ponuke siete.
Zobrazenie stavu vzdialenej kamery
Ak chcete zobraziť stav vzdialeného fotoaparátu, zvýraznite položku [ Remote camera list ] na hlavnom fotoaparáte a stlačte 2 .
- Vzdialené kamery sú identifikované IP adresou.
-
Stav vzdialenej kamery sa zobrazuje nasledovne:
- [ Connected ]: Normálne pripojenie.
- [ Busy ]: Fotoaparát je ovládaný z iného hlavného fotoaparátu.
-
[ Chyba ]: Bola zistená jedna z nasledujúcich chýb:
- Časovač pohotovostného režimu vzdialeného fotoaparátu vypršal.
- Vzdialená kamera je vypnutá.
- Vzdialený fotoaparát nie je v rovnakej skupine ako hlavný fotoaparát.
- IP adresa je nesprávna.
-
[ OFF ]: Buď
- k slotu nebola priradená žiadna vzdialená kamera, príp
- [ OFF ] je zvolené pre [ Connect to remote camera ] na príslušnom fotoaparáte.
- Zvýraznením vzdialeného fotoaparátu štítkom [ Connected ] a stlačením 2 sa zobrazí počet obrázkov čakajúcich na odovzdanie z fotoaparátu cez FTP, stav pripojenia FTP, úroveň nabitia batérie a počet zostávajúcich snímok.
- Záznamy pre vzdialené kamery, ktoré sa predtým používali na synchronizované spustenie, budú zobrazovať čas posledného záberu.
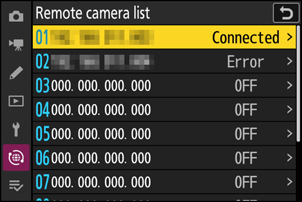
-
Ak chcete upraviť nastavenia vzdialenej kamery z hlavnej kamery, zvýraznite kameru v zozname vzdialených kamier a stlačte 2 .
- Ak chcete dočasne pozastaviť pripojenie k vybratému fotoaparátu, vyberte možnosť [ OFF ] pre položku [ Connect to remote camera ].
- Ak chcete dočasne pozastaviť synchronizované uvoľnenie na vybranom fotoaparáte, vyberte [ OFF ] pre [ Synchronized release ].
- Ak chcete, potom môžete upraviť IP adresu fotoaparátu zvýraznením [ Adresa ] a stlačením 2 . Pre opätovné pripojenie zvoľte [ ON ] pre [ Connect to remote camera ]. Ak na zadanej adrese neexistuje vzdialená kamera, nevytvorí sa žiadne spojenie.