ดูภาพใกล้ยิ่งขึ้น: การซูมแสดงภาพ
กดปุ่ม X เพื่อซูมเข้าภาพที่แสดงแบบเต็มหน้าจอ หรือภาพจากรายการภาพขนาดย่อหรือปฏิทินที่ไฮไลท์ไว้ในขณะนั้น ขณะซูมภาพเข้า กล้องสามารถทำงานต่างๆ ต่อไปนี้ได้:
| หากต้องการ | คำอธิบาย |
|---|---|
| ซูมเข้าหรือซูมออก/ดูพื้นที่ส่วนอื่นๆ ของภาพ |
กด X เพื่อซูมเข้าได้สูงสุดประมาณ 38 เท่า (ภาพใหญ่), 28 เท่า (ภาพกลาง) หรือ 19 เท่า (ภาพเล็ก) กด W (Q) เพื่อซูมออก ในขณะซูมภาพเข้า ใช้ปุ่มเลือกคำสั่งเพื่อดูพื้นที่ของภาพที่มองไม่เห็นบนจอภาพ กดปุ่มเลือกคำสั่งค้างไว้เพื่อเลื่อนไปยังพื้นที่อื่นๆ ของภาพอย่างรวดเร็ว หน้าจอนำทางจะปรากฏขึ้นเป็นเวลาสองสามวินาทีหลังจากมีการเปลี่ยนแปลงอัตราการซูม; พื้นที่ที่มองเห็นบนจอภาพขณะนั้นจะมีขอบสีเหลืองกำกับ แถบด้านล่างหน้าจอนำทางแสดงอัตราการซูม จะกลายเป็นสีเขียวที่สัดส่วนภาพ 1 : 1
|
| ตัดครอบรูปภาพ | ในการตัดครอบรูปภาพในพื้นที่ที่มองเห็นล่าสุดในหน้าจอ ให้กด P แล้วเลือก ตัดส่วน (0 การตัดครอบรูปภาพ) |
| ซูมเข้าที่ใบหน้า | ในการซูมเข้าที่ใบหน้าที่ตรวจจับโดยกล้อง ให้กด P แล้วเลือก ซูมใบหน้า (0 ซูมใบหน้า) ตัวเลือกนี้จะใช้ได้เฉพาะเมื่อตรวจพบใบหน้า หากตรวจพบใบหน้าเมื่อซูมเข้าจอแสดงผลกราฟ RGB ฮิสโตแกรม (0 กราฟ RGB ฮิสโตแกรม) จะสามารถใช้ ซูมใบหน้า ได้ในเมนูปุ่ม P (แต่ ตัดส่วน จะใช้ไม่ได้) |
| ดูภาพอื่น | หมุนแป้นหมุนเลือกคำสั่งเพื่อดูสถานที่เดียวกันในภาพอื่นๆ ด้วยอัตราการซูมปัจจุบัน การซูมแสดงภาพจะถูกยกเลิกเมื่อเปิดดูภาพยนตร์ |
| ยกเลิกการซูม | กด J เพื่อยกเลิกการซูมแล้วกลับไปที่การแสดงภาพเต็มจอ |
| เปลี่ยนสถานะป้องกัน | กด A (L) เพื่อป้องกันหรือลบการป้องกันออกจากภาพ (0 การป้องกันไม่ให้ลบภาพ) |
การตัดครอบรูปภาพ
ทำตามขั้นตอนต่อไปนี้เพื่อตัดครอบรูปภาพที่แสดงระหว่างการซูมแสดงภาพไปยังพื้นที่ที่มองเห็นล่าสุดในจอภาพ
-
กด P
หลังจากปรับการซูมและเลื่อนรูปภาพจนมองเห็นเฉพาะพื้นที่ที่ท่านต้องการเก็บไว้ในจอภาพแล้ว ให้กดปุ่ม P
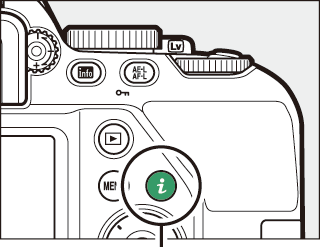
ปุ่ม P
-
เลือก ตัดส่วน
ไฮไลท์ ตัดส่วน แล้วกด 2

-
เลือก เสร็จ
ไฮไลท์ เสร็จ แล้วกด J เพื่อสร้างสำเนาที่ตัดครอบที่มีเฉพาะส่วนของภาพที่แสดงในจอภาพ
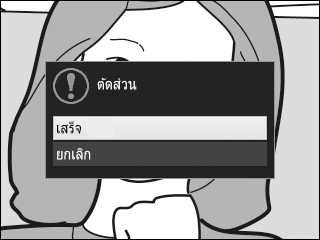
ซูมใบหน้า
การซูมเข้าบนใบหน้าที่ตรวจพบโดยกล้อง ให้กดปุ่ม P ในจอแสดงผลการซูม จากนั้นไฮไลท์ ซูมใบหน้า แล้วกด J
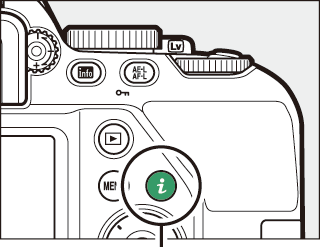
ปุ่ม P
วัตถุปัจจุบันจะแสดงด้วยกรอบสีขาวในหน้าจอนำทาง กด X หรือ W (Q) เพื่อซูมเข้าหรือซูมออกหรือใช้ปุ่มเลือกคำสั่งเพื่อดูใบหน้าอื่นๆ


