การเชื่อมต่อโดยใช้ SnapBridge
ในส่วนนี้จะอธิบายถึงวิธีใช้แอพ SnapBridge สำหรับการเชื่อมต่อแบบไร้สายระหว่างกล้องของท่านกับสมาร์ทดีไวซ์ โปรดใช้แอพ SnapBridge เวอร์ชั่นล่าสุด กล้องและสมาร์ทดีไวซ์อาจแสดงข้อความต่างจากข้อความที่ปรากฏอยู่ในคู่มือนี้ และการดำเนินการต่างๆ อาจแตกต่างกัน ซึ่งขึ้นอยู่กับ OS, เฟิร์มแวร์ของกล้อง และเวอร์ชั่นของแอพ SnapBridge ที่ใช้ คำแนะนำต่อไปนี้จะอ้างอิงถึงแอพ SnapBridge รุ่น 2.5
แอพ SnapBridge สามารถทำอะไรได้บ้าง
ใช้แอพ SnapBridge เพื่อ:
- ดาวน์โหลดภาพ ทันทีที่ถ่ายหรือเลือกภาพถ่ายก่อนหน้าสำหรับดาวน์โหลด
- ถ่ายภาพระยะไกล โดยใช้การควบคุมในแอพ SnapBridge; ภาพจะถูกดาวน์โหลดไปยังสมาร์ทดีไวซ์ทันทีที่ถ่าย (ก่อนการถ่ายภาพระยะไกล ให้ติดตั้งกล้องไว้บนขาตั้งกล้องหรือทำวิธีอื่นๆ เพื่อยึดกล้องไว้)
- อัปโหลดข้อมูลบอกตำแหน่งของสมาร์ทดีไวซ์ ไปยังกล้อง
- ซิงค์นาฬิกาของกล้อง ให้ตรงกับเวลาบนสมาร์ทดีไวซ์
- พิมพ์ภาพ ด้วยคำอธิบาย เวลาในการบันทึกและข้อมูลอื่นๆ ในตอนที่ถ่ายภาพ
ข้อมูลเพิ่มเติมเกี่ยวกับ SnapBridge
ผู้ใช้ SnapBridge สามารถดูวิธีใช้ออนไลน์ของแอพได้โดยการเลือก Help (วิธีใช้) ในเมนูแอพหลังจากการเชื่อมต่อ
การเตรียมการเพื่อจับคู่
ก่อนการเชื่อมต่อ ให้ติดตั้งแอพ SnapBridge และเปิดใช้บลูทูธบนสมาร์ทดีไวซ์ของท่านให้พร้อม
-
ค้นหา “snapbridge” ใน Apple App Store® (iOS) หรือ Google Play™ (Android™) และติดตั้งแอพ SnapBridge

ข้อมูลเกี่ยวกับระบบปฏิบัติการที่รองรับจะมีบอกในเว็บไซต์ดาวน์โหลด กล้องนี้ไม่สามารถใช้กับแอพ SnapBridge 360/170
-
เปิดใช้บลูทูธบนสมาร์ทดีไวซ์
สำหรับข้อมูลเพิ่มเติม โปรดดูเอกสารที่ให้มากับสมาร์ทดีไวซ์
การเชื่อมต่อกล้อง
ไม่ใช้แอพตั้งค่าบนอุปกรณ์ของท่านในการเชื่อมต่อกล้อง แต่ให้ใช้แอพ SnapBridge เชื่อมต่อ
ความปลอดภัย
แม้ว่าประโยชน์ประการหนึ่งของผลิตภัณฑ์นี้คืออนุญาตให้ผู้อื่นสามารถเชื่อมต่อได้โดยไม่จำกัดเพื่อแลกเปลี่ยนข้อมูลภายในบริเวณที่มีช่วงสัญญาณ แต่หากไม่มีการรักษาความปลอดภัยอาจทำให้เกิดสิ่งเหล่านี้ขึ้น:
- การขโมยข้อมูล: บุคคลที่สามที่มุ่งร้ายอาจสกัดกั้นการส่งสัญญาณในระบบไร้สายเพื่อขโมยรหัสผู้ใช้ รหัสผ่านและข้อมูลส่วนตัวอื่นๆ
- การเข้าใช้งานโดยไม่ได้รับอนุญาต: ผู้ใช้ที่ไม่ได้รับอนุญาตอาจได้รับการเข้าถึงเครือข่ายและแก้ไขข้อมูลหรือการดำเนินการที่เป็นอันตรายอื่นๆ โปรดทราบว่าเนื่องจากการออกแบบเครือข่ายไร้สาย การคุกคามที่ชำนาญอาจทำให้เข้าใช้งานโดยไม่ได้รับอนุญาตได้แม้เมื่อทำการรักษาความปลอดภัยแล้ว
อุปกรณ์ Android
ทำตามขั้นตอนด้านล่างเพื่อจับคู่กล้องกับอุปกรณ์ Android (สำหรับข้อมูลเกี่ยวกับอุปกรณ์ iOS โปรดดู “อุปกรณ์ iOS”, 0 อุปกรณ์ iOS) ก่อนการจับคู่ ให้ตรวจสอบดูก่อนว่ามีพื้นที่บนการ์ดหน่วยความจำของกล้องหรือไม่ หากต้องการไม่ให้เกิดการถูกขัดจังหวะที่ไม่คาดคิด ท่านควรตรวจสอบว่าแบตเตอรี่ของกล้องได้รับการชาร์จเต็มแล้วหรือไม่
-
กล้อง: ไฮไลท์ เชื่อมต่อกับสมาร์ทดีไวซ์ ในเมนูตั้งค่าแล้วกด 2
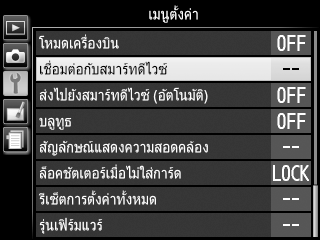
หลังจากที่กล้องแสดงชื่อของแอพและชื่อของกล้องแล้ว แสดงว่าสมาร์ทดีไวซ์พร้อมแล้ว
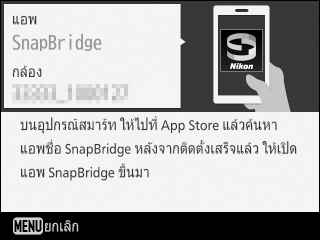
-
สมาร์ทดีไวซ์: เปิด SnapBridge บนสมาร์ทดีไวซ์และแตะ Connect to camera (เชื่อมต่อกับกล้อง)
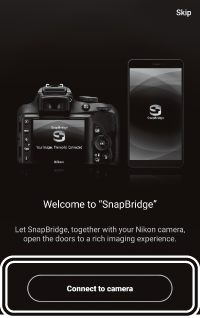
การจับคู่หลังเปิดใช้
หากท่านแตะ Skip (ข้าม) ที่มุมขวาบนของข้อความต้อนรับเพื่อข้ามการจับคู่ไว้เมื่อเปิดใช้ SnapBridge เป็นครั้งแรก ให้แตะ Connect to camera (เชื่อมต่อกับกล้อง) ในแท็บ
 และดำเนินการในขั้นตอนที่ 3
และดำเนินการในขั้นตอนที่ 3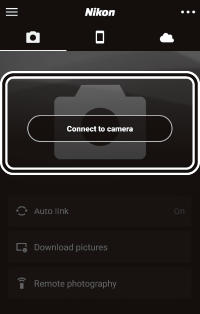
การเปิดใช้ SnapBridge ก่อน
หากท่านเปิดใช้ SnapBridge ขึ้นมาก่อนที่จะได้รับข้อความเตือนจากกล้อง SnapBridge จะให้ท่านเลือกชนิดของกล้องในขั้นตอนที่ 2 การแตะชนิดของกล้องที่เลือกจะแสดงข้อความแนะนำท่านในการแสดงข้อความเตือนการเปิดใช้บนกล้อง; แสดงข้อความเตือนการเปิดใช้แล้วดำเนินการในขั้นตอนที่ 3
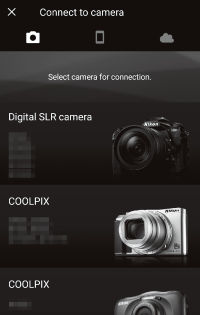
-
สมาร์ทดีไวซ์: แตะชื่อกล้อง
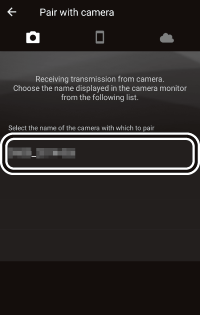
ชื่อกล้องไม่แสดง
SnapBridge อาจไม่แสดงชื่อกล้องหากเปิดใช้ก่อนที่กล้องจะแสดงข้อความเตือนการเปิดใช้ (ขั้นตอนที่ 1) ออกจาก SnapBridge และตรวจสอบให้แน่ใจว่าแอพไม่ได้ทำงานเป็นเบื้องหลัง (ขั้นตอนจะแตกต่างกันไปตามสมาร์ทดีไวซ์ที่ใช้; โปรดดูรายละเอียดจากเอกสารที่ให้มากับอุปกรณ์ของท่าน) ก่อนที่จะแตะสัญลักษณ์ SnapBridge เพื่อเปิดใช้ SnapBridge อีกครั้ง
กล้อง/สมาร์ทดีไวซ์: ตรวจสอบให้แน่ใจว่ากล้องและสมาร์ทดีไวซ์แสดงรหัสการรับรองสิทธิ์ใช้งานเหมือนกัน (รหัสจะอยู่ในวงตามรูปด้านล่าง)
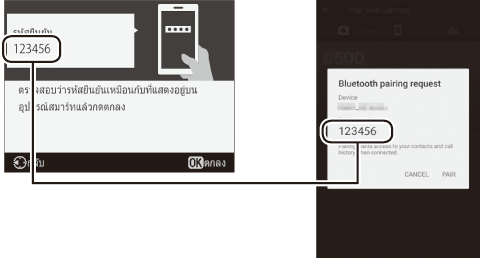
กล้อง/สมาร์ทดีไวซ์: เริ่มการจับคู่
- กล้อง: กด J
- สมาร์ทดีไวซ์: แตะ PAIR (จับคู่) (ปุ่มที่อยู่ในวงตามรูปด้านล่าง ซึ่งอาจกำกับไว้แตกต่างกันไปในระบบปฏิบัติการแต่ละรุ่น)
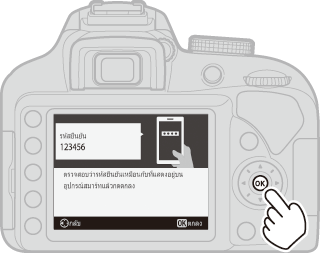
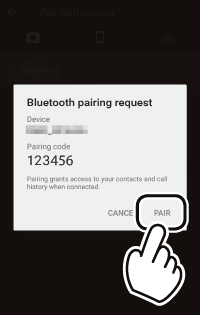
การจับคู่ผิดพลาด
หากท่านรอนานเกินไปในการกดปุ่มบนกล้องและการแตะปุ่มใน SnapBridge การจับคู่จะล้มเหลวและข้อผิดพลาดจะปรากฏขึ้น
- กล้อง: กด J แล้วกลับไปที่ขั้นตอนที่ 1
- สมาร์ทดีไวซ์: แตะ OK แล้วกลับไปที่ขั้นตอนที่ 2
การจับคู่ครั้งแรก
หลังจากเสร็จสิ้นการจับคู่ครั้งแรกในการใช้แอพ SnapBridge ท่านจะได้รับข้อความเตือนให้เลือกตัวเลือกเชื่อมโยงอัตโนมัติ (การอัปโหลดอัตโนมัติและการซิงค์ตำแหน่งรวมถึงนาฬิกาอัตโนมัติ) ข้อความเตือนนี้จะไม่แสดงขึ้นมาอีก แต่จะสามารถเข้าถึงการตั้งค่าการเชื่อมโยงอัตโนมัติได้ตลอดโดยใช้ Auto link (การเชื่อมโยงอัตโนมัติ) ในแท็บ

กล้อง/สมาร์ทดีไวซ์: ทำตามคำแนะนำที่ปรากฏบนหน้าจอ
กล้อง: กดปุ่ม J เมื่อการจับคู่เสร็จสิ้น กล้องจะแสดงข้อความว่ากล้องกับสมาร์ทดีไวซ์ได้เชื่อมต่อกันแล้ว กดปุ่ม J และทำตามคำแนะนำที่ปรากฏบนหน้าจอ
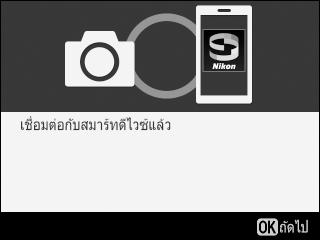
-
สมาร์ทดีไวซ์: การจับคู่เสร็จสิ้น แตะ OK เพื่อออกไปยังแท็บ

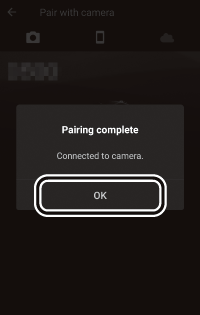
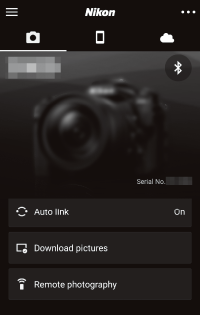
การจับคู่กับกล้องหลายตัว
หากต้องการจับคู่กับกล้องอื่นเพิ่มเติม ให้แตะ
 แล้วเลือก Add camera (เพิ่มกล้อง) แล้วทำขั้นตอนที่ 3–6 ซ้ำ ท่านสามารถใช้ SnapBridge เพื่อจับคู่กับกล้องได้สูงสุด 5 เครื่อง
แล้วเลือก Add camera (เพิ่มกล้อง) แล้วทำขั้นตอนที่ 3–6 ซ้ำ ท่านสามารถใช้ SnapBridge เพื่อจับคู่กับกล้องได้สูงสุด 5 เครื่อง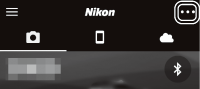
อุปกรณ์ iOS
ทำตามขั้นตอนด้านล่างเพื่อจับคู่กล้องกับอุปกรณ์ iOS (สำหรับข้อมูลเกี่ยวกับอุปกรณ์ Android โปรดดู “อุปกรณ์ Android”, 0 อุปกรณ์ Android) ก่อนการจับคู่ ให้ตรวจสอบดูก่อนว่ามีพื้นที่บนการ์ดหน่วยความจำของกล้องหรือไม่ หากต้องการไม่ให้เกิดการถูกขัดจังหวะที่ไม่คาดคิด ท่านควรตรวจสอบว่าแบตเตอรี่ของกล้องได้รับการชาร์จเต็มแล้วหรือไม่
-
กล้อง: ไฮไลท์ เชื่อมต่อกับสมาร์ทดีไวซ์ ในเมนูตั้งค่าแล้วกด 2
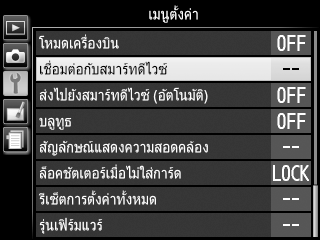
หลังจากที่กล้องแสดงชื่อของแอพและชื่อของกล้องแล้ว แสดงว่าสมาร์ทดีไวซ์พร้อมแล้ว
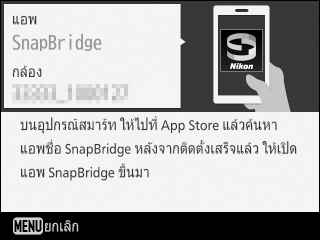
-
อุปกรณ์ iOS: เปิด SnapBridge บนอุปกรณ์ iOS และแตะ Connect to camera (เชื่อมต่อกับกล้อง)
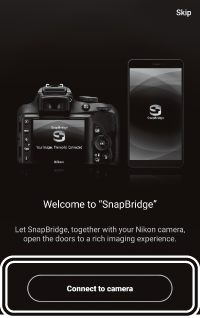
การจับคู่หลังเปิดใช้
หากท่านแตะ Skip (ข้าม) ที่มุมขวาบนของข้อความต้อนรับเพื่อข้ามการจับคู่ไว้เมื่อเปิดใช้ SnapBridge เป็นครั้งแรก ให้แตะ Connect to camera (เชื่อมต่อกับกล้อง) ในแท็บ
 และดำเนินการในขั้นตอนที่ 3
และดำเนินการในขั้นตอนที่ 3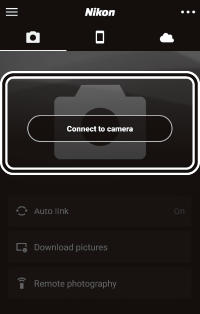
การเปิดใช้ SnapBridge ก่อน
หากท่านเปิดใช้ SnapBridge ขึ้นมาก่อนที่จะได้รับข้อความเตือนจากกล้อง SnapBridge จะให้ท่านเลือกชนิดของกล้องในขั้นตอนที่ 2 การแตะชนิดของกล้องที่เลือกจะแสดงข้อความแนะนำท่านในการแสดงข้อความเตือนการเปิดใช้บนกล้อง; แสดงข้อความเตือนการเปิดใช้แล้วดำเนินการในขั้นตอนที่ 3
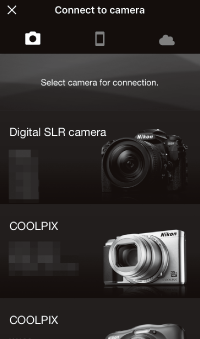
-
อุปกรณ์ iOS: แตะชื่อกล้อง
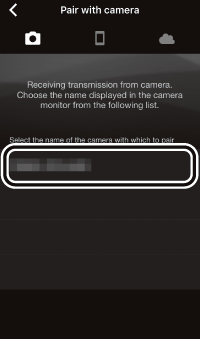
ชื่อกล้องไม่แสดง
SnapBridge อาจไม่แสดงชื่อกล้องหากเปิดใช้ก่อนที่กล้องจะแสดงข้อความเตือนการเปิดใช้ (ขั้นตอนที่ 1) ออกจาก SnapBridge และตรวจสอบให้แน่ใจว่าแอพไม่ได้ทำงานอยู่ในเบื้องหลัง (หากอุปกรณ์ของท่านมีปุ่มโฮม ท่านสามารถคลิกสองครั้งที่ปุ่มโฮมแล้วปัดขึ้นไปเพื่อยกเลิก SnapBridge; หรือปัดจากด้านล่างหน้าจอขึ้นช้าๆ เพื่อเปิดหน้าต่างมัลติทาสกิง แล้วแตะค้างไว้ที่ตัวอย่าง SnapBridge และแตะสัญลักษณ์
 ) หลังจากตรวจสอบแน่ใจแล้วว่า SnapBridge ไม่ได้ทำงานอยู่ในเบื้องหลัง ให้แตะสัญลักษณ์ SnapBridge เพื่อเปิดใช้ SnapBridge อีกครั้ง
) หลังจากตรวจสอบแน่ใจแล้วว่า SnapBridge ไม่ได้ทำงานอยู่ในเบื้องหลัง ให้แตะสัญลักษณ์ SnapBridge เพื่อเปิดใช้ SnapBridge อีกครั้งอุปกรณ์ iOS: ข้อความการยืนยันจะปรากฏขึ้น; โปรดอ่านคำแนะนำในการจับคู่ให้ละเอียดแล้วแตะ Understood (เข้าใจแล้ว)
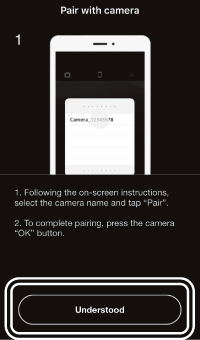
อุปกรณ์ iOS: เมื่อได้รับข้อความเตือน ให้แตะชื่อกล้อง
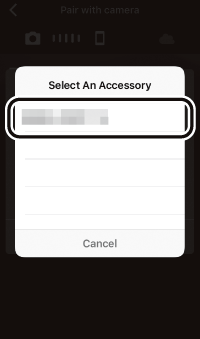
กล้อง/อุปกรณ์ iOS: เริ่มการจับคู่
- กล้อง: กด J
- อุปกรณ์ iOS: แตะ Pair (จับคู่) (ปุ่มที่อยู่ในวงตามรูปด้านล่าง ซึ่งอาจกำกับไว้แตกต่างกันไปในระบบปฏิบัติการแต่ละรุ่น)
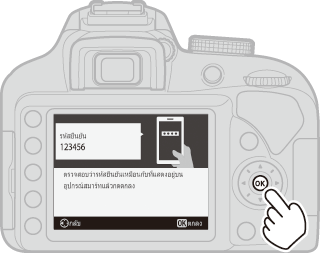
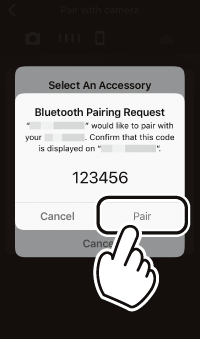
การจับคู่ผิดพลาด
หากท่านรอนานเกินไปในการกดปุ่มบนกล้องและการแตะปุ่มใน SnapBridge การจับคู่จะล้มเหลวและข้อผิดพลาดจะปรากฏขึ้น
- กล้อง: กด J แล้วกลับไปที่ขั้นตอนที่ 1
-
อุปกรณ์ iOS: ออกจาก SnapBridge และตรวจสอบให้แน่ใจว่าแอพไม่ได้ทำงานอยู่ในเบื้องหลัง (สำหรับข้อมูลเพิ่มเติม โปรดดูที่ “ชื่อกล้องไม่แสดง”, 0 ชื่อกล้องไม่แสดง) จากนั้น ให้เปิดแอพ “การตั้งค่า” และขอให้ iOS “ลืม” กล้อง (ถ้ามี) ก่อนจะกลับไปยังขั้นตอนที่ 1
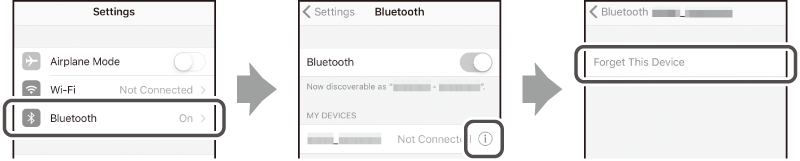
การจับคู่ครั้งแรก
หลังจากเสร็จสิ้นการจับคู่ครั้งแรกในการใช้แอพ SnapBridge ท่านจะได้รับข้อความเตือนให้เลือกตัวเลือกเชื่อมโยงอัตโนมัติ (การอัปโหลดอัตโนมัติและการซิงค์ตำแหน่งรวมถึงนาฬิกาอัตโนมัติ) ข้อความเตือนนี้จะไม่แสดงขึ้นมาอีก แต่จะสามารถเข้าถึงการตั้งค่าการเชื่อมโยงอัตโนมัติได้ตลอดโดยใช้ Auto link (การเชื่อมโยงอัตโนมัติ) ในแท็บ

กล้อง/อุปกรณ์ iOS: ทำตามคำแนะนำที่ปรากฏบนหน้าจอ
กล้อง: กดปุ่ม J เมื่อการจับคู่เสร็จสิ้น กล้องจะแสดงข้อความว่ากล้องกับสมาร์ทดีไวซ์ได้เชื่อมต่อกันแล้ว กดปุ่ม J และทำตามคำแนะนำที่ปรากฏบนหน้าจอ
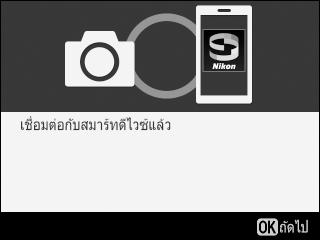
-
อุปกรณ์ iOS: การจับคู่เสร็จสิ้น แตะ OK เพื่อออกไปยังแท็บ

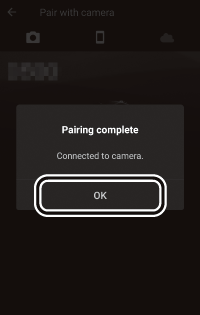
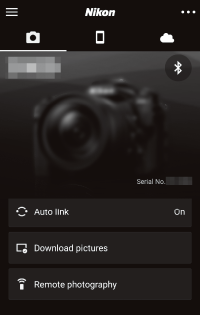
การจับคู่กับกล้องหลายตัว
หากต้องการจับคู่กับกล้องอื่นเพิ่มเติม ให้แตะ
 แล้วเลือก Add camera (เพิ่มกล้อง) แล้วทำขั้นตอนที่ 3–7 ซ้ำ ท่านสามารถใช้ SnapBridge เพื่อจับคู่กับกล้องได้สูงสุด 5 เครื่อง
แล้วเลือก Add camera (เพิ่มกล้อง) แล้วทำขั้นตอนที่ 3–7 ซ้ำ ท่านสามารถใช้ SnapBridge เพื่อจับคู่กับกล้องได้สูงสุด 5 เครื่อง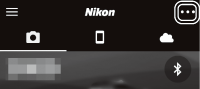
การเปิดใช้ SnapBridge เป็นครั้งแรก
หากมีข้อความ “SnapBridge” ต้องการจะเข้าถึงภาพถ่ายของท่านปรากฏขึ้นเมื่อเปิดใช้แอพเป็นครั้งแรก ให้คลิก OK
