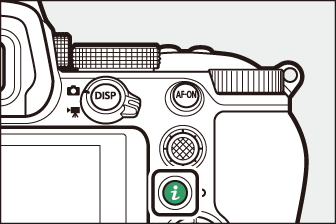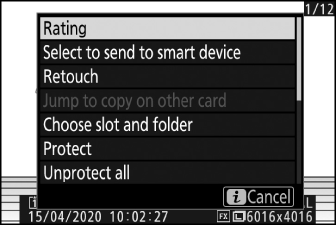i -knappen (afspilningstilstand)
Hvis du trykker på i -knappen under afspilningszoom eller fuldskærms- eller miniatureafspilning, vises i -menuen for afspilningstilstand. Fremhæv elementer, og tryk på J eller 2 for at vælge.
|
|
|
Tryk på i knappen igen for at vende tilbage til afspilning.
-
Under kalenderafspilning kan i menuen ses ved at trykke på i knappen, når der vises miniaturebilleder.
Fotos
|
Mulighed |
Beskrivelse |
|---|---|
|
[ ] 1 |
Gem en kopi af det aktuelle billede, der er beskåret i det område, der er synligt på displayet. Denne indstilling er ikke tilgængelig, når der vises RGB-histogrammer ( RGB-histogram ). |
|
[ ] |
Bedøm det aktuelle billede ( Bedømme billeder ). |
|
[ ] |
Vælg det aktuelle billede til upload ( Vælg for at sende ). Den viste indstilling varierer med typen af tilsluttet enhed. |
|
[ ] |
|
|
[ ] |
Opret en retoucheret kopi af det aktuelle billede ( N Retoucheringsmenuen: Oprettelse af retoucherede kopier ). |
|
[ ] |
Hvis det aktuelle billede er et af et par, der er oprettet med [ ] eller [ ] valgt for [ ], vises kopien på kortet i den anden slot, hvis du vælger denne indstilling. |
|
[ ] |
Vælg en slot og mappe til afspilning. Fremhæv et slot, og tryk på 2 for at få vist en liste over mapperne på hukommelseskortet i det valgte slot. Du kan derefter fremhæve en mappe og trykke på J for at se de billeder, den indeholder. |
|
[ ] |
Tilføj beskyttelse til eller fjern beskyttelse fra det aktuelle billede ( Beskyttelse af billeder mod sletning ). |
|
[ ] 2 |
Fjern beskyttelsen fra alle billeder i den mappe, der aktuelt er valgt for [ ] i afspilningsmenuen. |
|
[ ] 3 |
Sammenlign retoucherede kopier med originalerne. |
-
Kun tilgængelig under afspilningszoom.
-
Ikke tilgængelig under afspilningszoom.
-
Kun tilgængelig, når en retoucheret kopi (angivet med et p -ikon) eller kildebilledet til en retoucheret kopi er valgt.
Vælg [ retoucherede originaler.
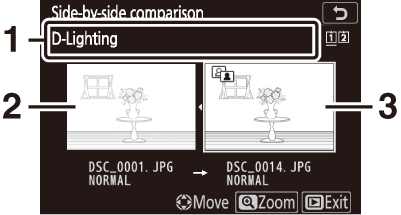
| 1 |
Indstillinger, der bruges til at oprette kopi |
|---|---|
| 2 |
Kildebillede |
| 3 |
Retoucheret kopi |
|---|
-
Kildebilledet vises til venstre, den retoucherede kopi til højre.
-
De muligheder, der bruges til at oprette kopien, er angivet øverst på displayet.
-
Tryk på 4 eller 2 for at skifte mellem kildebilledet og den retoucherede kopi.
-
Hvis kopien er en overlejring, der er oprettet fra flere kildebilleder, skal du trykke på 1 eller 3 for at se de andre billeder.
-
Hvis kilden er blevet kopieret flere gange, skal du trykke på 1 eller 3 for at se de andre kopier.
-
Tryk på X -knappen og hold den nede for at se det fremhævede billede i fuld skærm.
-
Tryk på J for at vende tilbage til afspilning med det fremhævede billede vist i fuld skærm.
-
Tryk på K knappen for at afslutte afspilningen.
-
Kildebilledet vil ikke blive vist, hvis kopien blev oprettet fra et fotografi, der nu er beskyttet.
-
Kildebilledet vil ikke blive vist, hvis kopien blev oprettet ud fra et fotografi, der siden er blevet slettet.
Film
|
Mulighed |
Beskrivelse |
|---|---|
|
[ ] |
Bedøm det aktuelle billede ( Bedømme billeder ). |
|
[ ] |
Vælg det aktuelle billede til upload ( Vælg for at sende ). |
|
[ ] |
Juster afspilningslydstyrken. |
|
[ ] |
Trim optagelser fra den aktuelle film, og gem den redigerede kopi i en ny fil ( Vælg start-/slutpunkt ). |
|
[ ] |
Vælg en slot og mappe til afspilning. Fremhæv et slot, og tryk på 2 for at få vist en liste over mapperne på hukommelseskortet i det valgte slot. Du kan derefter fremhæve en mappe og trykke på J for at se de billeder, den indeholder. |
|
[ ] |
Tilføj beskyttelse til eller fjern beskyttelse fra det aktuelle billede ( Beskyttelse af billeder mod sletning ). |
|
[ ] |
Fjern beskyttelsen fra alle billeder i den mappe, der aktuelt er valgt for [ ] i afspilningsmenuen. |
Film (afspilning sat på pause)
|
Mulighed |
Beskrivelse |
|
|---|---|---|
|
9 |
[ ] |
Trim optagelser fra den aktuelle film, og gem den redigerede kopi i en ny fil ( Vælg start-/slutpunkt ). |
|
4 |
[ ] |
Gem et valgt billede som et JPEG-stillbillede ( Gem aktuelt billede ). |
Vælg for at sende
Følg nedenstående trin for at vælge det aktuelle billede til upload til en smartenhed eller computer.
-
De i -menupunkter, der bruges til at vælge billeder til upload, varierer med typen af tilsluttet enhed:
-
[ ]: Vises, når kameraet er forbundet til en smartenhed via indbygget Bluetooth ved hjælp af [ ] i opsætningsmenuen ( Connect to Smart Device ).
-
[ ]: Vises, når kameraet er tilsluttet en computer via indbygget Wi-Fi ved hjælp af [ ] i opsætningsmenuen ( Connect to PC ).
-
-
Film kan ikke vælges til upload, når kameraet er tilsluttet en smartenhed via SnapBridge-appen.
-
Den maksimale filstørrelse for film, der uploades på anden måde, er 4 GB.
-
Vælg det ønskede billede, og tryk på i -knappen.
-
Fremhæv [ ] eller [ ], og tryk på J
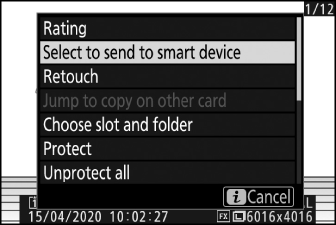
Billedet vil blive markeret med et W -ikon.

Gentag trin 1 og 2 for at fjerne uploadmærkning.
Vælg Start/Slutpunkt
Trim optagelser fra den aktuelle film, og gem den redigerede kopi i en ny fil.
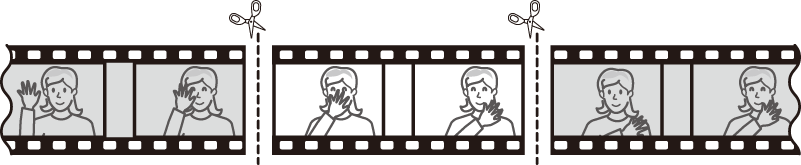
-
Vis en film i fuld skærm.
-
Sæt filmen på pause på den nye åbningsramme.
-
Tryk på J knappen for at starte afspilning af film. Tryk på 3 for at holde pause.
-
Din omtrentlige position i filmen kan fastslås fra filmens statuslinje.
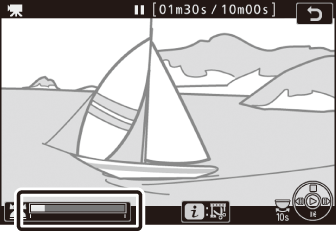
-
Tryk på 4 eller 2 , eller drej hovedkommandohjulet for at finde den ønskede ramme.
-
-
Vælg [ ].
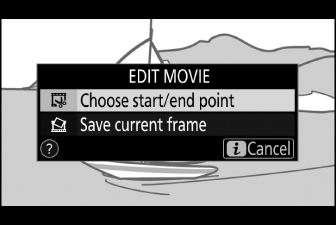
Tryk på knappen i , fremhæv [ ], og tryk på J .
-
Vælg startpunktet.
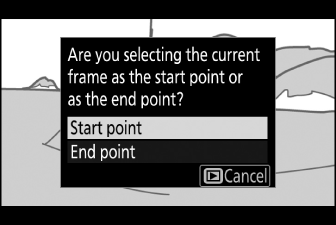
For at oprette en kopi, der starter fra den aktuelle ramme, skal du fremhæve [ ] og trykke på J .
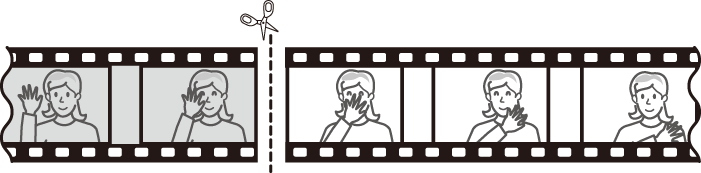
-
Bekræft det nye startpunkt.
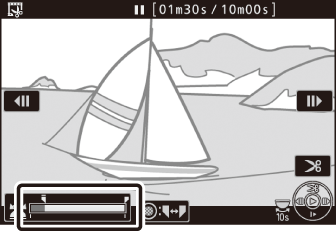
-
Hvis den ønskede ramme ikke vises i øjeblikket, skal du trykke på 4 eller 2 for at spole frem eller tilbage.
-
Drej hovedkommandohjulet et stop for at springe frem eller tilbage 10 s.
-
Drej underkommandohjulet for at springe til sidste eller første billede.
-
-
Vælg slutpunktet.
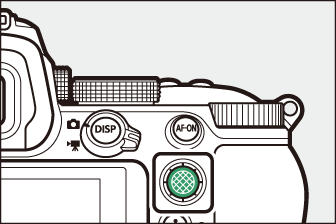
Tryk på midten af undervælgeren for at skifte til værktøjet til valg af slutpunkt ( x ), og vælg derefter den afsluttende ramme ( x ) som beskrevet i trin 5.
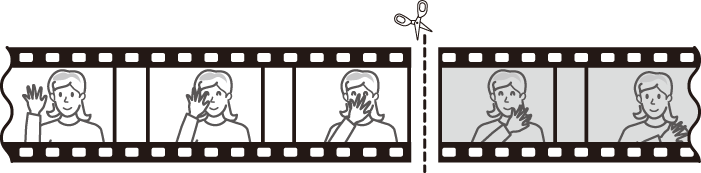
-
Tryk på 1 for at oprette kopien.
-
Forhåndsvisning af kopien.
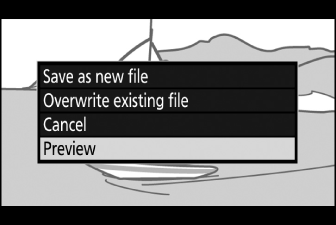
-
For at få vist kopien skal du markere [ ] og trykke på J (for at afbryde forhåndsvisningen og vende tilbage til menuen med gem-indstillinger, tryk på 1 ).
-
For at forlade den aktuelle kopi og vende tilbage til trin 5 skal du fremhæve [ ] og trykke på J .
-
-
Vælg en gem mulighed.
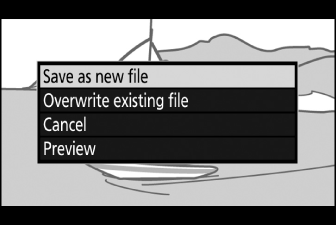
-
Vælg [ ], og tryk på J -knappen for at gemme den redigerede kopi som en ny fil.
-
For at erstatte den originale film med den redigerede kopi skal du markere [ ], trykke på J og derefter fremhæve [ ] og trykke på J .
-
-
Kopien vil ikke blive gemt, hvis der ikke er tilstrækkelig plads på hukommelseskortet.
-
Film på under to sekunder kan ikke redigeres med [ ].
-
Kopier har samme tidspunkt og dato for oprettelse som originalen.
-
For kun at fjerne de afsluttende optagelser fra en film skal du vælge [ ] i trin 4, vælge den afsluttende ramme og fortsætte til trin 7 uden at trykke på midten af undervælgeren i trin 6.
-
For kun at fjerne åbningsoptagelserne skal du fortsætte til trin 7 uden at trykke på midten af undervælgeren i trin 6.
Film kan også redigeres ved at bruge punktet [ ] i retoucheringsmenuen.
Gem nuværende ramme
Gem et valgt billede som et JPEG-stillbillede.
-
Sæt filmen på pause på det ønskede billede.
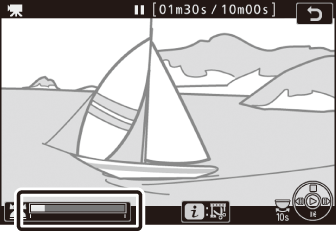
-
Tryk på 3 for at sætte afspilningen på pause.
-
Tryk på 4 eller 2 for at finde den ønskede ramme.
-
-
Vælg [ ].
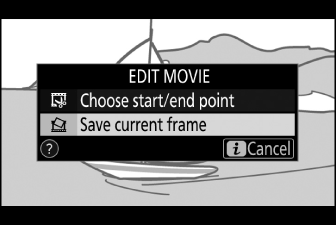
Tryk på i -knappen, fremhæv derefter [ ], og tryk på J for at oprette en JPEG-kopi af det aktuelle billede.
-
Stillbilleder gemmes ved de dimensioner, der er valgt for [ ] i filmoptagemenuen, da filmen blev optaget.
-
De kan ikke retoucheres.
-
Nogle kategorier af fotooplysninger vises ikke under afspilning.