Yhdistäminen tietokoneisiin Wi-Fin kautta
- Mitä Wi-Fi voi tehdä sinulle
- Langattoman lähettimen apuohjelma
- Infrastruktuuri ja tukiasematilat
- Yhdistetään Access-Point-tilassa
- Yhdistetään infrastruktuuritilassa
- Kuvien lataaminen
- Yhteyden katkaiseminen ja yhdistäminen uudelleen
Mitä Wi-Fi voi tehdä sinulle
Muodosta yhteys käyttämällä kameran sisäänrakennettua Wi-Fi-yhteyttä ladataksesi valitut kuvat tietokoneeseen. 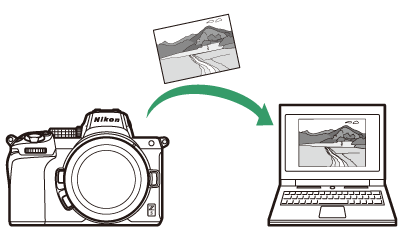
Langattoman lähettimen apuohjelma
Ennen kuin voit lähettää kuvia Wi-Fi-yhteyden kautta, sinun on muodostettava pariliitos kamerasta tietokoneeseen Nikonin Wireless Transmitter Utility -ohjelmiston avulla.
-
Kun laitteet on paritettu, voit muodostaa yhteyden tietokoneeseen kamerasta.
-
Wireless Transmitter Utility -apuohjelma on ladattavissa Nikon Download Centeristä. Muista ladata uusin versio, kun olet lukenut julkaisutiedot ja järjestelmävaatimukset.
https://downloadcenter.nikonimglib.com/
Infrastruktuuri ja tukiasematilat
Kumpaa tahansa seuraavista kahdesta menetelmästä voidaan käyttää langattoman yhteyden muodostamiseen kameran ja tietokoneen välille.
Suora langaton yhteys (tukiasematila)
Kamera ja tietokone muodostavat yhteyden suoralla langattomalla linkillä. Kamera toimii langattomana LAN-tukiasemana, jonka avulla voit muodostaa yhteyden ulkona työskennellessäsi ja muissa tilanteissa, joissa tietokone ei ole jo yhdistetty langattomaan verkkoon, eikä monimutkaisia asetusten säätöjä tarvita. Tietokone ei voi muodostaa yhteyttä Internetiin, kun se on yhdistetty kameraan. 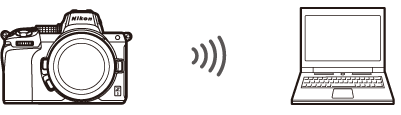
-
Luo uusi isäntäprofiili valitsemalla ohjatussa yhteystoiminnossa [ ].
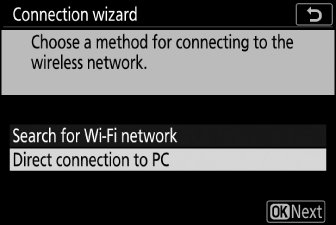
Infrastruktuuritila
Kamera liitetään tietokoneeseen olemassa olevassa verkossa (mukaan lukien kotiverkot) langattoman reitittimen kautta. Tietokone voi silti muodostaa yhteyden Internetiin, kun se on kytkettynä kameraan. 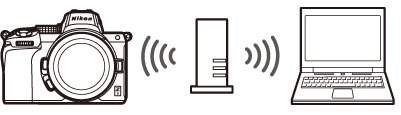
-
Luo uusi verkkoprofiili valitsemalla [ ] ohjatussa yhteystoiminnossa.
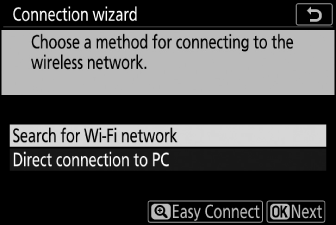
-
Tässä oppaassa oletetaan, että muodostat yhteyden olemassa olevan langattoman verkon kautta.
-
Yhteyttä lähiverkon ulkopuolisiin tietokoneisiin ei tueta. Voit muodostaa yhteyden vain samassa verkossa oleviin tietokoneisiin.
Yhdistetään Access-Point-tilassa
-
Valitse [ ] kameran asetusvalikosta, korosta sitten [ ] ja paina 2 .
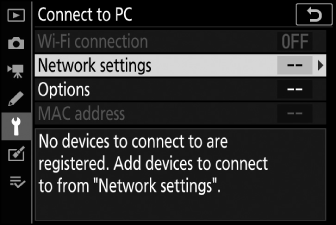
-
Korosta [ ] ja paina J
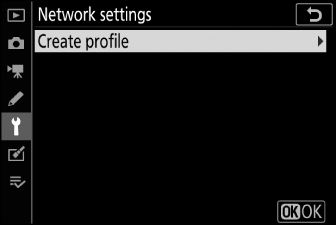
-
Korosta [ ] ja paina J
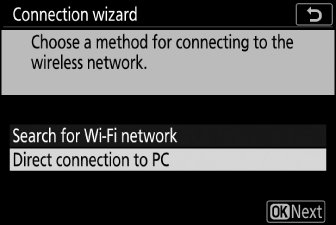
Kameran SSID ja salausavain tulevat näkyviin.
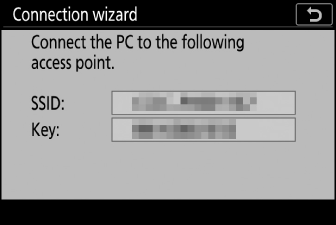
-
Muodosta yhteys kameraan.
Windows :
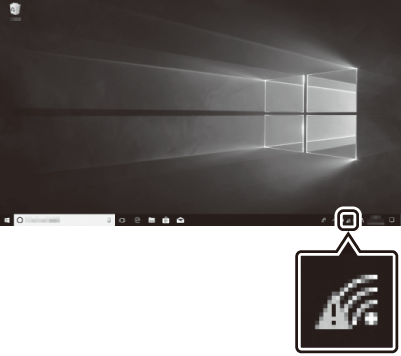
-
Napsauta tehtäväpalkin langattoman lähiverkon kuvaketta.
-
Valitse kameran näyttämä SSID vaiheessa 3.
-
Kun sinua kehotetaan antamaan verkon suojausavain, anna kameran näyttämä salausavain vaiheessa 3. Tietokone muodostaa yhteyden kameraan.
macOS :
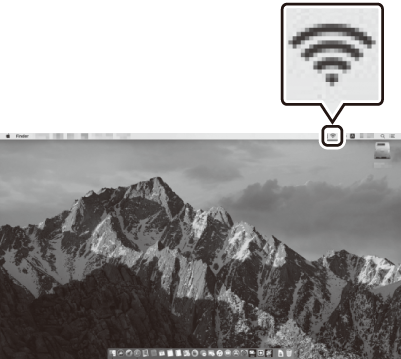
-
Napsauta langattoman lähiverkon kuvaketta valikkorivillä.
-
Valitse kameran näyttämä SSID vaiheessa 3.
-
Kun sinua kehotetaan antamaan verkon suojausavain, anna kameran näyttämä salausavain vaiheessa 3. Tietokone muodostaa yhteyden kameraan.
-
-
Aloita pariliitoksen muodostaminen.
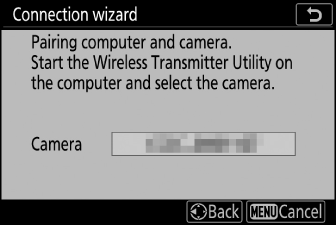
Käynnistä Wireless Transmitter Utility -apuohjelma pyydettäessä tietokoneessa.
-
Valitse kamera Wireless Transmitter Utility -apuohjelmasta.
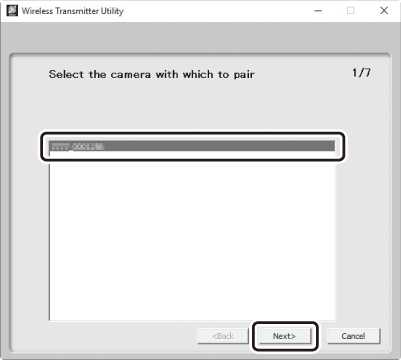
Valitse kameran vaiheessa 5 näyttämä nimi ja napsauta [ ].
-
Kirjoita Wireless Transmitter Utility -apuohjelmassa kameran näyttämä todennuskoodi.
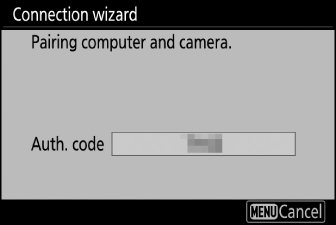
-
Kamera näyttää todennuskoodin.
-
Syötä todennuskoodi Wireless Transmitter Utility -apuohjelman näyttämään valintaikkunaan ja napsauta [ ].
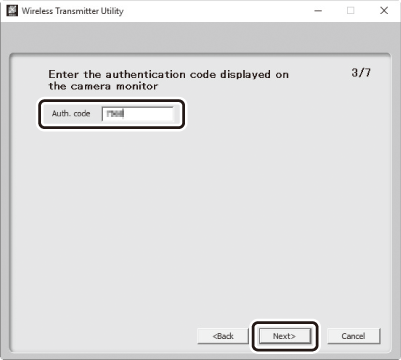
-
-
Suorita pariliitosprosessi loppuun.
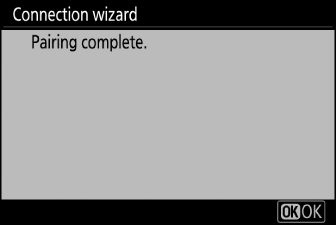
-
Kun kamera näyttää viestin, että pariliitos on valmis, paina J .
-
Napsauta Wireless Transmitter Utility -apuohjelmassa [ ]; sinua pyydetään valitsemaan kohdekansio. Lisätietoja on Wireless Transmitter Utility -apuohjelman online-ohjeessa.
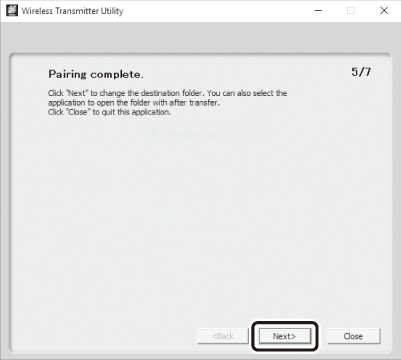
-
Kameran ja tietokoneen välille muodostetaan langaton yhteys, kun pariliitos on valmis.
-
-
Tarkista yhteys.
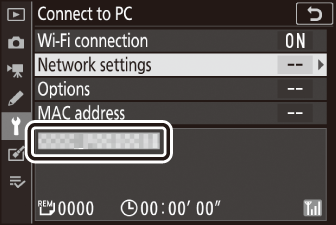
Kun yhteys on muodostettu, verkon SSID näkyy vihreänä kameran [ ] -valikossa.
-
Jos kameran SSID ei näy vihreänä, muodosta yhteys kameraan tietokoneesi langattomien verkkojen luettelon kautta.
-
Langaton yhteys on nyt muodostettu kameran ja tietokoneen välille.
Kameralla otetut kuvat voidaan ladata tietokoneelle kohdassa "Kuvien lataaminen" ( Kuvien lataaminen ) kuvatulla tavalla.
Yhdistetään infrastruktuuritilassa
-
Valitse [ ] kameran asetusvalikosta, korosta sitten [ ] ja paina 2 .
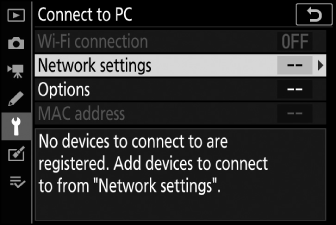
-
Korosta [ ] ja paina J
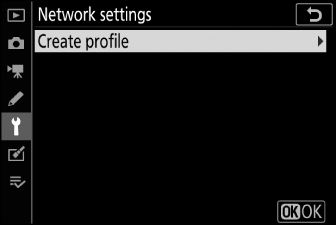
-
Korosta [ ] ja paina J .
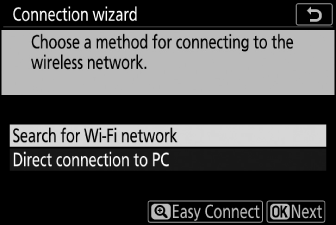
Kamera etsii lähistöllä tällä hetkellä aktiivisia verkkoja ja listaa ne nimen (SSID) mukaan.
[ ]-
Jos haluat muodostaa yhteyden syöttämättä SSID:tä tai salausavainta, paina X vaiheessa 3. Paina seuraavaksi J ja valitse seuraavista vaihtoehdoista:
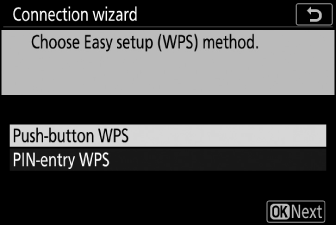
Vaihtoehto
Kuvaus
[ ]
Reitittimille, jotka tukevat WPS-painiketta. Paina reitittimen WPS-painiketta ja muodosta yhteys painamalla kameran J -painiketta.
[ ]
Kamera näyttää PIN-koodin. Syötä reitittimen PIN-koodi tietokoneella. Lisätietoja on reitittimen mukana toimitetussa dokumentaatiossa.
-
Kun olet yhdistänyt, siirry vaiheeseen 6.
-
-
Valitse verkko.
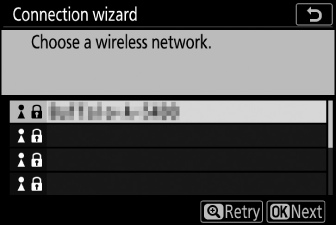
-
Korosta verkon SSID ja paina J .
-
Salatut verkot on merkitty h -kuvakkeella. Jos valittu verkko on salattu ( h ), sinua pyydetään antamaan salausavain. Jos verkkoa ei ole salattu, siirry vaiheeseen 6.
-
Jos haluttua verkkoa ei näytetä, hae uudelleen painamalla X
Verkot, joissa on piilotetut SSID-tunnukset, osoitetaan tyhjillä merkinnöillä verkkoluettelossa.
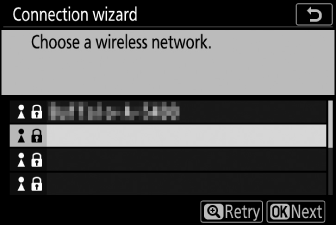
-
Jos haluat muodostaa yhteyden verkkoon, jossa on piilotettu SSID, korosta tyhjä kohta ja paina J . Paina seuraavaksi J ; kamera pyytää sinua antamaan SSID:n.
-
Anna verkon nimi ja paina X . Paina X uudelleen; kamera kehottaa nyt syöttämään salausavaimen.
-
-
Syötä salausavain.
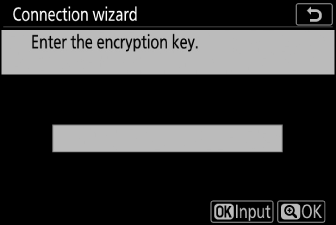
-
Paina J ja anna langattoman reitittimen salausavain.
-
Lisätietoja on langattoman reitittimen ohjeissa.
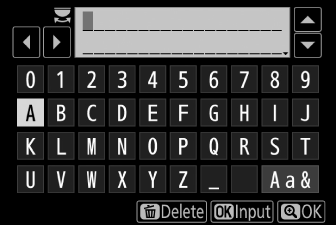
-
Paina X , kun syöttö on valmis.
-
Aloita yhteys painamalla X uudelleen. Viesti näkyy muutaman sekunnin ajan, kun yhteys on muodostettu.
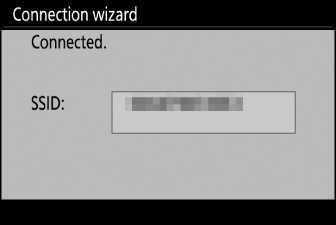
-
-
Hanki tai valitse IP-osoite.
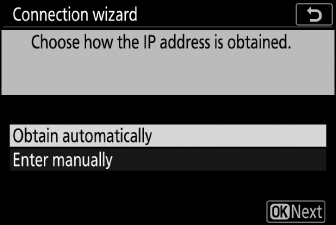
-
Korosta jokin seuraavista vaihtoehdoista ja paina J .
Vaihtoehto
Kuvaus
[ ]
Valitse tämä vaihtoehto, jos verkko on määritetty antamaan IP-osoite automaattisesti. "Configuration complete" -viesti tulee näkyviin, kun IP-osoite on määritetty.
[ ]
Anna IP-osoite ja aliverkon peite manuaalisesti.
-
Korosta segmentit kiertämällä pääkomentokiekkoa.
-
Paina 4 tai 2 muuttaaksesi korostettua segmenttiä ja paina J tallentaaksesi muutokset.
-
Paina seuraavaksi X ; "konfigurointi valmis" -viesti tulee näkyviin. Paina X uudelleen näyttääksesi aliverkon peitteen.
-
Paina 1 tai 3 muokataksesi aliverkon peitettä ja paina J ; "konfigurointi valmis" -viesti tulee näkyviin.
-
-
Jatka painamalla J , kun "konfigurointi valmis" -viesti tulee näkyviin.
-
-
Aloita pariliitoksen muodostaminen.
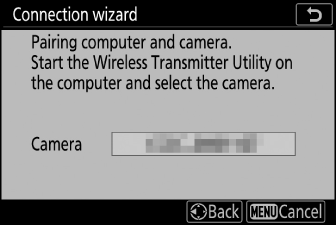
Käynnistä Wireless Transmitter Utility -apuohjelma pyydettäessä tietokoneessa.
-
Valitse kamera Wireless Transmitter Utility -apuohjelmasta.
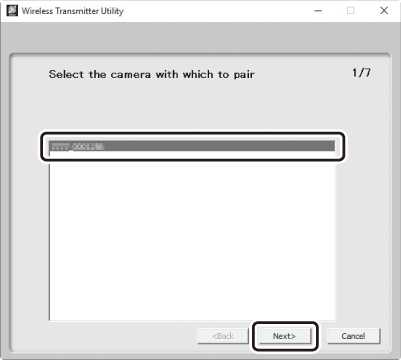
Valitse kameran vaiheessa 7 näyttämä nimi ja napsauta [ ].
-
Kirjoita Wireless Transmitter Utility -apuohjelmassa kameran näyttämä todennuskoodi.
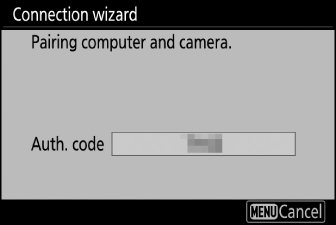
-
Kamera näyttää todennuskoodin.
-
Syötä todennuskoodi Wireless Transmitter Utility -apuohjelman näyttämään valintaikkunaan ja napsauta [ ].
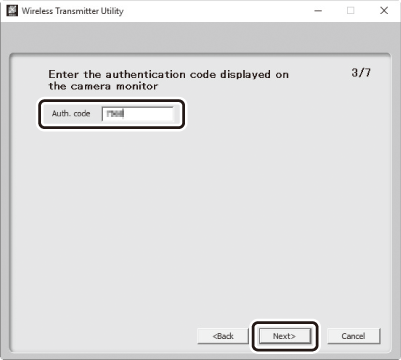
-
-
Suorita pariliitosprosessi loppuun.
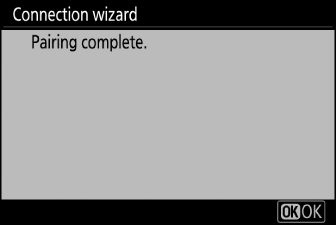
-
Kun kamera näyttää viestin, että pariliitos on valmis, paina J .
-
Napsauta Wireless Transmitter Utility -apuohjelmassa [ ]; sinua pyydetään valitsemaan kohdekansio. Lisätietoja on Wireless Transmitter Utility -apuohjelman online-ohjeessa.
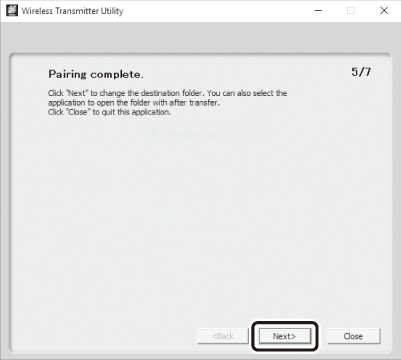
-
Kameran ja tietokoneen välille muodostetaan langaton yhteys, kun pariliitos on valmis.
-
-
Tarkista yhteys.
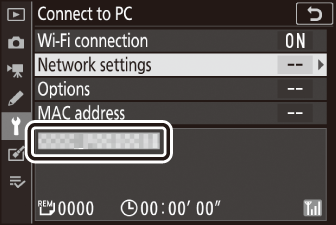
Kun yhteys on muodostettu, verkon SSID näkyy vihreänä kameran [ ] -valikossa.
-
Jos kameran SSID ei näy vihreänä, muodosta yhteys kameraan tietokoneesi langattomien verkkojen luettelon kautta.
-
Langaton yhteys on nyt muodostettu kameran ja tietokoneen välille.
Kameralla otetut kuvat voidaan ladata tietokoneelle kohdassa "Kuvien lataaminen" ( Kuvien lataaminen ) kuvatulla tavalla.
Kuvien lataaminen
Kuvia voidaan valita ladattavaksi toiston aikana. Ne voidaan myös ladata automaattisesti, kun ne otetaan.
Oletuksena kuvat ladataan seuraaviin kansioihin:
-
Windows: \Käyttäjät\(käyttäjänimi)\Pictures\Wireless Transmitter Utility
-
macOS: /Käyttäjät/(käyttäjänimi)/Pictures/Wireless Transmitter Utility
Kohdekansio voidaan valita Wireless Transmitter Utility -apuohjelmalla. Lisätietoja on Wireless Transmitter Utility -apuohjelman online-ohjeessa.
Tietokoneet eivät voi käyttää Internetiä, kun ne on yhdistetty kameraan tukiasematilassa. Päästäksesi Internetiin, katkaise yhteys kameraan ja muodosta yhteys sitten uudelleen verkkoon, jossa on Internet-yhteys.
Kuvien valitseminen ladattavaksi
-
Paina kameran K -painiketta ja valitse täyskuva- tai pikkukuvatoisto.
-
Valitse kuva ja paina i -painiketta.
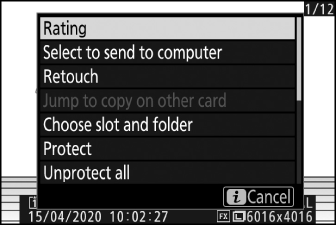
-
Korosta [ ] ja paina J
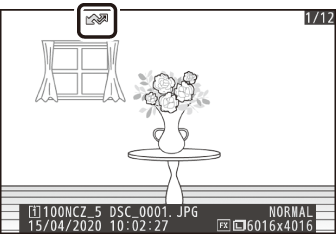
-
Valkoinen "lähetä" -kuvake ilmestyy kuvaan. Jos kamera on tällä hetkellä yhteydessä verkkoon, lataus alkaa välittömästi ja kuvake muuttuu vihreäksi.
-
Muussa tapauksessa lataus alkaa, kun yhteys on muodostettu.
-
Toista vaiheet 2–3 ladataksesi lisää kuvia.
-
-
Toista vaiheet 2–3 poistaaksesi siirtomerkinnät valituista kuvista.
-
Voit poistaa siirtomerkinnät kaikista kuvista valitsemalla [ ] > [ ] > [ ] asetusvalikossa.
Valokuvien lataaminen sitä mukaa kuin ne on otettu
Jos haluat ladata uusia kuvia ottaessa, valitse [ ] asetusvalikosta [ ] > [ ] > [ ]. 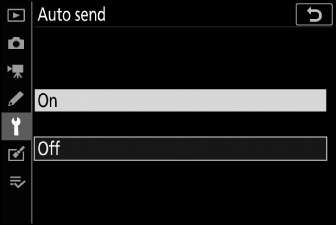
-
Lataus alkaa vasta, kun valokuva on tallennettu muistikortille. Varmista, että muistikortti on asetettu kameraan.
-
Elokuvatilassa otettuja elokuvia ja valokuvia ei ladata automaattisesti, kun tallennus on valmis. Sen sijaan ne on ladattava toistonäytöstä.
Siirtokuvake
Latauksen tila ilmaistaan siirtokuvakkeella. 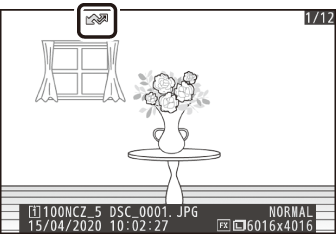
W (valkoinen): Lähetä
Kuva on valittu automaattiseen lataukseen, mutta lataus ei ole vielä alkanut.
X (vihreä): Lähetetään
Lataus käynnissä.
Y (sininen): Lähetetty
Lataus valmis.
Tilanäyttö
[ ] -näytössä näkyy seuraava:
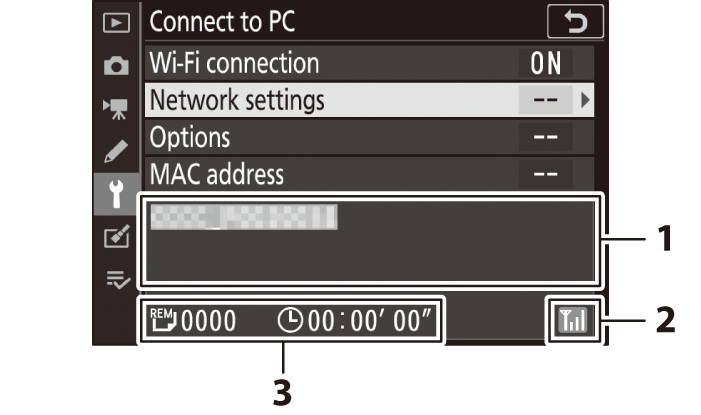
| 1 |
Tila : Isäntäyhteyden tila. Isäntänimi näkyy vihreänä, kun yhteys muodostetaan. Kun tiedostoja siirretään, tilanäytössä näkyy "Nyt lähetetään", jota edeltää lähetettävän tiedoston nimi. Virheet näkyvät myös täällä. |
|---|---|
| 2 |
Signaalin voimakkuus : Langattoman signaalin voimakkuus. |
| 3 |
Kuvia/jäljellä oleva aika : Jäljellä olevien kuvien määrä ja niiden lähettämiseen tarvittava aika. Jäljellä oleva aika on vain arvio. |
|---|
Langaton lähetys voi keskeytyä, jos signaali katoaa. "Lähetä"-merkinnällä varustettujen kuvien lataamista voidaan jatkaa sammuttamalla kamera ja käynnistämällä se sitten uudelleen, kun signaali on palautunut.
Yhteyden katkaiseminen ja yhdistäminen uudelleen
Irrotetaan
Voit lopettaa yhteyden seuraavasti:
-
sammuttaa kameran,
-
valitsemalla [ ] kohdassa [ ] > [ ] asetusvalikosta,
-
valitsemalla [ ] > [ ] Photo-mode i -valikosta, tai
-
muodostaa yhteyden älylaitteeseen Wi-Fi:n tai Bluetoothin kautta.
Virhe tapahtuu, jos tietokoneen langaton yhteys poistetaan käytöstä ennen kameran yhteyttä. Poista ensin kameran Wi-Fi käytöstä.
Yhdistetään uudelleen
Yhteyden muodostaminen uudelleen olemassa olevaan verkkoon:
-
valitse asetusvalikosta [ ] kohdassa [ ] > [ ] tai
-
valitse [ ] > [ ] valokuvatilan i -valikosta.
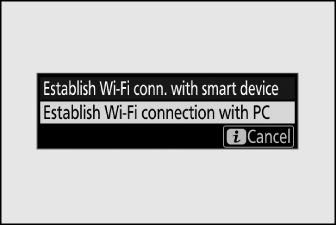
Ota kameran Wi-Fi käyttöön ennen yhteyden muodostamista.
Jos kameralla on profiileja useammalle kuin yhdelle verkolle, se muodostaa yhteyden uudelleen viimeksi käytettyyn verkkoon. Muut verkot voidaan valita asetusvalikon [ ] > [ ] -vaihtoehdon avulla.

