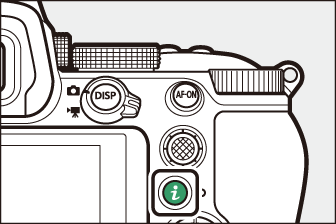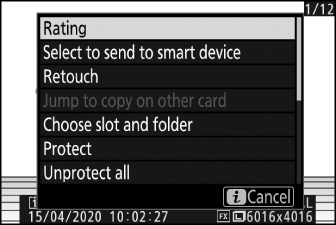i -knappen (avspillingsmodus)
Ved å trykke på i -knappen under avspillingszoom eller avspilling på full skjerm eller miniatyrbilde vises i -menyen for avspillingsmodus. Marker elementer og trykk på J eller 2 for å velge.
|
|
|
Trykk på i -knappen igjen for å gå tilbake til avspilling.
-
Under kalenderavspilling kan i -menyen vises ved å trykke på i -knappen når miniatyrbilder vises.
Bilder
|
Alternativ |
Beskrivelse |
|---|---|
|
[ ] 1 |
Lagre en kopi av det gjeldende bildet som er beskåret i området som er synlig på skjermen. Dette alternativet er ikke tilgjengelig når RGB-histogrammer vises ( RGB-histogram ). |
|
[ ] |
Vurder gjeldende bilde ( Ranger bilder ). |
|
[ ] |
Velg gjeldende bilde for opplasting ( Velg for å sende ). Alternativet som vises varierer med typen enhet som er tilkoblet. |
|
[ ] |
|
|
[ ] |
Lag en retusjert kopi av gjeldende bilde ( N Retusjmenyen: Lage retusjerte kopier ). |
|
[ ] |
Hvis det gjeldende bildet er ett av et par opprettet med [ ] eller [ ] valgt for [ ], vises kopien på kortet i det andre sporet ved å velge dette alternativet. |
|
[ ] |
Velg et spor og en mappe for avspilling. Merk et spor og trykk på 2 for å vise en liste over mappene på minnekortet i det valgte sporet. Du kan deretter merke en mappe og trykke på J for å se bildene den inneholder. |
|
[ ] |
Legg til beskyttelse til eller fjern beskyttelse fra gjeldende bilde ( Beskytte bilder mot sletting ). |
|
[ ] 2 |
Fjern beskyttelsen fra alle bilder i mappen som er valgt for [ ] i avspillingsmenyen. |
|
[ ] 3 |
Sammenlign retusjerte kopier med originalene. |
-
Kun tilgjengelig under avspillingszoom.
-
Ikke tilgjengelig under avspillingszoom.
-
Bare tilgjengelig når en retusjert kopi (indikert med et p -ikon) eller kildebildet for en retusjert kopi er valgt.
Velg [ ] for å sammenligne retusjerte kopier med de ikke-retusjerte originalene.
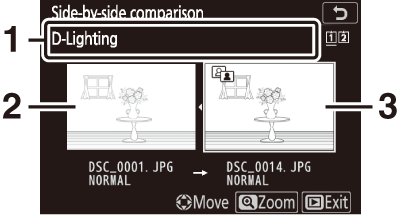
| 1 |
Alternativer som brukes til å lage kopi |
|---|---|
| 2 |
Kildebilde |
| 3 |
Retusjert eksemplar |
|---|
-
Kildebildet vises til venstre, den retusjerte kopien til høyre.
-
Alternativene som brukes til å lage kopien, er oppført øverst på skjermen.
-
Trykk 4 eller 2 for å bytte mellom kildebildet og den retusjerte kopien.
-
Hvis kopien er et overlegg laget av flere kildebilder, trykk 1 eller 3 for å se de andre bildene.
-
Hvis kilden har blitt kopiert flere ganger, trykk 1 eller 3 for å se de andre kopiene.
-
For å se det uthevede bildet i full skjerm, trykk og hold X -knappen.
-
Trykk på J for å gå tilbake til avspilling med det uthevede bildet vist på full skjerm.
-
For å avslutte til avspilling, trykk på K -knappen.
-
Kildebildet vil ikke vises hvis kopien ble laget fra et fotografi som nå er beskyttet.
-
Kildebildet vil ikke vises hvis kopien ble laget fra et fotografi som siden har blitt slettet.
Filmer
|
Alternativ |
Beskrivelse |
|---|---|
|
[ ] |
Vurder gjeldende bilde ( Ranger bilder ). |
|
[ ] |
Velg gjeldende bilde for opplasting ( Velg for å sende ). |
|
[ ] |
Juster avspillingsvolumet. |
|
[ ] |
Trim opptakene fra gjeldende film og lagre den redigerte kopien i en ny fil ( velg start-/sluttpunkt ). |
|
[ ] |
Velg et spor og en mappe for avspilling. Merk et spor og trykk på 2 for å vise en liste over mappene på minnekortet i det valgte sporet. Du kan deretter merke en mappe og trykke på J for å se bildene den inneholder. |
|
[ ] |
Legg til beskyttelse til eller fjern beskyttelse fra gjeldende bilde ( Beskytte bilder mot sletting ). |
|
[ ] |
Fjern beskyttelsen fra alle bilder i mappen som er valgt for [ ] i avspillingsmenyen. |
Filmer (avspilling satt på pause)
|
Alternativ |
Beskrivelse |
|
|---|---|---|
|
9 |
[ ] |
Trim opptakene fra gjeldende film og lagre den redigerte kopien i en ny fil ( velg start-/sluttpunkt ). |
|
4 |
[ ] |
Lagre et valgt bilde som et JPEG-stillbilde ( Lagre gjeldende bilde ). |
Velg for å sende
Følg trinnene nedenfor for å velge det gjeldende bildet for opplasting til en smartenhet eller datamaskin.
-
i -menyen som brukes til å velge bilder for opplasting varierer med typen enhet som er tilkoblet:
-
[ ]: Vises når kameraet er koblet til en smartenhet via innebygd Bluetooth ved hjelp av [ ] i oppsettmenyen ( Koble til smartenhet ).
-
[ ]: Vises når kameraet er koblet til en datamaskin via innebygd Wi-Fi ved hjelp av [ ] i oppsettmenyen ( Koble til PC ).
-
-
Filmer kan ikke velges for opplasting når kameraet er koblet til en smartenhet via SnapBridge-appen.
-
Maksimal filstørrelse for filmer lastet opp på andre måter er 4 GB.
-
Velg ønsket bilde og trykk på i -knappen.
-
Marker [ ] eller [ ] og trykk på J .
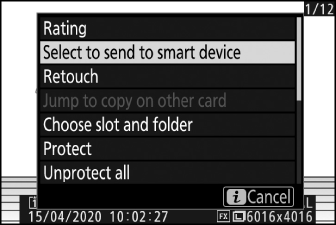
Bildet vil bli merket med et W -ikon.

For å fjerne opplastingsmerking, gjenta trinn 1 og 2.
Velg Start/sluttpunkt
Trim opptakene fra gjeldende film og lagre den redigerte kopien i en ny fil.
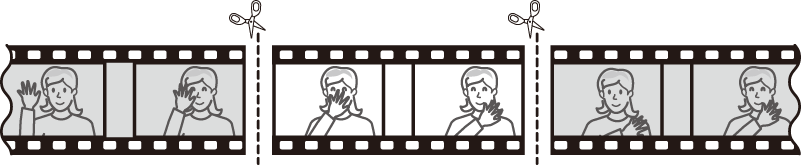
-
Vis en film i full skjerm.
-
Sett filmen på pause på den nye åpningsrammen.
-
Trykk på J -knappen for å starte avspilling av filmer. Trykk på 3 for å pause.
-
Din omtrentlige posisjon i filmen kan fastslås fra fremdriftslinjen for filmen.
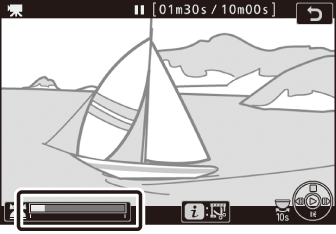
-
Trykk 4 eller 2 eller roter hovedkommandohjulet for å finne ønsket ramme.
-
-
Velg [ ].
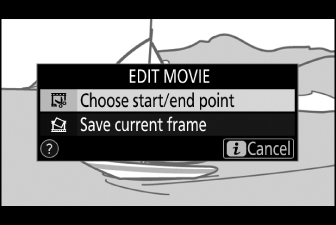
Trykk på i -knappen, uthev [ ], og trykk på J .
-
Velg startpunktet.
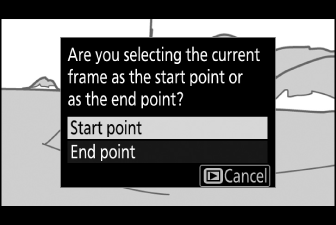
For å lage en kopi som begynner fra gjeldende ramme, uthev [ ] og trykk på J
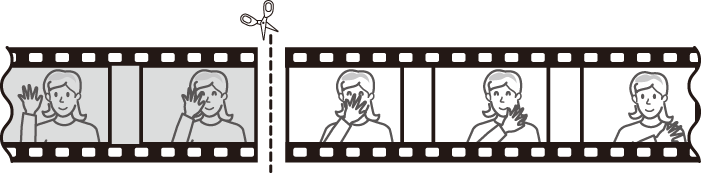
-
Bekreft det nye startpunktet.
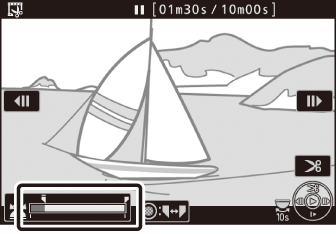
-
Hvis ønsket ramme ikke vises for øyeblikket, trykk 4 eller 2 for å spole frem eller tilbake.
-
Drei hovedkommandohjulet ett stopp for å hoppe frem eller tilbake 10 s.
-
Roter underkommandohjulet for å hoppe til siste eller første bilde.
-
-
Velg sluttpunktet.
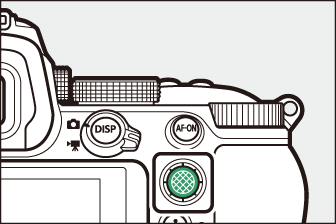
Trykk på midten av undervelgeren for å bytte til verktøyet for valg av endepunkt ( x ) og velg deretter lukkerammen ( x ) som beskrevet i trinn 5.
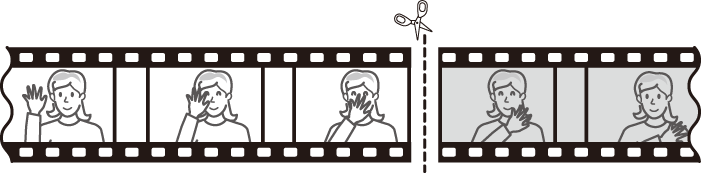
-
Trykk 1 for å lage kopien.
-
Forhåndsvis kopien.
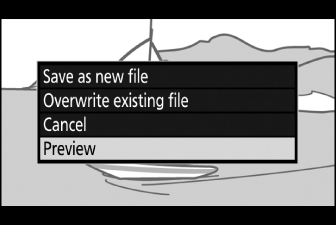
-
For å forhåndsvise kopien, uthev [ ] og trykk på J (for å avbryte forhåndsvisningen og gå tilbake til menyen for lagringsalternativer, trykk 1 ).
-
For å forlate gjeldende kopi og gå tilbake til trinn 5, uthev [ ] og trykk på J
-
-
Velg et lagringsalternativ.
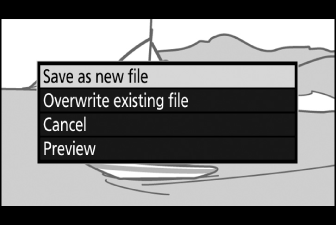
-
Velg [ ] og trykk på J -knappen for å lagre den redigerte kopien som en ny fil.
-
For å erstatte den originale filmen med den redigerte kopien, uthev [ ], trykk på J og uthev deretter [ ] og trykk på J .
-
-
Kopien vil ikke bli lagret hvis det ikke er nok plass på minnekortet.
-
Filmer som er mindre enn to sekunder lange kan ikke redigeres med [ ].
-
Kopier har samme tidspunkt og dato for opprettelse som originalen.
-
For å fjerne bare det avsluttende opptakene fra en film, velg [ ] i trinn 4, velg avslutningsrammen og fortsett til trinn 7 uten å trykke på midten av undervelgeren i trinn 6.
-
For å fjerne bare åpningsopptakene, fortsett til trinn 7 uten å trykke på midten av undervelgeren i trinn 6.
Filmer kan også redigeres ved å bruke [ ]-elementet i retusjeringsmenyen.
Lagre gjeldende ramme
Lagre en valgt ramme som et JPEG-stillbilde.
-
Sett filmen på pause på ønsket bilde.
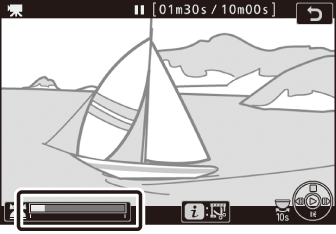
-
Trykk på 3 for å pause avspillingen.
-
Trykk på 4 eller 2 for å finne ønsket ramme.
-
-
Velg [ ].
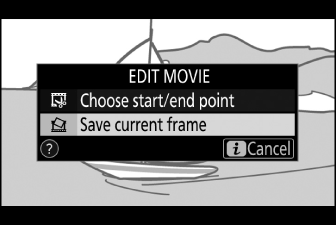
Trykk på i -knappen, uthev deretter [ ] og trykk på J for å lage en JPEG-kopi av gjeldende ramme.
-
Stillbilder lagres med dimensjonene valgt for [ ] i filmopptaksmenyen da filmen ble tatt opp.
-
De kan ikke retusjeres.
-
Enkelte kategorier med bildeinformasjon vises ikke under avspilling.