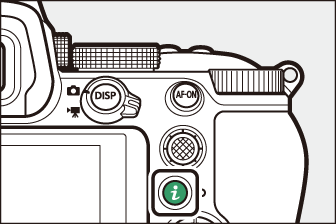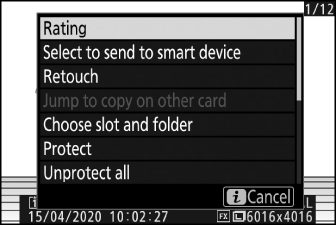Gumb i (način predvajanja)
Če pritisnete gumb i med povečavo predvajanja ali celozaslonskim predvajanjem ali predvajanjem sličic, se prikaže meni i za način predvajanja. Označite elemente in pritisnite J ali 2 za izbiro.
|
|
|
Ponovno pritisnite gumb i , da se vrnete na predvajanje.
-
Med predvajanjem koledarja si lahko meni i ogledate tako, da pritisnete gumb i , ko so prikazane sličice.
Fotografije
|
Možnost |
Opis |
|---|---|
|
[ ] 1 |
Shranite kopijo trenutne slike, obrezane na območje, vidno na zaslonu. Ta možnost ni na voljo, ko so prikazani histogrami RGB ( RGB histogram ). |
|
[ ] |
Ocenite trenutno sliko ( Ocenite slike ). |
|
[ ] |
Izberite trenutno sliko za nalaganje ( Izberi za pošiljanje ). Prikazana možnost se razlikuje glede na vrsto priključene naprave. |
|
[ ] |
|
|
[ ] |
Ustvarite retuširano kopijo trenutne slike ( N Meni za retuširanje: Ustvarjanje retuširanih kopij ). |
|
[ ] |
Če je trenutna slika ena od para, ustvarjenega z [ ] ali [ ] izbranim za [ ], se z izbiro te možnosti prikaže kopija na kartici v drugi reži. |
|
[ ] |
Izberite režo in mapo za predvajanje. Označite režo in pritisnite 2 za prikaz seznama map na pomnilniški kartici v izbrani reži. Nato lahko označite mapo in pritisnete J , da si ogledate slike, ki jih vsebuje. |
|
[ ] |
Dodajte zaščito trenutni sliki ali odstranite zaščito ( Zaščita slik pred brisanjem ). |
|
[ ] 2 |
Odstranite zaščito za vse slike v mapi, ki je trenutno izbrana za [ ] v meniju za predvajanje. |
|
[ ] 3 |
Primerjajte retuširane kopije z izvirniki. |
-
Na voljo samo med povečavo predvajanja.
-
Ni na voljo med povečavo predvajanja.
-
Na voljo samo, če je izbrana retuširana kopija (označena z ikono p ) ali izvorna slika za retuširano kopijo.
Izberite [ ], da primerjate retuširane kopije z neretuširanimi izvirniki.

| 1 |
Možnosti, uporabljene za ustvarjanje kopije |
|---|---|
| 2 |
Izvorna slika |
| 3 |
Retuširana kopija |
|---|
-
Izvorna slika je prikazana na levi, retuširana kopija na desni.
-
Možnosti, uporabljene za ustvarjanje kopije, so navedene na vrhu zaslona.
-
Pritisnite 4 ali 2 , da preklopite med izvorno sliko in retuširano kopijo.
-
Če je kopija prekrivanje, ustvarjeno iz več izvornih slik, pritisnite 1 ali 3 , da si ogledate druge slike.
-
Če je bil vir večkrat kopiran, pritisnite 1 ali 3 , da si ogledate druge kopije.
-
Če si želite označeno sliko ogledati na celotnem zaslonu, pritisnite in držite gumb X
-
Pritisnite J , da se vrnete na predvajanje z označeno sliko, prikazano v celozaslonskem načinu.
-
Za izhod iz predvajanja pritisnite gumb K
-
Izvorna slika ne bo prikazana, če je bila kopija ustvarjena iz fotografije, ki je zdaj zaščitena.
-
Izvorna slika ne bo prikazana, če je bila kopija ustvarjena iz fotografije, ki je bila od takrat izbrisana.
filmi
|
Možnost |
Opis |
|---|---|
|
[ ] |
Ocenite trenutno sliko ( Ocenite slike ). |
|
[ ] |
Izberite trenutno sliko za nalaganje ( Izberi za pošiljanje ). |
|
[ ] |
Prilagodite glasnost predvajanja. |
|
[ ] |
Obrežite posnetke iz trenutnega filma in urejeno kopijo shranite v novo datoteko ( Izberite začetno/končno točko ). |
|
[ ] |
Izberite režo in mapo za predvajanje. Označite režo in pritisnite 2 za prikaz seznama map na pomnilniški kartici v izbrani reži. Nato lahko označite mapo in pritisnete J , da si ogledate slike, ki jih vsebuje. |
|
[ ] |
Dodajte zaščito trenutni sliki ali odstranite zaščito ( Zaščita slik pred brisanjem ). |
|
[ ] |
Odstranite zaščito za vse slike v mapi, ki je trenutno izbrana za [ ] v meniju za predvajanje. |
Filmi (predvajanje zaustavljeno)
|
Možnost |
Opis |
|
|---|---|---|
|
9 |
[ ] |
Obrežite posnetke iz trenutnega filma in urejeno kopijo shranite v novo datoteko ( Izberite začetno/končno točko ). |
|
4 |
[ ] |
Shranite izbrani okvir kot fotografijo JPEG ( Save Current Frame ). |
Izberite za pošiljanje
Sledite spodnjim korakom, da izberete trenutno sliko za nalaganje v pametno napravo ali računalnik.
-
Elementi menija i , ki se uporabljajo za izbiro slik za nalaganje, se razlikujejo glede na vrsto povezane naprave:
-
[ ]: prikazano, ko je fotoaparat povezan s pametno napravo prek vgrajenega Bluetootha z uporabo [ ] v nastavitvenem meniju ( Poveži se s pametno napravo ).
-
[ ]: prikazano, ko je fotoaparat povezan z računalnikom prek vgrajenega Wi-Fi-ja z uporabo [ ] v nastavitvenem meniju ( Poveži z računalnikom ).
-
-
Filmov ni mogoče izbrati za nalaganje, ko je kamera povezana s pametno napravo prek aplikacije SnapBridge.
-
Največja velikost datoteke za filme, naložene na druge načine, je 4 GB.
-
Izberite želeno sliko in pritisnite gumb i .
-
Označite [ ] ali [ ] in pritisnite J
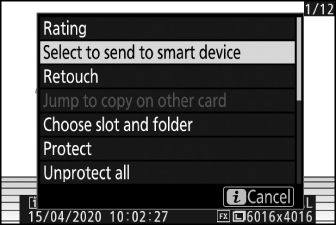
Slika bo označena z ikono W

Če želite odstraniti oznako za nalaganje, ponovite 1. in 2. korak.
Izberite začetno/končno točko
Obrežite posnetke iz trenutnega filma in urejeno kopijo shranite v novo datoteko.
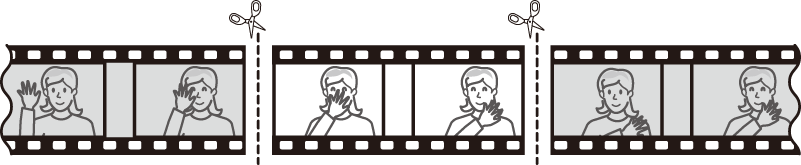
-
Prikažite celoten okvir filma.
-
Začasno ustavite film na novem začetnem kadru.
-
Pritisnite gumb J , da začnete predvajati filme. Pritisnite 3 za premor.
-
Vaš približen položaj v filmu je mogoče ugotoviti iz vrstice napredka filma.
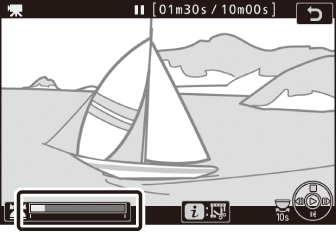
-
Pritisnite 4 ali 2 ali zavrtite glavni gumb za ukaze, da poiščete želeni okvir.
-
-
Izberite [ ].
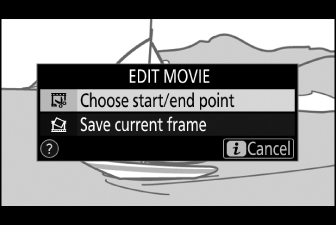
Pritisnite gumb i , označite [ ] in pritisnite J
-
Izberite začetno točko.
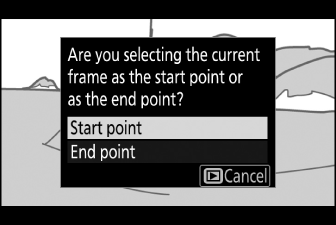
Če želite ustvariti kopijo, ki se začne od trenutnega okvirja, označite [ ] in pritisnite J
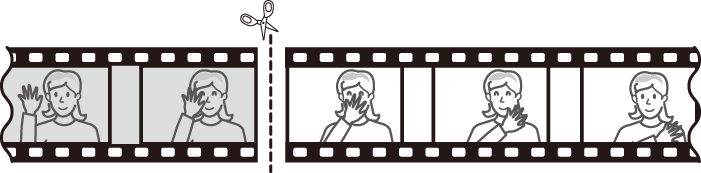
-
Potrdite novo začetno točko.
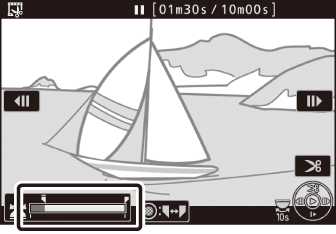
-
Če želeni okvir trenutno ni prikazan, pritisnite 4 ali 2 za previjanje naprej ali nazaj.
-
Zavrtite gumb za glavno ukazno vrstico za eno ustavitev, da preskočite 10 s naprej ali nazaj.
-
Zavrtite gumb za podukaze, da preskočite na zadnjo ali prvo sličico.
-
-
Izberite končno točko.
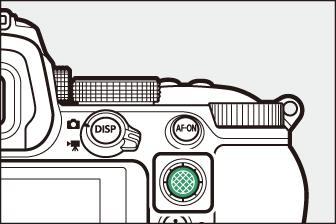
Pritisnite sredino podizbirnika, da preklopite na orodje za izbiro končne točke ( x ), nato pa izberite zaključni okvir ( x ), kot je opisano v 5. koraku.
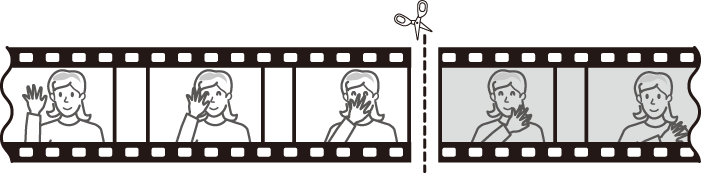
-
Pritisnite 1 , da ustvarite kopijo.
-
Predogled kopije.
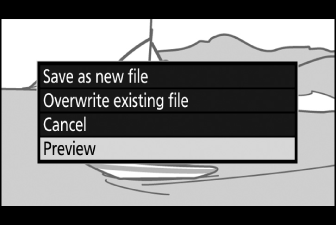
-
Za predogled kopije označite [ ] in pritisnite J (če želite prekiniti predogled in se vrniti v meni možnosti shranjevanja, pritisnite 1 ).
-
Če želite opustiti trenutno kopijo in se vrniti na korak 5, označite [ ] in pritisnite J
-
-
Izberite možnost shranjevanja.
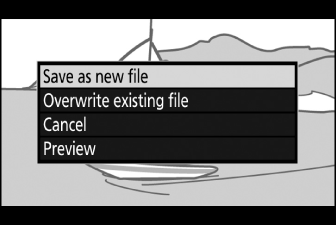
-
Izberite [ ] in pritisnite gumb J , da shranite urejeno kopijo kot novo datoteko.
-
Če želite originalni film zamenjati z urejeno kopijo, označite [ ], pritisnite J in nato označite [ ] in pritisnite J .
-
-
Kopija ne bo shranjena, če na pomnilniški kartici ni dovolj prostora.
-
Filmov, krajših od dveh sekund, ni mogoče urejati z uporabo [ ].
-
Kopije imajo enak čas in datum nastanka kot izvirnik.
-
Če želite iz filma odstraniti samo zaključni posnetek, v 4. koraku izberite [ ], izberite zaključni okvir in nadaljujte s 7. korakom, ne da bi pri 6. koraku pritisnili sredino podizbirnika.
-
Če želite odstraniti samo začetni posnetek, nadaljujte s 7. korakom, ne da bi pri 6. koraku pritisnili sredino podizbirnika.
Filme lahko urejate tudi z uporabo elementa [ ] v meniju za retuširanje.
Shrani trenutni okvir
Shranite izbrani okvir kot fotografijo JPEG.
-
Začasno ustavite film na želenem kadru.
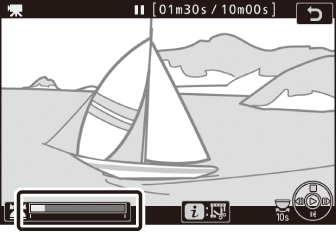
-
Pritisnite 3 , da začasno ustavite predvajanje.
-
Pritisnite 4 ali 2 , da poiščete želeni okvir.
-
-
Izberite [ ].
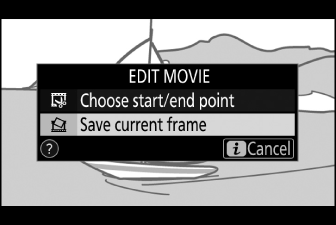
Pritisnite gumb i , nato označite [ ] in pritisnite J , da ustvarite JPEG kopijo trenutnega okvirja.
-
Fotografije so shranjene v dimenzijah, izbranih za [ ] v meniju za snemanje filma, ko je bil film posnet.
-
Ni jih mogoče retuširati.
-
Nekatere kategorije informacij o fotografiji se med predvajanjem ne prikažejo.