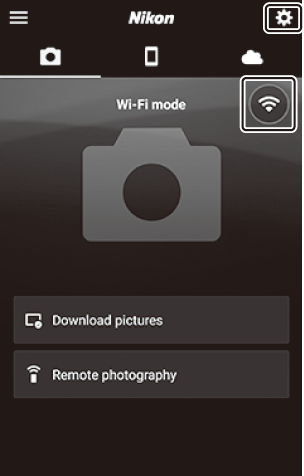Google Översätt
DENNA TJÄNST KAN INNEHÅLLA ÖVERSÄTTNINGAR FRÅN GOOGLE. GOOGLE FRÅNSÄGER SIG ALLA GARANTIER FÖR ÖVERSÄTTNINGAR, UTTRYCKLIGA ELLER UNDERFÖRSTÅDDA, INKLUSIVE EVENTUELLA GARANTIER AVSEENDE NOGGRANNHET, TILLFÖRLITLIGHET OCH EVENTUELLA UNDERFÖRSTÅDDA GARANTIER AVSEENDE SÄLJBARHET, LÄMPLIGHET FÖR ETT VISST ÄNDAMÅL OCH ICKE-INTRÅNG.
Referensinformation från Nikon Corporation (nedan, “Nikon”) har översatts för din bekvämlighet med hjälp av översättningsprogramvara från Google Översätt. Rimliga ansträngningar har gjorts för att tillhandahålla en korrekt översättning, men ingen automatiserad översättning är perfekt och är inte heller avsedd att ersätta mänskliga översättare. Översättningar tillhandahålls som en tjänst till användare av Nikons referensinformation och tillhandahålls som de är. Ingen garanti av något slag, varken uttrycklig eller underförstådd, lämnas avseende noggrannhet, tillförlitlighet eller korrekthet för översättningar gjorda från engelska till något annat språk. Visst innehåll (som bilder, videor, Flash-videor osv.) kanske inte kan översättas korrekt på grund av översättningsprogramvarans begränsningar.
Den officiella texten är den engelska versionen av referensinformationen. Eventuella avvikelser eller skillnader som har uppstått i samband i översättningen är inte bindande och har ingen rättslig effekt för efterlevnad eller verkställighet. Om det uppstår några frågor om riktigheten hos informationen i den översatta referensinformationen hänvisar vi till den engelska versionen av informationen, som är den officiella versionen.
Ansluter till smarta enheter
SnapBridge appen
Använd SnapBridge appen för trådlösa anslutningar mellan kameran och din smartphone eller surfplatta ("smart enhet").

-
SnapBridge -appar kan laddas ner från Apple App Store ® eller på Google Play ™.
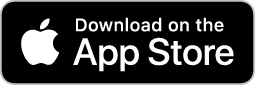
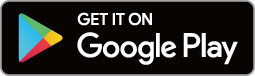
- Besök Nikon webbplats för de senaste SnapBridge -nyheterna.
Vad SnapBridge kan göra för dig
De uppgifter som kan utföras med SnapBridge -appen beskrivs nedan. Mer information finns i onlinehjälpen för SnapBridge -appen:
https://nikonimglib.com/snbr/onlinehelp/en/index.html
Ladda ner bilder från kameran
Ladda ner befintliga bilder till din smarta enhet. Bilder kan laddas upp allt eftersom de tas.
Fjärrfotografering
Styr kameran och ta bilder från den smarta enheten.
Trådlösa anslutningar
Använd SnapBridge -appen för trådlösa anslutningar mellan kameran och din smarta enhet. Du kan ansluta via antingen Wi-Fi ( 0 Ansluter via Wi-Fi ( Wi-Fi läge) ) eller Bluetooth ( 0 Ansluter via Bluetooth ). Genom att ansluta med SnapBridge -appen kan du ställa in kamerans klocka och uppdatera platsdata med hjälp av information från den smarta enheten. Genom att ansluta med Bluetooth kan bilder laddas upp automatiskt när de tas.
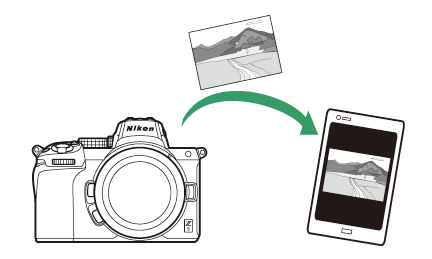
Wi-Fi
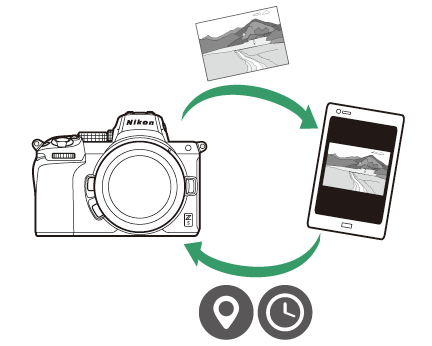
Bluetooth
Ansluter via Wi-Fi ( Wi-Fi -läge)
- Aktivera Wi-Fi på den smarta enheten. Mer information finns i dokumentationen som medföljer enheten.
- Se till att batterierna i kameran och smartenheten är fulladdade för att förhindra att enheterna stängs av oväntat.
- Kontrollera att det finns ledigt utrymme på kamerans minneskort.
-
Smart enhet: Starta SnapBridge appen.
- Om det är första gången du har startat appen, tryck på [ Anslut till kamera ] och fortsätt till steg 2.
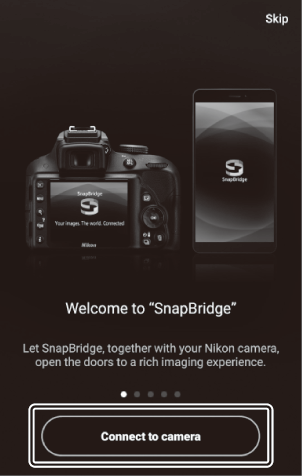
-
Om du har startat appen tidigare , öppna
 fliken och välj
fliken och välj  > [ Wi-Fi -läge ] innan du fortsätter till steg 3.
> [ Wi-Fi -läge ] innan du fortsätter till steg 3. 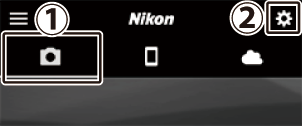
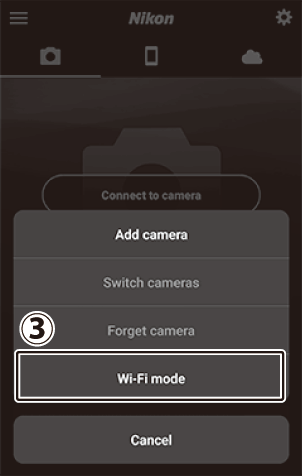
-
Smart enhet: När du uppmanas att välja kameratyp, tryck på [ Spegellös kamera ] och tryck sedan på [ Wi-Fi anslutning ] .
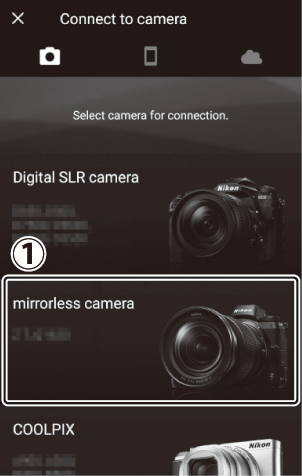
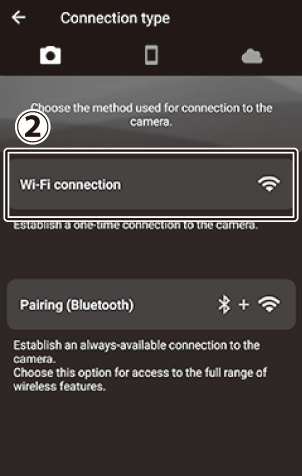
-
Kamera/smartenhet: Slå på kameran när du uppmanas.
Tryck inte på [ Nästa ] förrän du har slutfört nästa steg.
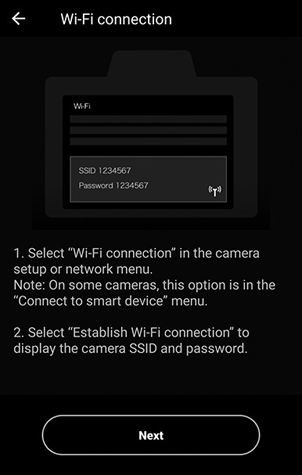
-
Kamera: Välj [ Anslut till smart enhet ] > [ Wi-Fi -anslutning ] i inställningsmenyn, markera sedan [ Etablera Wi-Fi anslutning ] och tryck på J .
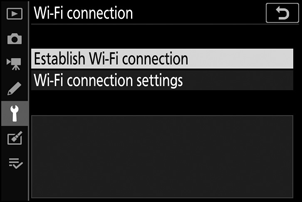
Kamerans SSID och lösenord kommer att visas.
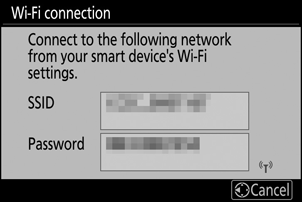
-
Smart enhet: Gå tillbaka till den smarta enheten och tryck på [ Nästa ].
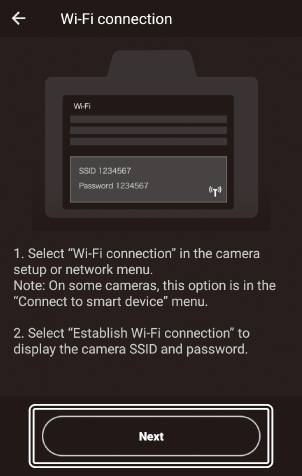
-
Smart enhet: Efter att ha läst instruktionerna som visas av den smarta enheten, tryck på [ Öppna appen enhetsinställningar ] .
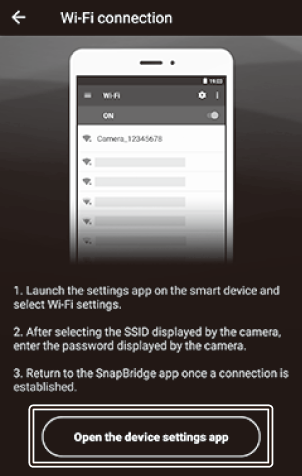
- Android enheter: Wi-Fi -inställningar kommer att visas.
- iOS -enheter: Appen "Inställningar" startar. Tryck på [ < Inställningar ] för att öppna [ Inställningar ], bläddra sedan uppåt och tryck på [ Wi-Fi ], som du hittar nära toppen av inställningslistan.
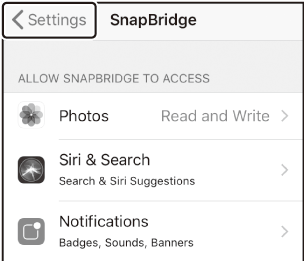


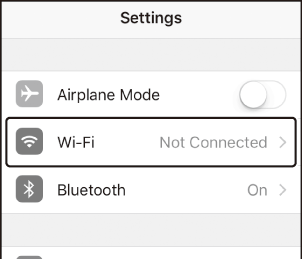
-
Smart enhet: Ange SSID och lösenord som visas av kameran i steg 4.
-
Uppmaningen som visas av enheten varierar beroende på modell och operativsystem.
-
Android -enhet :
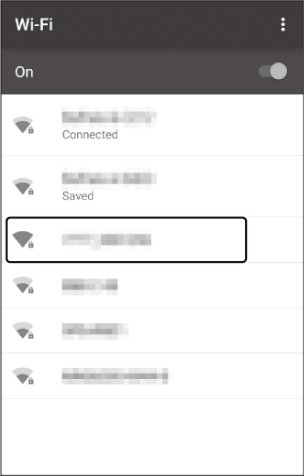


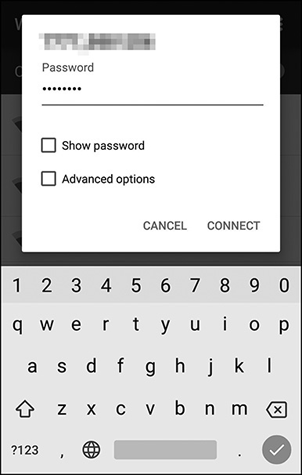
-
iOS -enhet :
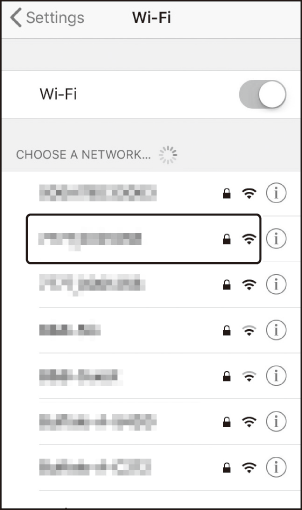


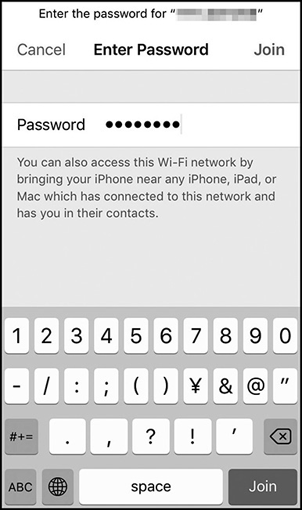
-
- Du kommer inte att behöva ange lösenordet nästa gång du ansluter till kameran.
-
-
Smart enhet: Gå tillbaka till SnapBridge -appen.
- När en Wi-Fi anslutning har upprättats kommer alternativen Wi-Fi läge att visas.
- Se onlinehjälpen för information om hur du använder SnapBridge -appen.
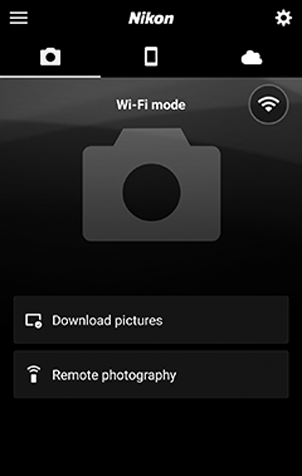
Ansluter via Bluetooth
Innan du ansluter via Bluetooth för första gången måste du para ihop kameran och smartenheten enligt beskrivningen nedan. Proceduren för iOS skiljer sig något från den för Android -enheter.
- Aktivera Bluetooth på den smarta enheten. Mer information finns i dokumentationen som medföljer enheten.
- Se till att batterierna i kameran och smartenheten är fulladdade för att förhindra att enheterna stängs av oväntat.
- Kontrollera att det finns ledigt utrymme på kamerans minneskort.
Ansluta till en Android enhet för första gången: Parning
För information om anslutning till iOS enheter, se "Ansluta till en iOS enhet för första gången: Parning" ( 0 Ansluta till en iOS enhet för första gången: Parning ) .
-
Kamera: Välj [ Anslut till smart enhet ] > [ Parning ( Bluetooth ) ] i inställningsmenyn, markera sedan [ Starta parning ] och tryck på J .
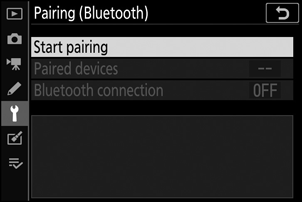
Kameranamnet kommer att visas på monitorn.
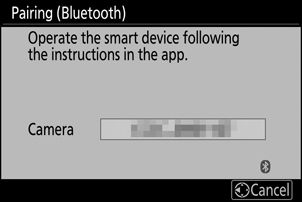
-
Android -enhet: Starta SnapBridge appen.
- Om det är första gången du startar appen trycker du på [ Anslut till kamera ].
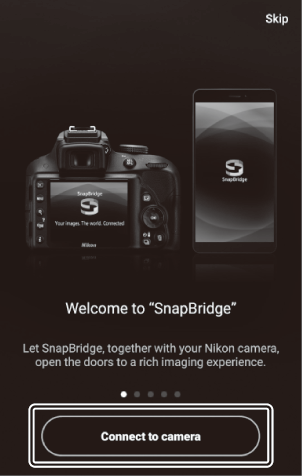
- Om du har startat appen tidigare, öppna
 fliken och tryck på [ Anslut till kamera ].
fliken och tryck på [ Anslut till kamera ].
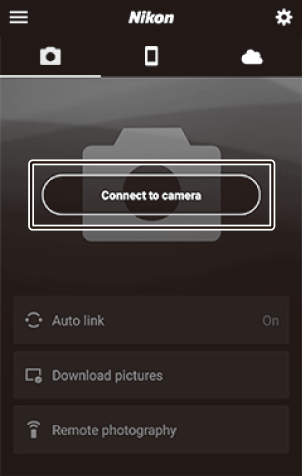
-
Android -enhet: Tryck på [ Mirrorless camera ] och tryck sedan på [ Pairing ( Bluetooth ) ].
- Detta steg kan utelämnas när enheterna har parats.
- Du måste ge åtkomst till platsdata när du använder Bluetooth . Följ instruktionerna på skärmen om du uppmanas att ge åtkomst till platsdata.
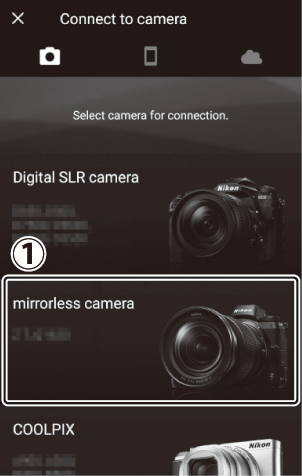
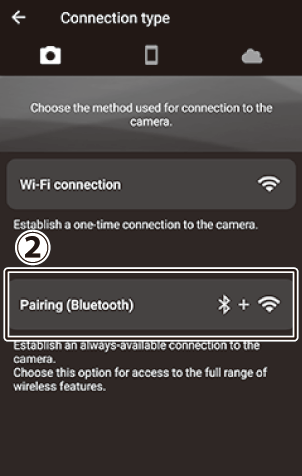
-
Android enhet: Tryck på kameranamnet.
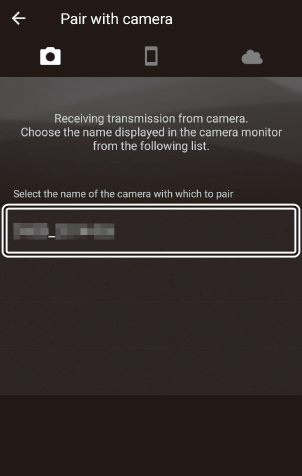
-
Kamera/ Android -enhet: Bekräfta att kameran och Android -enheten visar samma autentiseringskod.
Autentiseringskoden visas inringad i illustrationerna.
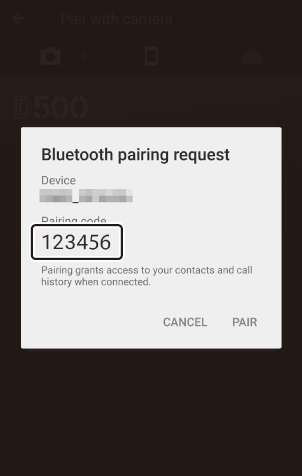
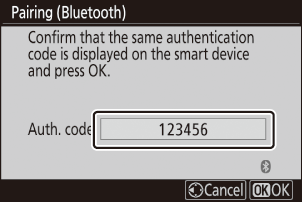
-
Kamera/ Android -enhet: Initiera ihopparning.
- Kamera : Tryck på J
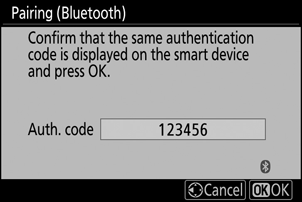
- Android enhet : Tryck på knappen som visas i illustrationen. Knappen i illustrationen är märkt [ PAIR ], men etiketten kan skilja sig beroende på vilken typ av enhet och version av Android du använder.
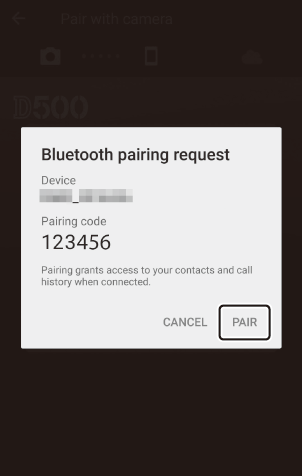
-
Kamera/ Android -enhet: Följ instruktionerna på skärmen för att slutföra ihopkopplingen.
- Kamera : Tryck på J Kameran visar meddelandet som visas i illustrationen när ihopparningen är klar.
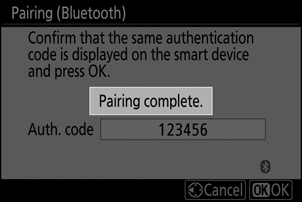
-
Android enhet : Ihopkopplingen är klar. Tryck på [ OK ] för att avsluta till
 flik.
flik. 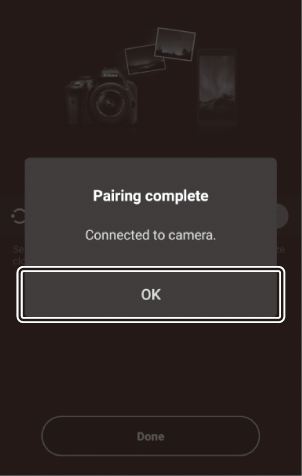
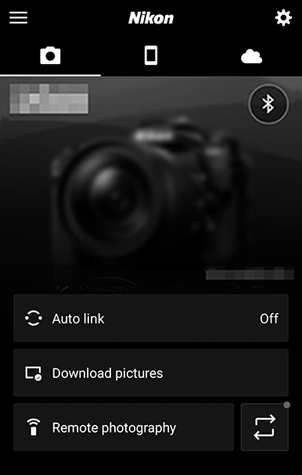
- Första gången du kopplar ihop Android -enheten med en kamera efter att du har installerat SnapBridge -appen kommer du att uppmanas att välja alternativ för automatisk länk (automatisk uppladdning och automatisk klocka och platssynkronisering).
- Denna prompt kommer inte att visas en andra gång. Inställningar för automatisk länk kan dock nås när som helst med hjälp av [ Autolänk ] i
 flik.
flik.
För att inaktivera Bluetooth , välj [ Avaktivera ] för [ Anslut till smart enhet ] > [ Parning ( Bluetooth ) ] > [ Bluetooth anslutning ] i kamerans inställningsmeny.
Ansluta till en iOS enhet för första gången: Parning
För information om hur du ansluter till Android enheter, se "Ansluta till en Android enhet för första gången: Parning" ( 0 Ansluta till en Android enhet för första gången: Parning ).
-
Kamera: Välj [ Anslut till smart enhet ] > [ Parning ( Bluetooth ) ] i inställningsmenyn, markera sedan [ Starta parning ] och tryck på J .
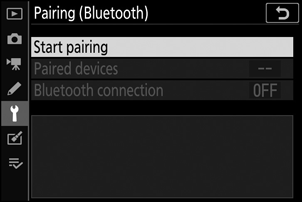
Kameranamnet kommer att visas på monitorn.
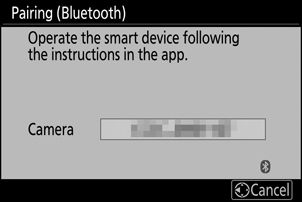
-
iOS -enhet: Starta SnapBridge appen.
- Om det är första gången du startar appen trycker du på [ Anslut till kamera ].
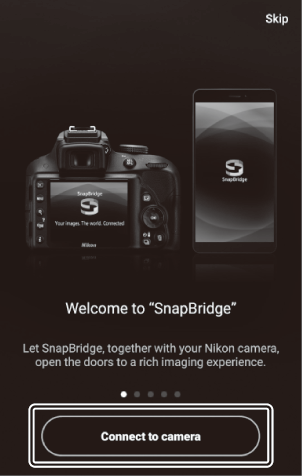
- Om du har startat appen tidigare, öppna
 fliken och tryck på [ Anslut till kamera ].
fliken och tryck på [ Anslut till kamera ].
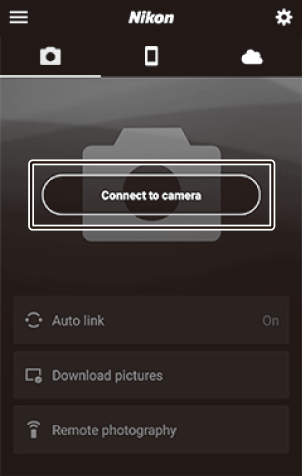
-
iOS -enhet: Tryck på [ Mirrorless camera ] och tryck sedan på [ Pairing ( Bluetooth ) ].
- Detta steg kan utelämnas när enheterna har parats.
- Du måste ge åtkomst till platsdata när du använder Bluetooth . Följ instruktionerna på skärmen om du uppmanas att ge åtkomst till platsdata.
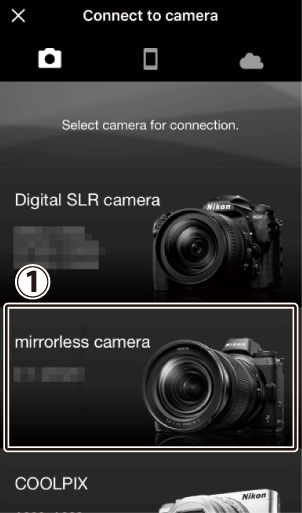
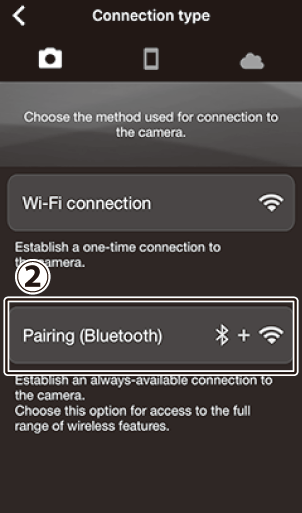
-
iOS -enhet: Tryck på kameranamnet.
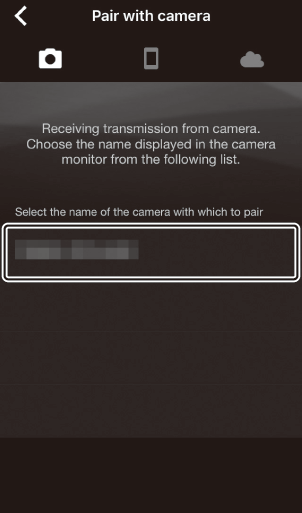
-
iOS enhet: Läs ihopkopplingsinstruktionerna.
Kopplingsinstruktioner kommer att visas. Läs instruktionerna noggrant och tryck på [ Understood ].
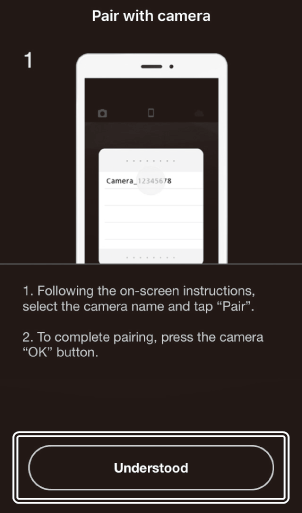
-
iOS -enhet: Tryck på kameranamnet igen.
iOS -enheten uppmanar dig att välja ett tillbehör. Tryck på kameranamnet igen.
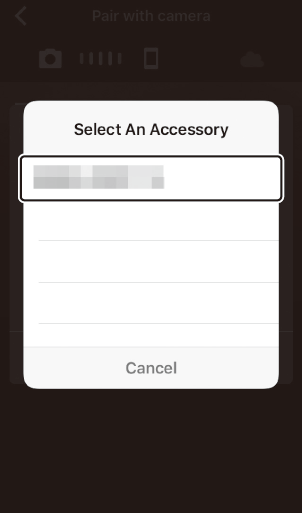
-
Kamera/ iOS -enhet: Initiera ihopparning.
Kamera : Tryck på J
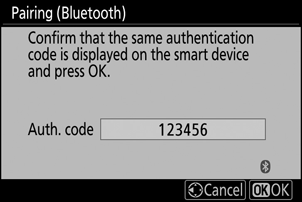
iOS enhet : Tryck på knappen som visas i illustrationen. Knappen i illustrationen är märkt [ Par ], men etiketten kan skilja sig beroende på vilken version av iOS du använder.
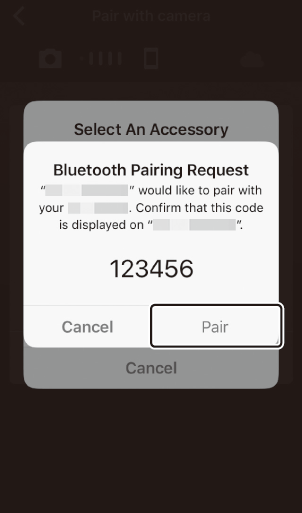
Om du väntar för länge mellan att trycka på knappen på kameran och att trycka på knappen på iOS -enheten kommer enheten att visa ett felmeddelande och ihopkopplingen misslyckas. Stäng SnapBridge appen och kontrollera att den inte körs i bakgrunden, öppna sedan iOS appen "Settings" och be iOS att "glömma" kameran innan du återgår till steg 1. "Glöm" kameran med iOS -appen "Settings" .
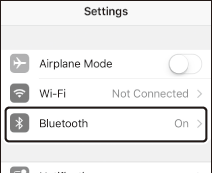


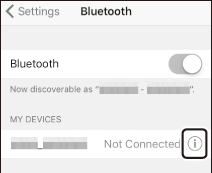


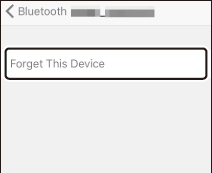
-
Kamera/ iOS -enhet: Följ instruktionerna på skärmen för att slutföra ihopkopplingen.
- Kamera : Tryck på J Kameran visar meddelandet som visas i illustrationen när ihopparningen är klar.
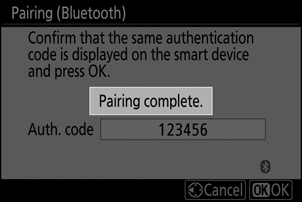
-
iOS enhet : Ihopkopplingen är klar. Tryck på [ OK ] för att avsluta till
 flik.
flik. 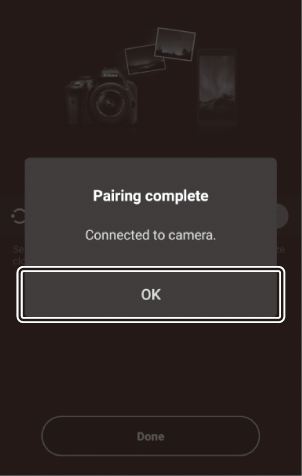
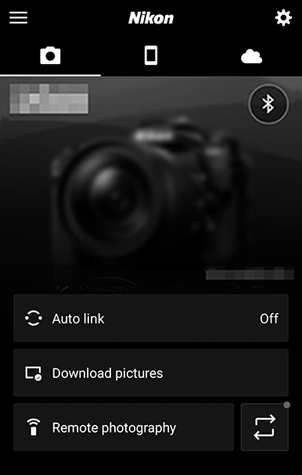
- Första gången du parkopplar iOS enheten med en kamera efter att du har installerat SnapBridge -appen kommer du att uppmanas att välja alternativ för automatisk länk (automatisk uppladdning och automatisk klocka och platssynkronisering).
- Denna prompt kommer inte att visas en andra gång. Inställningar för automatisk länk kan dock nås när som helst med hjälp av [ Autolänk ] i
 flik.
flik.
För att inaktivera Bluetooth , välj [ Avaktivera ] för [ Anslut till smart enhet ] > [ Parning ( Bluetooth ) ] > [ Bluetooth anslutning ] i kamerans inställningsmeny.
Ansluter till en ihopparad enhet
Det går snabbt och enkelt att ansluta till en smart enhet som redan har parats med kameran.
-
Kamera: I inställningsmenyn väljer du [ Anslut till smart enhet ] > [ Parning ( Bluetooth ) ] > [ Bluetooth anslutning ], markera sedan [ Aktivera ] och tryck på J .
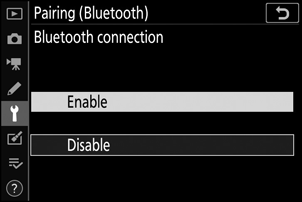
-
Smart enhet: Starta SnapBridge appen.
En Bluetooth anslutning upprättas automatiskt.
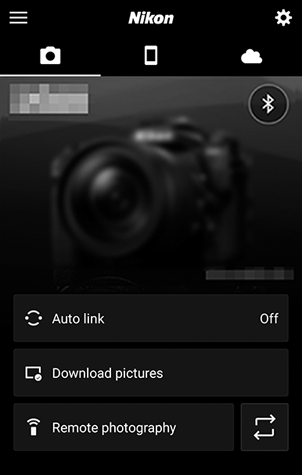


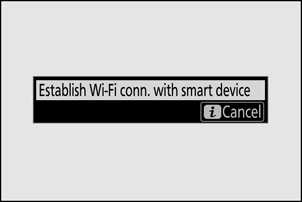
 . När ikonen ändras till
. När ikonen ändras till  , tryck
, tryck