Tlačítko i : Přehrávání
Stisknutím tlačítka i během přehrávání se zoomem nebo přehráváním jednotlivých snímků nebo přehráváním náhledů se zobrazí menu i pro režim přehrávání. Vyberte možnosti pomocí multifunkčního voliče a tlačítka J a stisknutím tlačítka i opusťte menu a vraťte se k přehrávání.
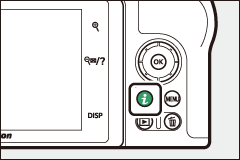
Možnosti dostupné v nabídce přehrávání i se liší podle typu snímku.
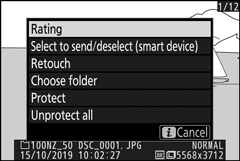
Fotografie : Stisknutím tlačítka i při výběru fotografie se zobrazí níže uvedené možnosti.
- Rychlé oříznutí (zobrazuje se pouze během přiblížení při přehrávání): Uložte kopii aktuálního snímku oříznutou do oblasti viditelné na displeji. Tato možnost není dostupná, když jsou zobrazeny histogramy.
- Hodnocení : Ohodnoťte aktuální snímek ( 0 Hodnocení obrázků ).
- Vyberte pro odeslání/zrušení výběru (chytré zařízení/PC) : Vyberte aktuální obrázek pro nahrání. Zobrazená možnost se liší podle typu připojeného zařízení ( 0 Vyberte pro odeslání/zrušení výběru ).
- Retouch : Pomocí možností v menu Retouch ( 0 N Menu Retouch: Tvorba retušovaných kopií ) vytvořte retušovanou kopii aktuální fotografie.
- Vybrat složku : Vyberte složku pro přehrávání. Zvýrazněte složku a stiskněte J pro zobrazení snímků ve zvýrazněné složce.
- Protect (Ochrana) : Přidání ochrany k aktuálnímu snímku nebo odstranění ochrany z aktuálního snímku ( 0 Ochrana snímků před vymazáním ).
- Zrušit ochranu všech (není k dispozici během přehrávání se zoomem): Odstraňte ochranu ze všech snímků ve složce aktuálně vybrané pro Playback folder v menu přehrávání.
Filmy : Po výběru filmu jsou k dispozici níže uvedené možnosti.
- Hodnocení : Ohodnoťte aktuální snímek ( 0 Hodnocení obrázků ).
- Vybrat pro odeslání/zrušení výběru (PC) : Vyberte aktuální obrázek pro odeslání. Zobrazená možnost se liší podle typu připojeného zařízení ( 0 Vyberte pro odeslání/zrušení výběru ).
- Ovládání hlasitosti : Nastavení hlasitosti přehrávání.
- Oříznout film : Ořízne záznam z aktuálního filmu a upravenou kopii uloží do nového souboru ( 0 Zvolte Počáteční/Koncový bod ).
- Vybrat složku : Vyberte složku pro přehrávání. Zvýrazněte složku a stiskněte J pro zobrazení snímků ve zvýrazněné složce.
- Protect (Ochrana) : Přidání ochrany k aktuálnímu snímku nebo odstranění ochrany z aktuálního snímku ( 0 Ochrana snímků před vymazáním ).
- Unprotect all : Odstraňte ochranu ze všech snímků ve složce aktuálně vybrané pro Playback folder v menu přehrávání.
Videoklipy (přehrávání pozastaveno) : Při pozastavení přehrávání filmu jsou k dispozici níže uvedené možnosti.
- Zvolte počáteční/koncový bod : Ořízněte stopáž z aktuálního filmu a upravenou kopii uložte do nového souboru ( 0 Zvolte počáteční/koncový bod ).
- Uložit aktuální snímek : Uloží vybraný snímek jako statický snímek JPEG ( 0 Uložit aktuální snímek ).
Vyberte pro odeslání/zrušení výběru
Chcete-li vybrat aktuální obrázek pro nahrání do chytrého zařízení nebo počítače, postupujte podle následujících kroků. Možnosti nabídky i používané k výběru snímků pro odeslání se liší podle typu připojeného zařízení:
- Vyberte pro odeslání/zrušení výběru (chytré zařízení) : Zobrazí se, když je fotoaparát připojen k chytrému zařízení prostřednictvím vestavěného Bluetooth pomocí položky Připojit k chytrému zařízení v nabídce nastavení ( 0 Připojit k chytrému zařízení ).
- Select to send/deselect (PC) : Zobrazí se, když je fotoaparát připojen k počítači přes vestavěnou Wi-Fi pomocí položky Connect to PC v nabídce nastavení ( 0 Connect to PC ).
-
Vyberte obrázek.
Zobrazte snímek v režimu přehrávání jednotlivých snímků nebo při přehrávání se zoomem nebo jej vyberte v seznamu náhledů.
-
Zvolte Vybrat pro odeslání/zrušení výběru .
Stisknutím tlačítka i zobrazte nabídku i , poté zvýrazněte položku Vybrat pro odeslání/zrušení výběru a stiskněte J . Snímky vybrané pro odeslání jsou označeny ikonou W ; pro zrušení výběru opakujte kroky 1 a 2.
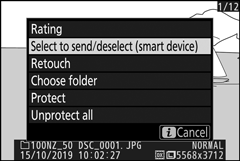
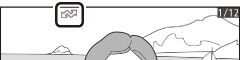
Filmy
Videoklipy nelze vybrat pro odeslání, když je fotoaparát připojen k chytrému zařízení prostřednictvím aplikace SnapBridge . Maximální velikost souboru pro filmy nahrané jiným způsobem je 4 GB.
Vyberte Počáteční/Koncový bod
Chcete-li vytvořit oříznuté kopie filmů, postupujte podle následujících kroků.
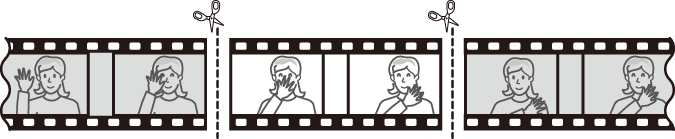
-
Zobrazit film na celé obrazovce.
-
Pozastavte film na novém úvodním snímku.
Přehrajte film, jak je popsáno v části „Prohlížení filmů“ ( 0 Prohlížení filmů ), stisknutím J zahájíte a obnovíte přehrávání a stisknutím 3 pozastavíte a stisknutím 4 nebo 2 nebo otáčením hlavního příkazového voliče vyhledejte požadovaný snímek. Vaši přibližnou pozici ve filmu lze zjistit z ukazatele průběhu filmu. Po dosažení nového úvodního snímku pozastavte přehrávání.
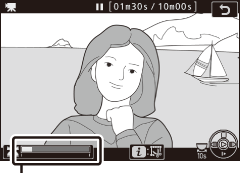
Indikátor průběhu filmu
-
Vyberte možnost Vybrat počáteční/koncový bod .
Stisknutím tlačítka i zobrazte nabídku i , poté zvýrazněte možnost Vybrat počáteční/koncový bod a stiskněte J .
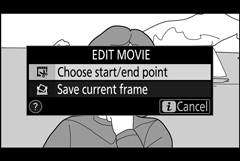
-
Vyberte Počáteční bod .
Chcete-li vytvořit kopii, která začíná od aktuálního snímku, zvýrazněte Počáteční bod a stiskněte J . Při uložení kopie v kroku 9 budou snímky před aktuálním snímkem odstraněny.
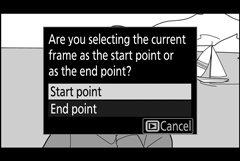
Startovní bod
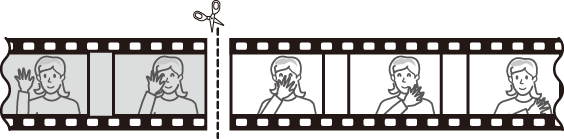
-
Potvrďte nový počáteční bod.
Pokud požadovaný snímek není aktuálně zobrazen, stiskněte 4 nebo 2 pro posun vpřed nebo vzad (chcete-li přeskočit o 10 s dopředu nebo dozadu, otáčejte hlavním příkazovým voličem; pro přeskočení na první nebo poslední snímek otáčejte pomocným příkazovým voličem).
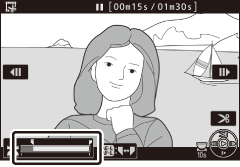
-
Vyberte koncový bod.
Stisknutím tlačítka A ( L ) přepnete z počátečního bodu ( w ) do nástroje pro výběr koncového bodu ( x ) a poté vyberte uzavírací snímek, jak je popsáno v kroku 5. Snímky za vybraným snímkem budou odstraněny, když uložíte zkopírujte v kroku 9.

Tlačítko A ( L ).
Koncový bod
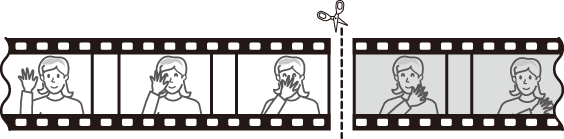
-
Vytvořte kopii.
Jakmile se zobrazí požadovaný rámeček, stiskněte 1 .
-
Náhled filmu.
Chcete-li zobrazit náhled kopie, zvýrazněte Náhled a stiskněte J (chcete-li přerušit náhled a vrátit se do nabídky možností uložení, stiskněte 1 ). Chcete-li opustit aktuální kopii a vybrat nový počáteční nebo koncový bod, jak je popsáno výše, zvýrazněte Zrušit a stiskněte J ; pro uložení kopie pokračujte krokem 9.
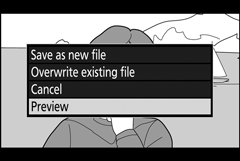
-
Uložte kopii.
Zvýrazněte Uložit jako nový soubor a stisknutím J uložte kopii do nového souboru. Chcete-li nahradit původní filmový soubor upravenou kopií, zvýrazněte Přepsat existující soubor a stiskněte J .
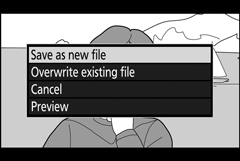
Ořezávání filmů
Filmy musí být dlouhé alespoň dvě sekundy. Pokud na paměťové kartě není dostatek místa, kopie nebude uložena.
Kopie mají stejný čas a datum vytvoření jako originál.
Odstranění záznamu otevírání nebo zavírání
Chcete-li z filmu odstranit pouze úvodní stopáž, pokračujte krokem 7 bez stisknutí tlačítka A ( L ) v kroku 6. Chcete-li odstranit pouze závěrečnou stopáž, vyberte v kroku 4 Koncový bod , vyberte závěrečný snímek a pokračujte krokem 7 bez stisknutí tlačítka A ( L ) v kroku 6.
"Oříznout film"
Videoklipy lze také upravovat pomocí možnosti Oříznout videosekvenci v nabídce retušování.
Uložit aktuální snímek
Chcete-li uložit kopii vybraného snímku jako fotografii JPEG :
-
Pozastavte film na požadovaném snímku.
Přehrajte film, jak je popsáno v části „Prohlížení filmů“ ( 0 Prohlížení filmů ), stisknutím J spustíte a obnovíte přehrávání a stisknutím 3 pozastavíte. Pozastavte film na snímku, který chcete zkopírovat.

-
Zvolte Uložit aktuální snímek .
Stisknutím tlačítka i zobrazte nabídku i , poté zvýrazněte možnost Uložit aktuální snímek a stisknutím J vytvořte kopii aktuálního snímku ve formátu JPEG . Snímek bude zaznamenán v rozměrech vybraných pro Frame size/frame rate v menu snímání filmu.
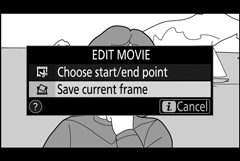
Uložit aktuální snímek
Statické snímky z videoklipu JPEG vytvořené pomocí možnosti Uložit aktuální snímek nelze retušovat. Fotografie z filmu JPEG postrádají některé kategorie fotografických informací.

