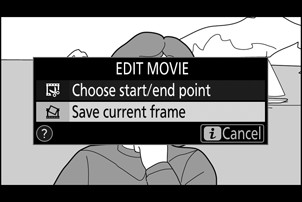Google Translate
BU HİZMETTE GOOGLE TARAFINDAN GERÇEKLEŞTİRİLEN ÇEVİRİLER BULUNABİLİR. GOOGLE, ÇEVİRİLERLE İLGİLİ DOĞRULUK VE GÜVENİLİRLİK GARANTİLERİ DAHİL OLMAK ÜZERE AÇIK VEYA ZIMNİ TÜM GARANTİLERİ VE TÜM TİCARİ ELVERİŞLİLİK, BELİRLİ BİR AMACA UYGUNLUK VE HAK İHLALİNDE BULUNULMAMASI ZIMNİ GARANTİLERİNİ REDDEDER.
Nikon Corporation (aşağıda “Nikon” olarak anılmaktadır) başvuru kaynakları, Google Translate tarafından işletilen çeviri yazılımı kullanılarak size kolaylık sağlamak üzere çevrilmiştir. Doğru bir çeviri sağlamak için makul seviyede çaba gösterilmiştir ancak hiçbir otomatik çeviri mükemmel değildir ya da insan çevirmenlerin yerini almak üzere tasarlanmamıştır. Çeviriler, Nikon’un başvuru kaynaklarının kullanıcılarına bir hizmet olarak sağlanmaktadır ve “olduğu gibi” sağlanır. İngilizceden herhangi bir dile yapılan tüm çevirilerin doğruluğu, güvenilirliği veya doğruluğu konusunda açık veya zımni hiçbir garanti verilmez. Bazı içerikler (resimler, videolar, Flash vb. gibi), çeviri yazılımının sınırlamaları nedeniyle doğru çevrilmemiş olabilir.
Resmi metin, başvuru kaynaklarının İngilizce versiyonudur. Çeviride oluşturulan hiçbir tutarsızlık veya farklılık bağlayıcı değildir ve mevzuata uyum veya yargı hükümleri açısından hukuki bir etkisi yoktur. Çevrilen başvuru kaynaklarında bulunan bilgilerin doğruluğu ile ilgili herhangi bir sorunuz varsa, kaynakların resmi versiyonu olan İngilizce versiyonuna başvurun.
i Düğmesi: Oynatma
İzleme zoom işlevi veya tam çerçeve veya küçük resim izleme sırasında i düğmesine basıldığında izleme modu için i menüsü görüntülenir. Çoklu seçiciyi ve J düğmesini kullanarak seçenekleri seçin ve menüden çıkıp izlemeye geri dönmek için i düğmesine basın.
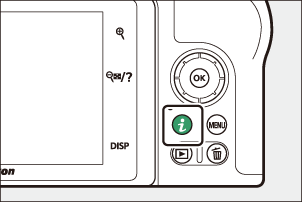
İzleme i menüsündeki seçenekler resmin türüne göre değişir.
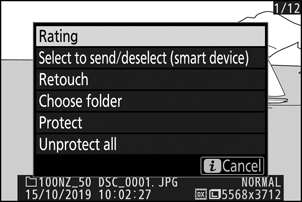
Fotoğraflar : Bir fotoğraf seçildiğinde i düğmesine basıldığında aşağıda listelenen seçenekler görüntülenir.
- Hızlı kırpma (yalnızca oynatma yakınlaştırması sırasında görüntülenir): Kırpılmış geçerli görüntünün bir kopyasını ekranda görünen alana kaydedin. Bu seçenek histogramlar görüntülendiğinde kullanılamaz.
- Derecelendirme : Geçerli resmi derecelendirin ( 0 Resimleri Derecelendirme ).
- Göndermek/seçimi kaldırmak için seçin (akıllı cihaz/PC) : Yüklenecek geçerli resmi seçin. Görüntülenen seçenek bağlı cihazın türüne göre değişir ( 0 Göndermek/Seçimi Kaldırmak için Seçin ).
- Rötuş : Geçerli fotoğrafın rötuşlanmış bir kopyasını oluşturmak için rötuş menüsündeki ( 0 Rötuş Menüsü ) seçenekleri kullanın.
- Klasör seç : Oynatma için bir klasör seçin. Bir klasörü vurgulayın ve vurgulanan klasördeki resimleri görüntülemek için J düğmesine basın.
- Koru : Geçerli resme koruma ekleyin veya korumayı kaldırın ( 0 Resimlerin Silinmeye Karşı Korunması ).
- Tümünün korumasını kaldır (izleme yakınlaştırması sırasında kullanılamaz): İzleme menüsünde İzleme klasörü için geçerli olarak seçilen klasördeki tüm resimlerdeki korumayı kaldırın.
Filmler : Bir film seçildiğinde aşağıdaki seçenekler kullanılabilir.
- Derecelendirme : Geçerli resmi derecelendirin ( 0 Resimleri Derecelendirme ).
- Göndermek/seçimi kaldırmak için seçin (PC) : Yüklenecek geçerli resmi seçin. Görüntülenen seçenek bağlı cihazın türüne göre değişir ( 0 Göndermek/Seçimi Kaldırmak için Seçin ).
- Ses seviyesi kontrolü : Oynatma ses seviyesini ayarlayın.
- Filmi kırp : Geçerli filmdeki metrajı kırpın ve düzenlenen kopyayı yeni bir dosyaya kaydedin ( 0 Başlangıç/Bitiş Noktası'nı seçin ).
- Klasör seç : Oynatma için bir klasör seçin. Bir klasörü vurgulayın ve vurgulanan klasördeki resimleri görüntülemek için J düğmesine basın.
- Koru : Geçerli resme koruma ekleyin veya korumayı kaldırın ( 0 Resimlerin Silinmeye Karşı Korunması ).
- Tümünün korumasını kaldır : İzleme menüsünde İzleme klasörü için geçerli olarak seçilen klasördeki tüm resimlerden korumayı kaldırın.
Filmler (oynatma duraklatıldı) : Aşağıdaki seçenekler, film oynatma duraklatıldığında kullanılabilir.
- Başlangıç/bitiş noktası seç : Geçerli filmdeki metrajı kesin ve düzenlenen kopyayı yeni bir dosyaya kaydedin ( 0 Başlangıç/Bitiş Noktası Seç ).
- Geçerli kareyi kaydet : Seçilen bir kareyi JPEG olarak kaydedin ( 0 Geçerli Kareyi Kaydet ).
Göndermek/Seçimi Kaldırmak için Seçin
Akıllı cihaza veya bilgisayara yüklemek üzere geçerli resmi seçmek için aşağıdaki adımları izleyin. Yüklenecek resimleri seçmek için kullanılan i menüsü seçenekleri, bağlı cihazın türüne göre değişir:
- Göndermek/seçimi kaldırmak için seçin (akıllı cihaz) : Fotoğraf makinesi, ayarlar menüsündeki ( 0 Akıllı Cihaza Bağlan ) Akıllı cihaza bağlan öğesi kullanılarak dahili Bluetooth aracılığıyla bir akıllı cihaza bağlandığında görüntülenir.
- Göndermek/seçimi kaldırmak için seç (PC) : Fotoğraf makinesi, ayarlar menüsündeki ( 0 PC'ye bağlan ) PC'ye bağlan öğesi kullanılarak dahili Wi-Fi aracılığıyla bir bilgisayara bağlandığında görüntülenir.
-
Bir resim seçin.
Bir resmi tam çerçeve izleme veya izleme zoom modunda görüntüleyin veya küçük resim listesinden seçin.
-
Göndermek/seçimi kaldırmak için Seç'i seçin.
i menüsünü görüntülemek için i düğmesine basın, ardından Göndermek/seçimi kaldırmak için Seç'i vurgulayın ve J basın. Yükleme için seçilen resimler bir W simgesiyle gösterilir; seçimi kaldırmak için 1. ve 2. Adımları tekrarlayın.
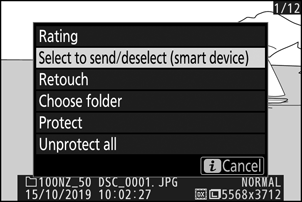
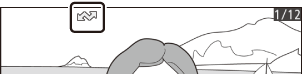
Başlangıç/Bitiş Noktasını Seçin
Filmlerin kırpılmış kopyalarını oluşturmak için aşağıdaki adımları izleyin.
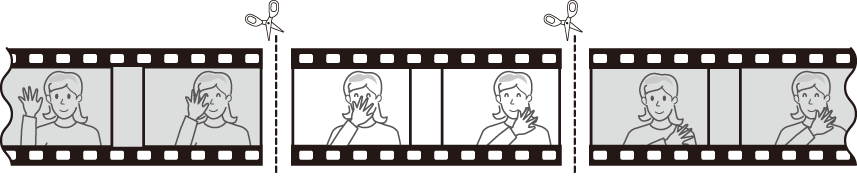
-
Bir filmi tam çerçeve olarak görüntüleyin.
-
Filmi yeni açılış karesinde duraklatın.
Filmi "Filmleri İzleme" ( 0 Filmleri İzleme ) bölümünde anlatıldığı gibi izleyin, oynatmayı başlatmak ve devam ettirmek için J tuşuna basın ve duraklatmak için 3 tuşuna basın ve istenen kareyi bulmak için 4 veya 2 tuşuna basın veya ana ayar kadranını çevirin. Filmdeki yaklaşık konumunuz film ilerleme çubuğundan öğrenilebilir. Yeni açılış karesine ulaştığınızda oynatmayı duraklatın.
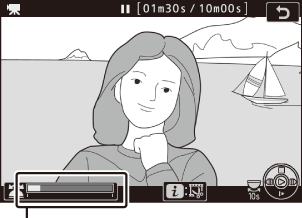
Film ilerleme çubuğu
-
Başlangıç/bitiş noktası seç öğesini seçin.
i menüsünü görüntülemek için i düğmesine basın, ardından Başlangıç/bitiş noktası seç öğesini vurgulayın ve J düğmesine basın.
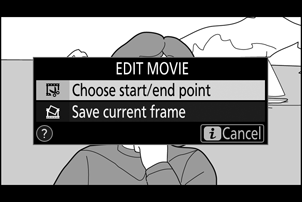
-
Başlangıç noktası'nı seçin.
Geçerli kareden başlayan bir kopya oluşturmak için Başlangıç noktası'nı vurgulayın ve J düğmesine basın. 9. Adımda kopyayı kaydettiğinizde geçerli kareden önceki kareler kaldırılacaktır.
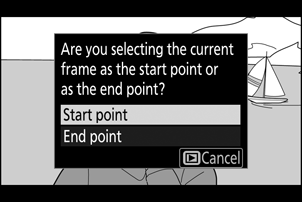
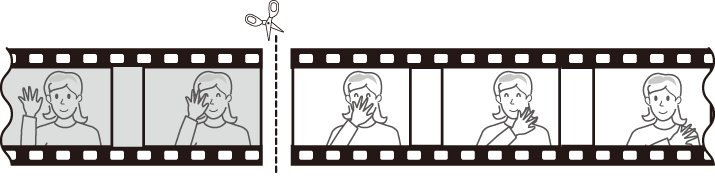
-
Yeni başlangıç noktasını onaylayın.
İstenilen kare o anda görüntülenmiyorsa ileri veya geri sarmak için 4 veya 2 basın (10 saniye ileri veya geri atlamak için ana ayar kadranını çevirin; ilk veya son kareye atlamak için alt-ayar kadranını çevirin).
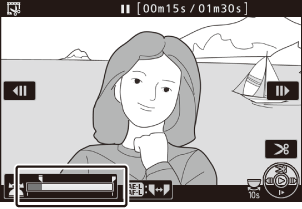
-
Bitiş noktasını seçin.
Başlangıç noktasından ( w ) bitiş noktası ( x ) seçim aracına geçmek için A ( g ) düğmesine basın ve ardından 5. Adımda anlatıldığı gibi kapanış çerçevesini seçin. Seçilen kareden sonraki kareler, görüntüyü kaydettiğinizde kaldırılacaktır. Adım 9'da kopyalayın.
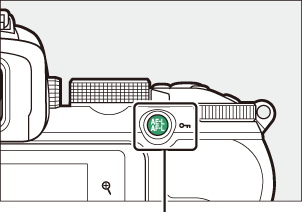
A ( g ) düğmesi
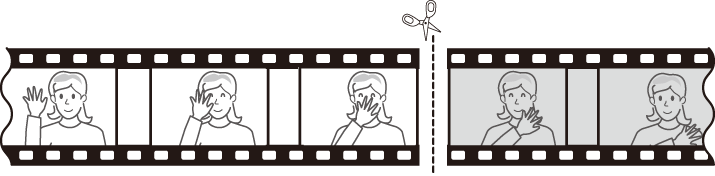
-
Kopyayı oluşturun.
İstenilen çerçeve görüntülendiğinde 1 tuşuna basın.
-
Filmi önizleyin.
Kopyanın önizlemesini görmek için Önizleme'yi vurgulayın ve J tuşuna basın (önizlemeyi yarıda kesmek ve kaydetme seçenekleri menüsüne dönmek için 1 tuşuna basın). Geçerli kopyadan vazgeçmek ve yukarıda açıklandığı gibi yeni bir başlangıç noktası veya bitiş noktası seçmek için İptal'i vurgulayın ve J düğmesine basın; kopyayı kaydetmek için 9. Adıma geçin.

-
Kopyayı kaydedin.
Yeni dosya olarak kaydet seçeneğini vurgulayın ve kopyayı yeni bir dosyaya kaydetmek için J düğmesine basın. Orijinal film dosyasını düzenlenen kopyayla değiştirmek için Mevcut dosyanın üzerine yaz öğesini vurgulayın ve J düğmesine basın.
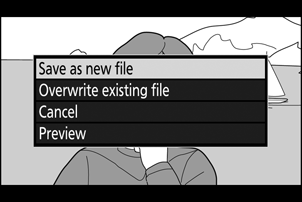
Filmler en az iki saniye uzunluğunda olmalıdır. Bellek kartında yeterli alan yoksa kopya kaydedilmeyecektir.
Kopyalar, orijinaliyle aynı oluşturulma saatine ve tarihine sahiptir.
Açılış veya Kapanış Görüntüsünün Kaldırılması
Filmden yalnızca açılış metrajını kaldırmak için 6. Adımda A ( g ) düğmesine basmadan 7. Adıma ilerleyin. Yalnızca kapanış metrajını kaldırmak için 4. Adımda Bitiş noktası seçeneğini seçin, kapanış çerçevesini seçin ve 7. Adıma ilerleyin 6. Adımda A ( g ) düğmesine basmadan.
Filmler ayrıca rötuş menüsündeki Filmi kısalt seçeneği kullanılarak da düzenlenebilir.
Geçerli Çerçeveyi Kaydet
Seçilen bir karenin bir kopyasını JPEG fotoğrafı olarak kaydetmek için:
-
Filmi istediğiniz karede duraklatın.
Filmi “Filmleri Görüntüleme” ( 0 Filmleri İzleme ) bölümünde anlatıldığı gibi oynatın, izlemeyi başlatmak ve devam ettirmek için J tuşuna ve duraklatmak için 3 tuşuna basın. Filmi kopyalamak istediğiniz karede duraklatın.
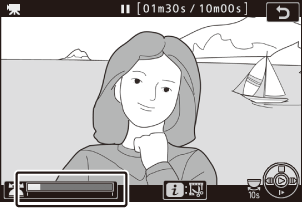
-
Geçerli kareyi kaydet'i seçin.
i menüsünü görüntülemek için i düğmesine basın, ardından Geçerli çerçeveyi kaydet seçeneğini vurgulayın ve geçerli çerçevenin JPEG kopyasını oluşturmak için J düğmesine basın. Görüntü, film çekimi menüsünde Çerçeve boyutu/kare hızı için seçilen boyutlarda kaydedilecektir.