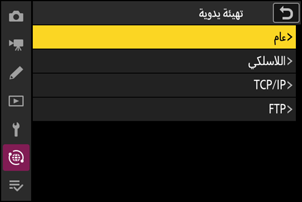مزودات FTP: الاتصال عبر الشبكة المحلية اللاسلكية
يمكن للكاميرا الاتصال بمزودات FTP عبر Wi-Fi (الشبكة المحلية اللاسلكية المدمجة).
يمكن للكاميرا الاتصال بنوع واحد فقط من الأجهزة (كمبيوتر أو مزود FTP أو جهاز ذكي) في المرة الواحدة. عليك بإنهاء الاتصال الحالي قبل محاولة الاتصال بجهاز من نوع مختلف.
إذا كنت تواجه مشكلة في الاتصال، فجرّب أحد الحلول التالية:
- إيقاف تشغيل الكاميرا ثم تشغيلها مرة أخرى
- التحقق من الإعدادات اللاسلكية في مزود FTP، أو
- إعادة تشغيل مزود FTP.
أخطاء الشبكة المحلية اللاسلكية
للحصول على معلومات حول الأخطاء المتعلقة بالشبكة المحلية اللاسلكية أو الإيثرنت، انظر "استكشاف أخطاء اتصالات الشبكة المحلية اللاسلكية والإيثرنت وإصلاحها" (0 استكشاف أخطاء اتصالات الشبكة المحلية اللاسلكية والإيثرنت وإصلاحها).
الاتصال بمزودات FTP عبر شبكة محلية لاسلكية
يمكن للكاميرا الاتصال بمزودات FTP إما عن طريق رابط لاسلكي مباشر (وضع نقطة وصول Wi-Fi) أو عبر جهاز توجيه لاسلكي على شبكة قائمة بالفعل، بما في ذلك الشبكات المنزلية (وضع محطة Wi-Fi).
- يمكن تهيئة المزودات باستخدام خدمات FTP الأساسية — بما في ذلك مزودات IIS (خدمات معلومات الإنترنت) — المتوفرة مع أنظمة التشغيل Windows 11 وWindows 10.
- لا يتوفر دعم لاتصالات FTP عبر الإنترنت والاتصال بمزودات FTP التي تعمل ببرامج تابعة لجهات خارجية.
- قبل الاتصال بمزود عبر بروتوكول FTPS، ستحتاج إلى تحميل شهادة جذر على الكاميرا. يمكن القيام بذلك باستخدام [الاتصال بمزود FTP] > [خيارات] > [إدارة شهادة جذر] > [استيراد شهادة جذر] في قائمة الشبكة.
- اتصل بمسؤول الشبكة لمزود FTPS المعني للحصول على معلومات حول الحصول على شهادات الجذر.
الاتصال اللاسلكي المباشر (وضع نقطة وصول Wi-Fi)
يتصل كلٌ من الكاميرا ومزود FTP عبر رابط لاسلكي مباشر. تعمل الكاميرا كنقطة وصول للشبكة المحلية اللاسلكية، مما يتيح لك الاتصال في حال العمل في مناطق خارجية وفي الحالات الأخرى التي لا يكون فيها مزود FTP متصلاً بالفعل بشبكة لاسلكية، الأمر الذي يزيل الحاجة إلى إجراء تعديلات معقدة على الإعدادات.
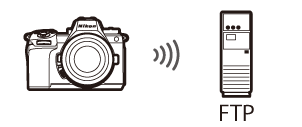
حدد [الاتصال بمزود FTP] في قائمة الشبكة، ثم ظلل [إعدادات الشبكة] واضغط على 2.
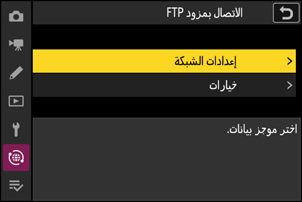
ظلل [إنشاء موجز بيانات] واضغط على J.
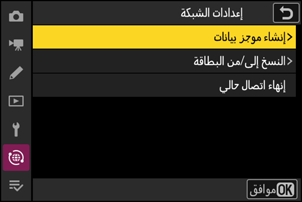
ظلل [معالج الاتصال] واضغط على 2.
سيتم إطلاق معالج الاتصال.
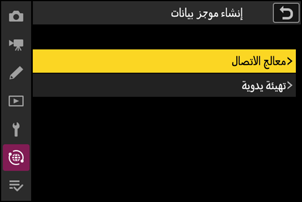
اكتب اسم موجز البيانات الجديد.
- للانتقال إلى الخطوة التالية بدون تغيير الاسم الافتراضي، اضغط على X.
- سيظهر أي اسم تختاره بقائمة [الاتصال بمزود FTP] > [إعدادات الشبكة] في قائمة الشبكة.
- لتغيير اسم موجز البيانات، اضغط على J. وللحصول على معلومات عن إدخال النص، اطلع على "إدخال النص" (0 إدخال نص). اضغط على X للمتابعة بعد إدخال الاسم.

ظلل [الاتصال المباشر بالكمبيوتر] واضغط على J.
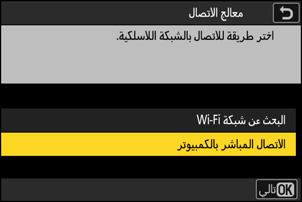
سيتم عرض مُعرِّف SSID ومفتاح التشفير الخاص بالكاميرا.

أنشئ اتصالاً بالكاميرا.
Windows:
- انقر فوق رمز الشبكة المحلية اللاسلكية في شريط المهام.
- حدد مُعرِّف SSID المعروض على الكاميرا في الخطوة 5.
- عندما يُطلب منك إدخال مفتاح أمان الشبكة، أدخل مفتاح التشفير المعروض على الكاميرا في الخطوة 5. سيقوم جهاز الكمبيوتر بإنشاء اتصال بالكاميرا.
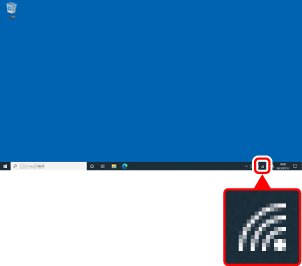
macOS:
- انقر فوق رمز الشبكة المحلية اللاسلكية في شريط القوائم.
- حدد مُعرِّف SSID المعروض على الكاميرا في الخطوة 5.
- عندما يُطلب منك إدخال مفتاح أمان الشبكة، أدخل مفتاح التشفير المعروض على الكاميرا في الخطوة 5. سيقوم جهاز الكمبيوتر بإنشاء اتصال بالكاميرا.
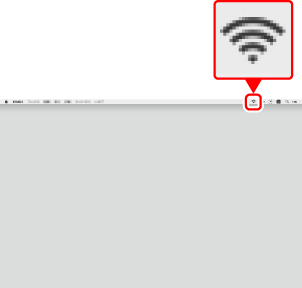
اختر نوع المزود.
ظلل [FTP] أو [SFTP] (SSH FTP) أو [FTPS] (FTP-SSL) واضغط على J لعرض مربع حوار يمكنك من خلاله اختيار طريقة تسجيل الدخول.
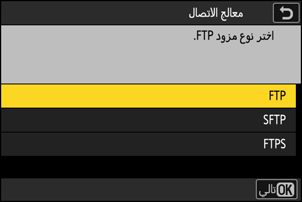
سجِّل الدخول.
ظلل أحد الخيارات التالية واضغط J.
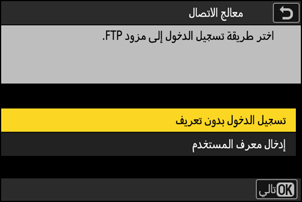
الخيار الوصف [تسجيل الدخول بدون تعريف] اختر هذا الخيار في حالة لا يتطلب المزود معرف مستخدم أو كلمة سر. لا يمكن استخدام هذا الخيار سوى مع مزودات تمت تهيئتها لتسجيل الدخول بدون تعريف. إذا كان تسجيل الدخول ناجحًا، فسوف تطلب الكاميرا منك اختيار وجهة. [إدخال معرف المستخدم] أدخل معرف مستخدم وكلمة مرور. اضغط على J لتسجيل الدخول عند إتمام الإدخال. إذا كان تسجيل الدخول ناجحًا، فسوف تطلب الكاميرا منك اختيار وجهة. تختلف المنافذ المستخدمة لبروتوكول نقل الملفات FTP باختلاف نوع المزود. وفيما يلي توضيح أرقام المنافذ.
- [FTP]: منافذ TCP رقم 21 بنطاق من 32768 حتى 61000
- [SFTP]: منافذ TCP رقم 22 بنطاق من 32768 حتى 61000
- [FTPS]: منافذ TCP رقم 21 بنطاق من 32768 حتى 61000
- قد يتم إيقاف نقل الملفات في حالة عدم إعداد جدار حماية المزود للسماح بالدخول إلى المنافذ المناسبة.
اختر مجلد الحفظ.
ظلل أحد الخيارات التالية واضغط J.
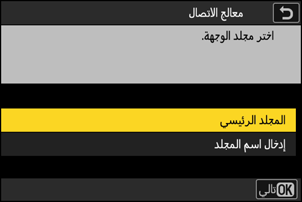
الخيار الوصف [المجلد الرئيسي] حدد هذا الخيار لتحديد المجلد الرئيسي للمزود كوجهة للصور التي يتم تحميلها من الكاميرا. سيتم عرض مربع حوار يشير إلى "اكتمال الإعداد" في حال نجاح العملية. [إدخال اسم المجلد] أدخل اسم المجلد الوجهة يدويًا. يجب أن يكون المجلد موجودًا بالفعل على المزود. أدخل اسم المجلد ومساره عند مطالبتك بذلك واضغط على J لعرض مربع الحوار يشير إلى "اكتمال الإعداد". تحقق من الاتصال.
بعد إنشاء الاتصال، سيُعرض اسم موجز البيانات باللون الأخضر في قائمة [الاتصال بمزود FTP] في الكاميرا.
- إن لم يُعرض اسم موجز البيانات باللون الأخضر، اتصل بالكاميرا عبر قائمة الشبكات اللاسلكية على مزود FTP.
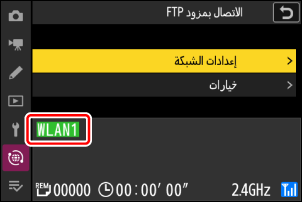
لقد تم الآن إنشاء اتصال لاسلكي بين الكاميرا ومزود FTP.
سيظهر مؤشر "FTP" على شاشة التصوير بالكاميرا بمجرد إنشاء الاتصال. إذا حدث خطأ في الاتصال، فسيتم عرض هذا المؤشر باللون الأحمر مع رمز C.
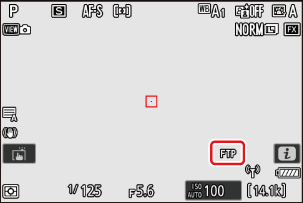
يمكن تحميل الصور المُلتقطة بالكاميرا على مزود FTP كما هو موضح في قسم "تحميل الصور" (0 تحميل الصور) ضمن الفصل الذي يحمل عنوان "ما يمكنك فعله عند توصيل الكاميرا بجهاز كمبيوتر أو مزود FTP".
الاتصال بشبكة قائمة (وضع محطة Wi-Fi )
تتصل الكاميرا بمزود FTP على شبكة اتصال قائمة (بما في ذلك الشبكات المنزلية) عن طريق جهاز توجيه لاسلكي.
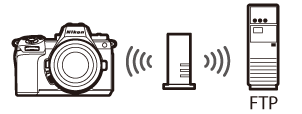
حدد [الاتصال بمزود FTP] في قائمة الشبكة، ثم ظلل [إعدادات الشبكة] واضغط على 2.
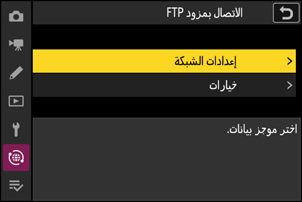
ظلل [إنشاء موجز بيانات] واضغط على J.
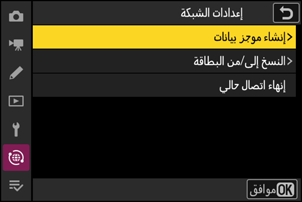
ظلل [معالج الاتصال] واضغط على 2.
سيتم إطلاق معالج الاتصال.
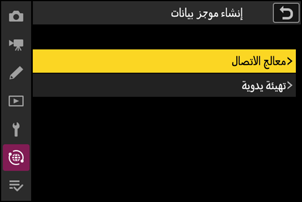
اكتب اسم موجز البيانات الجديد.
- للانتقال إلى الخطوة التالية بدون تغيير الاسم الافتراضي، اضغط على X.
- سيظهر أي اسم تختاره بقائمة [الاتصال بمزود FTP] > [إعدادات الشبكة] في قائمة الشبكة.
- لتغيير اسم موجز البيانات، اضغط على J. وللحصول على معلومات عن إدخال النص، اطلع على "إدخال النص" (0 إدخال نص). اضغط على X للمتابعة بعد إدخال الاسم.

ظلل [البحث عن شبكة Wi-Fi] واضغط على J.
سوف تبحث الكاميرا عن الشبكات النشطة حاليًا في محيطك وتعرضها بأسمائها (مُعرِّف SSID).
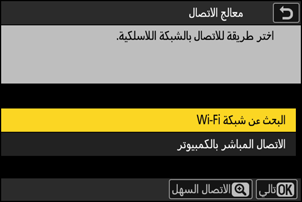
للاتصال بدون إدخال مُعرِّف SSID أو مفتاح تشفير، اضغط على X في الخطوة 5. بعد ذلك، حدد أحد الخيارات التالية واضغط على J. بعد إتمام الاتصال، انتقل إلى الخطوة 8.
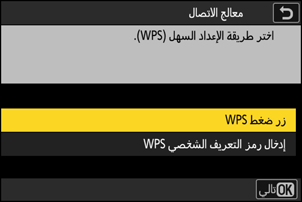
الخيار الوصف [زر ضغط WPS] هذا الخيار خاص بأجهزة التوجيه التي تدعم زر ضغط WPS. اضغط زر WPS الموجود على جهاز التوجيه، ثم اضغط زر J الموجود على الكاميرا لإنشاء الاتصال. [إدخال رمز التعريف الشخصي WPS] ستعرض الكاميرا رمز تعريف. باستخدام جهاز كمبيوتر، أدخل رمز التعريف على جهاز التوجيه. لمزيد من المعلومات، انظر المستندات المرفقة مع جهاز التوجيه. اختر شبكة.
- ظلل مُعرِّف SSID واضغط على J.
- لن تُعرض مُعرِّفات SSID التي تتضمن أحرف لا يمكن إدخالها على الكاميرا.
- يُشار إلى النطاق الذي يعمل عليه كل معرف شبكة SSID برمز معين.
- يُشار إلى الشبكات المشفَّرة بالرمز h. إذا كانت الشبكة المختارة شبكة مشفَّرة (h)، فستتم مطالبتك بإدخال مفتاح التشفير. إذا لم تكن الشبكة مشفَّرة، انتقل إلى الخطوة 8.
- إذا لم تظهر الشبكة المطلوبة، فاضغط على X لإعادة البحث مرة أخرى.
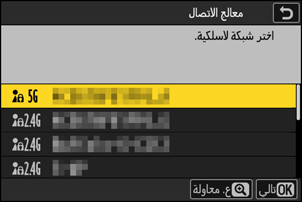
مُعرِّفات SSID المخفية
يُشار إلى الشبكات ذات مُعرِّفات SSID المخفية بخانات فارغة في قائمة الشبكات.
- للاتصال بشبكة باستخدام مُعرِّف SSID مخفي، ظلل خانة فارغة واضغط على J. بعد ذلك، اضغط على J، حيث تطلب منك الكاميرا إدخال مُعرِّف SSID.
- أدخل اسم الشبكة واضغط على X. اضغط على X مرة أخرى، حيث تطلب منك الكاميرا عندئذٍ إدخال مفتاح التشفير.
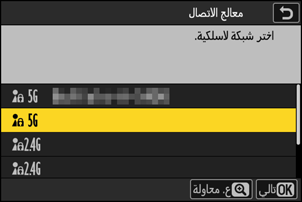
أدخل مفتاح التشفير.
- اضغط على J وأدخل مفتاح التشفير الخاص بجهاز التوجيه اللاسلكي.
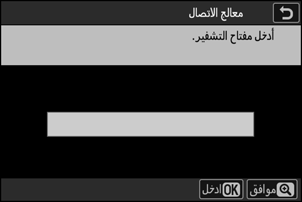
- لمزيد من المعلومات، انظر المستندات الخاصة بجهاز التوجيه اللاسلكي.
- اضغط على X عند إتمام الإدخال.
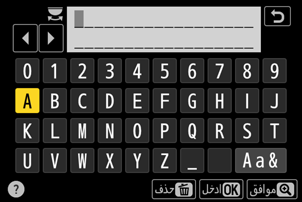
- اضغط على X مرة أخرى لبدء الاتصال. يتم عرض رسالة لثوانٍ معدودة عند إنشاء الاتصال.
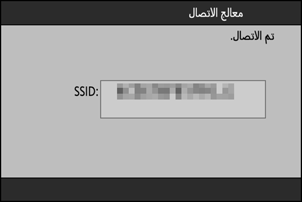
احصل على عنوان IP أو حدده.
ظلل أحد الخيارات التالية واضغط J.
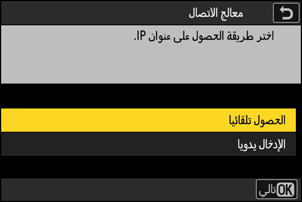
الخيار الوصف [الحصول تلقائيا] اختر هذا الخيار إذا كانت الشبكة مهيئة لتوفير عناوين IP تلقائيًا. سوف تُعرض رسالة "تمت التهيئة" عند الانتهاء من تعيين عنوان IP. [الإدخال يدويا] أدخل عنوان IP وقناع الشبكة الفرعية يدويًا.
- اضغط على J؛ حيث سيُطلب منك إدخال عنوان IP.
- أدر قرص التحكم الرئيسي لتظليل أجزاء العنوان.
- اضغط على 4 أو 2 لتغيير الجزء المظلل واضغط على J لحفظ التغييرات.
- بعد ذلك، اضغط على X، حيث تُعرض رسالة "تمت التهيئة". اضغط على X مرة أخرى لعرض قناع الشبكة الفرعية.
- اضغط على 1 أو 3 لتحرير قناع الشبكة الفرعية واضغط على J، حيث تُعرض رسالة "تمت التهيئة".
اضغط على J للمتابعة عند ظهور رسالة "تمت التهيئة".
اختر نوع المزود.
ظلل [FTP] أو [SFTP] (SSH FTP) أو [FTPS] (FTP-SSL) واضغط على J لعرض مربع حوار يمكنك من خلاله إدخال عنوان المزود.
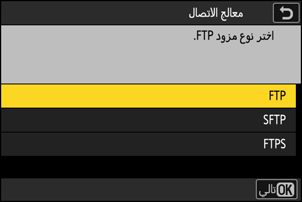
أدخل عنوان المزود.
اضغط على J لإدخال عنوان URL أو عنوان IP للمزود.
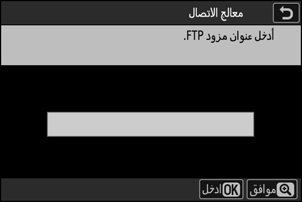
اضغط على X عند إتمام الإدخال.
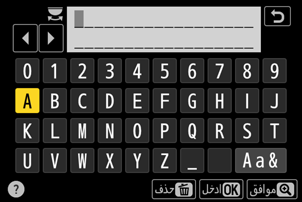
اضغط على X للاتصال بمزود FTP. سوف يطلب منك اختيار طريقة تسجيل دخول.
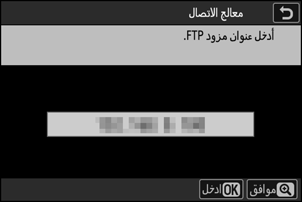
سجِّل الدخول.
ظلل أحد الخيارات التالية واضغط J.
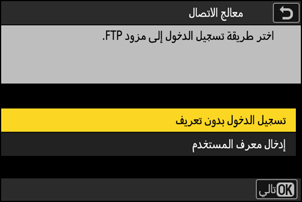
الخيار الوصف [تسجيل الدخول بدون تعريف] اختر هذا الخيار في حالة لا يتطلب المزود معرف مستخدم أو كلمة سر. لا يمكن استخدام هذا الخيار سوى مع مزودات تمت تهيئتها لتسجيل الدخول بدون تعريف. إذا كان تسجيل الدخول ناجحًا، فسوف تطلب الكاميرا منك اختيار وجهة. [إدخال معرف المستخدم] أدخل معرف مستخدم وكلمة مرور. اضغط على J لتسجيل الدخول عند إتمام الإدخال. إذا كان تسجيل الدخول ناجحًا، فسوف تطلب الكاميرا منك اختيار وجهة. تختلف المنافذ المستخدمة لبروتوكول نقل الملفات FTP باختلاف نوع المزود. وفيما يلي توضيح أرقام المنافذ.
- [FTP]: منافذ TCP رقم 21 بنطاق من 32768 حتى 61000
- [SFTP]: منافذ TCP رقم 22 بنطاق من 32768 حتى 61000
- [FTPS]: منافذ TCP رقم 21 بنطاق من 32768 حتى 61000
- قد يتم إيقاف نقل الملفات في حالة عدم إعداد جدار حماية المزود للسماح بالدخول إلى المنافذ المناسبة.
اختر مجلد الحفظ.
ظلل أحد الخيارات التالية واضغط J.
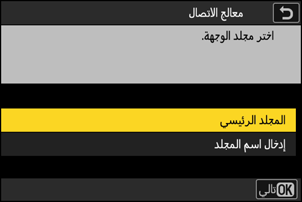
الخيار الوصف [المجلد الرئيسي] حدد هذا الخيار لتحديد المجلد الرئيسي للمزود كوجهة للصور التي يتم تحميلها من الكاميرا. سيتم عرض مربع حوار يشير إلى "اكتمال الإعداد" في حال نجاح العملية. [إدخال اسم المجلد] أدخل اسم المجلد الوجهة يدويًا. يجب أن يكون المجلد موجودًا بالفعل على المزود. أدخل اسم المجلد ومساره عند مطالبتك بذلك واضغط على J لعرض مربع الحوار يشير إلى "اكتمال الإعداد". تحقق من الاتصال.
بعد إنشاء الاتصال، سيُعرض اسم موجز البيانات باللون الأخضر في قائمة [الاتصال بمزود FTP] في الكاميرا.
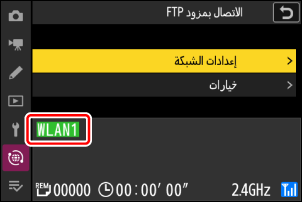
لقد تم الآن إنشاء اتصال لاسلكي بين الكاميرا ومزود FTP.
سيظهر مؤشر "FTP" على شاشة التصوير بالكاميرا بمجرد إنشاء الاتصال. إذا حدث خطأ في الاتصال، فسيتم عرض هذا المؤشر باللون الأحمر مع رمز C.
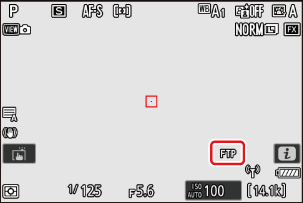
يمكن تحميل الصور المُلتقطة بالكاميرا على مزود FTP كما هو موضح في قسم "تحميل الصور" (0 تحميل الصور) ضمن الفصل الذي يحمل عنوان "ما يمكنك فعله عند توصيل الكاميرا بجهاز كمبيوتر أو مزود FTP".
إنهاء الاتصال بمزود FTP
يمكنك إنهاء الاتصال عن طريق:
- إيقاف تشغيل الكاميرا، أو
- تحديد [إنهاء اتصال حالي] للإعداد [الاتصال بمزود FTP] > [إعدادات الشبكة] في قائمة الشبكة.