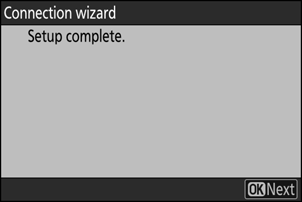Google fordító
EZ A SZOLGÁLTATÁS GOOGLE ÁLTAL KÉSZÍTETT FORDÍTÁSOKAT TARTALMAZHAT. A GOOGLE A FORDÍTÁSOKRA VONATKOZÓLAG NEM VÁLLAL SEMMIFÉLE GARANCIÁT, ÍGY SEM KIFEJEZETTEN, SEM HALLGATÓLAGOSAN NEM GARANTÁLJA A FORDÍTÁS PONTOSSÁGÁT ÉS MEGBÍZHATÓSÁGÁT, TOVÁBBÁ NEM VÁLLAL HALLGATÓLAGOS GARANCIÁT ANNAK FORGALOMKÉPESSÉGÉRE, EGY ADOTT CÉLRA VALÓ ALKALMASSÁGÁRA ÉS JOGTISZTASÁGÁRA.
A Nikon Corporation (a továbbiakban a „Nikon”) referencia-útmutatóit a kényelmes használat érdekében lefordíttattuk a Google fordító által működtetett fordítószoftverrel. Észszerű erőfeszítéseket tettünk a fordítás pontosságának biztosítása érdekében, azonban az automatizált fordítás nem képes tökéletesen helyettesíteni az embert. A fordításokat szolgáltatásként biztosítjuk a Nikon referencia-útmutatók felhasználóinak, olyan állapotban, „ahogy vannak”. Sem kifejezett, sem hallgatólagos garanciát nem vállalunk az angolból bármely más nyelvre lefordított útmutatók pontosságáért, megbízhatóságáért és helyességéért. A fordítószoftver korlátaiból adódóan előfordulhat, hogy bizonyos tartalmak (például képek, videók, Flash videók stb.) fordítása nem pontos.
A referencia-útmutatók hivatalos szövege az angol változat. A fordításban előforduló következetlenségek és eltérések nem kötelező erejűek, megfelelőségi vagy jogérvényesítési célból joghatással nem bírnak. Amennyiben a referencia-útmutatók fordításában tartalmazott információ pontosságával kapcsolatban kérdései merülnek fel, tájékozódjon az útmutatók hivatalos, angol változatában.
A fényképezőgép csatlakoztatása Nikon Imaging Cloudhoz
A szolgáltatások eléréséhez használja a fényképezőgépet és a számítógépet/okoseszközt Wi-Fi kapcsolat létrehozásához a fényképezőgép és Nikon Imaging Cloud között.
Nikon Imaging Cloud csatlakoztatása előtt
- A szolgáltatás használatához létre kell hoznia egy Nikon azonosítót, és regisztrálnia kell Nikon Imaging Cloud szolgáltatásban. A fényképezőgéphez való csatlakozás előtt fejezze be a regisztrációt, és jelentkezzen be a számítógépen vagy az okoseszközön. Részletes útmutatásért tekintse meg a Nikon Imaging Cloud online súgóját.
- A Nikon Imaging Cloud használatához webböngésző szükséges.
- A fényképezőgép és Nikon Imaging Cloud összekapcsolásához Wi-Fi környezetre van szükség. Csatlakoztassa a kamerát egy meglévő hálózathoz (beleértve az otthoni hálózatokat is) vezeték nélküli útválasztón keresztül.
-
Kamera: Jelölje ki a [ Nikon Imaging Cloud ] elemet a hálózat menüben, és nyomja meg 2 gombot.
Megjelenik Nikon Imaging Cloud számítógépen vagy okoseszközön való eléréséhez szükséges QR-kód és URL.
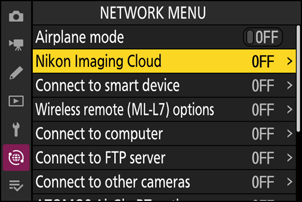
-
Kamera: Amikor megjelenik egy párbeszédablak, ahogy az ábrán látható, nyomja meg J gombot a folytatáshoz.
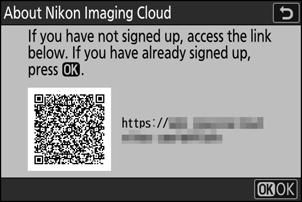
-
Fényképezőgép: Válassza az [ BE ] lehetőséget a [ Connect to Nikon Imaging Cloud ] beállításhoz.
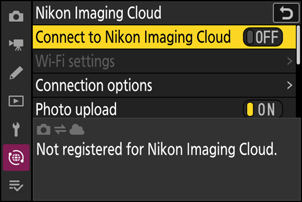
-
Kamera: Jelölje ki a [ Wi-Fi hálózat keresése ] elemet, és nyomja meg J gombot.
A kamera megkeresi a közelben jelenleg aktív hálózatokat, és név szerint (SSID) listázza azokat.
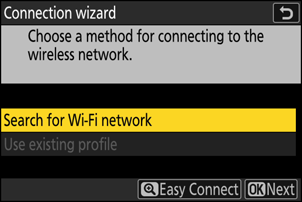
Ha SSID vagy titkosítási kulcs megadása nélkül szeretne csatlakozni, nyomja meg X a 4. lépésben. Ezután jelölje ki az alábbi lehetőségek egyikét, és nyomja meg J gombot. A csatlakoztatás után folytassa a 7. lépéssel.
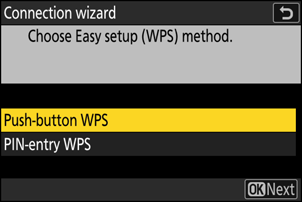
választási lehetőség Leírás [ Nyomógombos WPS ] Nyomógombos WPS-t támogató útválasztókhoz. Nyomja meg a WPS gombot az útválasztón, majd nyomja meg a fényképezőgép J gombját a csatlakozáshoz. [ PIN-beviteli WPS ] A kamera megjeleníti a PIN kódot. Számítógép segítségével írja be a PIN-kódot az útválasztón. További információkért tekintse meg az útválasztóhoz mellékelt dokumentációt. -
Kamera: Válasszon hálózatot.
- Jelöljön ki egy hálózati SSID-t, és nyomja meg J gombot.
- A fényképezőgépen nem beírható karaktereket tartalmazó SSID-k nem jelennek meg.
- Azt a sávot, amelyen minden SSID működik, ikon jelzi.
- A titkosított hálózatokat egy h ikon jelzi. Ha a kiválasztott hálózat titkosított ( h ), akkor a rendszer kéri a titkosítási kulcs megadását. Ha a hálózat nincs titkosítva, folytassa a 8. lépéssel.
- Ha a kívánt hálózat nem jelenik meg, nyomja meg X az újbóli kereséshez.
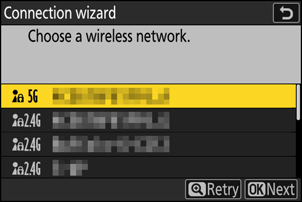
Rejtett SSID-k
A rejtett SSID-vel rendelkező hálózatokat üres bejegyzések jelzik a hálózatlistában.
- Rejtett SSID-vel rendelkező hálózathoz való csatlakozáshoz jelöljön ki egy üres bejegyzést, és nyomja meg J gombot. Ezután nyomja meg J gombot; a kamera kérni fogja az SSID megadását.
- Írja be a hálózat nevét, és nyomja meg X gombot. Nyomja meg ismét X gombot; a kamera most kérni fogja a titkosítási kulcs megadását.
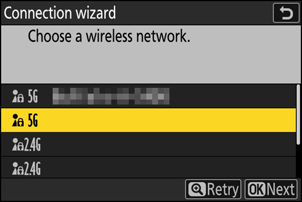
-
Kamera: Adja meg a titkosítási kulcsot.
- Nyomja meg J gombot, és adja meg a vezeték nélküli útválasztó titkosítási kulcsát.
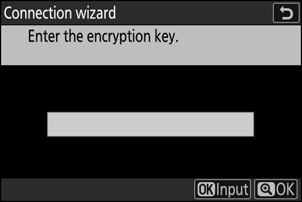
- További információkért tekintse meg a vezeték nélküli útválasztó dokumentációját.
- Nyomja meg X , amikor a bevitel befejeződött.
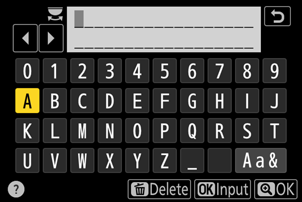
- A kapcsolat indításához nyomja meg ismét X gombot. A kapcsolat létrejötte után néhány másodpercig egy üzenet jelenik meg.
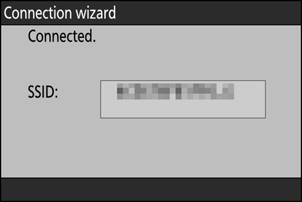
-
Kamera: IP-cím beszerzése vagy kiválasztása.
Jelölje ki az alábbi lehetőségek egyikét, és nyomja meg J gombot.
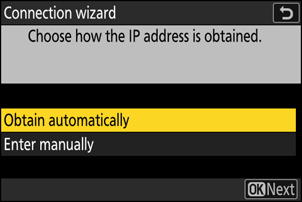
választási lehetőség Leírás [ Automatikus beszerzés ] Válassza ezt a lehetőséget, ha a hálózat úgy van beállítva, hogy automatikusan adja meg az IP-címet. A „konfiguráció kész” üzenet jelenik meg az IP-cím hozzárendelése után. [ Írja be kézzel ] Adja meg kézzel az IP-címet, az alhálózati maszkot, az átjáró címét és a Domain Name Server (DNS) címét ebben a sorrendben. A tételeket az alábbiak szerint lehet bevinni.
-
IP-cím/átjáró címe/Domain Name Server (DNS) :
- Nyomja meg J gombot; meg kell adnia a címet.
- A szegmensek kiemeléséhez forgassa el a fő vezérlőtárcsát.
- Nyomja meg 4 vagy 2 gombot a kiemelt szegmens módosításához, és nyomja meg J gombot a változtatások beviteléhez.
- Ha minden számjegyet beírt, nyomja meg X gombot a változtatások mentéséhez.
- A folytatáshoz nyomja meg ismét X gombot.
-
Alhálózati maszk :
A kiemelt számjegy megváltoztatásához nyomja meg 1 vagy 3 gombot. Nyomja meg J gombot a változtatások mentéséhez és a folytatáshoz.
-
-
Kamera: Nyomja meg J gombot a folytatáshoz, amikor megjelenik a „konfiguráció kész” üzenet.
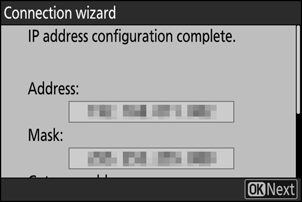
A fényképezőgép hozzáfér Nikon Imaging Cloud szolgáltatáshoz, és felkészül a csatlakozásra. Ha az előkészítés befejeződött, megjelenik egy QR-kód és egy URL Nikon Imaging Cloud számítógépen vagy okoseszközön való eléréséhez.
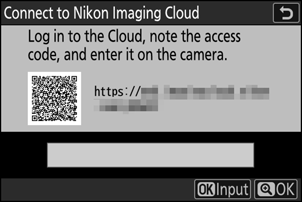
-
Számítógép/okoseszköz: Kattintson vagy koppintson a fényképezőgép csatlakoztatása gombra a Nikon Imaging Cloud kezdőképernyőjén.
Megjelenik a Nikon Imaging Cloud és a fényképezőgép összekapcsolásához szükséges hozzáférési kód.
-
Kamera: Írja be a számítógépen/okoseszközön megjelenő hozzáférési kódot a 9. lépésben.
- Nyomja meg J gombot a hozzáférési kód megadásához.
- Nyomja meg X , amikor a bevitel befejeződött.
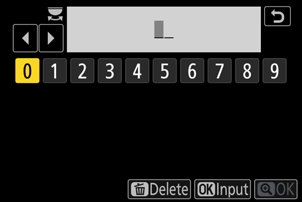
- X ismételt megnyomásával a fényképezőgép és Nikon Imaging Cloud összekapcsolódik, és megjelenik egy QR-kód és egy URL, amellyel számítógépről vagy okoseszközről hozzáférhet a Nikon Imaging Cloudhoz.
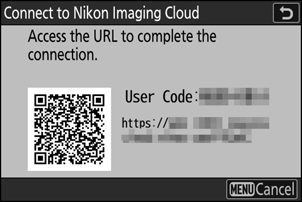
-
Számítógép/okoseszköz: Olvassa be a kamera képernyőjén megjelenő QR-kódot, vagy írja be a kamerán is megjelenő URL-t egy webböngészőbe.
- Megjelenik a kapcsolat megerősítését kérő képernyő.
- Ha egy felhasználói kód beviteli képernyő jelenik meg a számítógépen/okoseszközön, adja meg a kamera képernyőjén megjelenő felhasználói kódot.
-
Számítógép/okoseszköz: Kattintson vagy koppintson a [ Csatlakozás ] gombra.
Nikon Imaging Cloud és a fényképezőgép mostantól Wi-Fi keresztül csatlakozik. Ha a számítógépen/okoseszközön és a fényképezőgépen is megjelennek a csatlakozás befejezését végző képernyők, használhatja a fényképezőgépet Nikon Imaging Cloud szolgáltatással.
Nikon Imaging Cloud használatával kapcsolatos információkért tekintse meg az online súgót.