Google fordító
EZ A SZOLGÁLTATÁS GOOGLE ÁLTAL KÉSZÍTETT FORDÍTÁSOKAT TARTALMAZHAT. A GOOGLE A FORDÍTÁSOKRA VONATKOZÓLAG NEM VÁLLAL SEMMIFÉLE GARANCIÁT, ÍGY SEM KIFEJEZETTEN, SEM HALLGATÓLAGOSAN NEM GARANTÁLJA A FORDÍTÁS PONTOSSÁGÁT ÉS MEGBÍZHATÓSÁGÁT, TOVÁBBÁ NEM VÁLLAL HALLGATÓLAGOS GARANCIÁT ANNAK FORGALOMKÉPESSÉGÉRE, EGY ADOTT CÉLRA VALÓ ALKALMASSÁGÁRA ÉS JOGTISZTASÁGÁRA.
A Nikon Corporation (a továbbiakban a „Nikon”) referencia-útmutatóit a kényelmes használat érdekében lefordíttattuk a Google fordító által működtetett fordítószoftverrel. Észszerű erőfeszítéseket tettünk a fordítás pontosságának biztosítása érdekében, azonban az automatizált fordítás nem képes tökéletesen helyettesíteni az embert. A fordításokat szolgáltatásként biztosítjuk a Nikon referencia-útmutatók felhasználóinak, olyan állapotban, „ahogy vannak”. Sem kifejezett, sem hallgatólagos garanciát nem vállalunk az angolból bármely más nyelvre lefordított útmutatók pontosságáért, megbízhatóságáért és helyességéért. A fordítószoftver korlátaiból adódóan előfordulhat, hogy bizonyos tartalmak (például képek, videók, Flash videók stb.) fordítása nem pontos.
A referencia-útmutatók hivatalos szövege az angol változat. A fordításban előforduló következetlenségek és eltérések nem kötelező erejűek, megfelelőségi vagy jogérvényesítési célból joghatással nem bírnak. Amennyiben a referencia-útmutatók fordításában tartalmazott információ pontosságával kapcsolatban kérdései merülnek fel, tájékozódjon az útmutatók hivatalos, angol változatában.
Képszabályozás
A képszabályozás típusai
Nikon egyedülálló
- Picture Control : A fényképezőgéppel szállított képszabályozás. Alapvető képszabályozási beállítások, beleértve az [ Auto ] és [ Standard ] módokat ( 0 ' Picture Control beállítása' ).
- Creative Picture Control : A fényképezőgéppel együtt szállított képszabályozás. Ezek a vezérlők az árnyalatok, tónusok, telítettség és egyéb, bizonyos effektusokhoz hangolt beállítások egyedi kombinációit kínálják ( 0 ' Picture Control beállítása' ).
- Picture Control (HLG) : A fényképezőgéppel szállított képszabályozás. Ezeket a [ Set Picture Control (HLG) ] menüpontban lehet kiválasztani a fényképezés menüben, ha a fényképezés menüben a [ Tónusmód ] beállítása [ HLG ] fényképezés módban ( 0 ' Picture Control (HLG) beállítása' ).
-
Egyedi Picture Control : A fényképezőgéppel vagy NX Studio számítógépes szoftverrel létrehozott képszabályozási beállítások. Ezeket a fényképezőgéphez mellékelt képszabályozási beállítások alapján külön is hozzá lehet adni a fényképezőgéphez. Ha egyéni képszabályozást szeretne létrehozni a fényképezőgéppel, használja a [ Picture Control ] lehetőséget a fényképezés vagy videórögzítés menüben ( 0 Egyéni képszabályozás ). Ha NX Studio használja, hozzon létre egyéni Picture Control a szoftveren, exportálja fájlként, másolja memóriakártyára, és importálja a fényképezőgépbe ( 0 Egyedi képszabályozás másolása memóriakártyára és memóriakártyáról ). NX Studio használatával az egyéni képszabályozás létrehozásához és exportálásához lásd az NX Studio online súgóját.
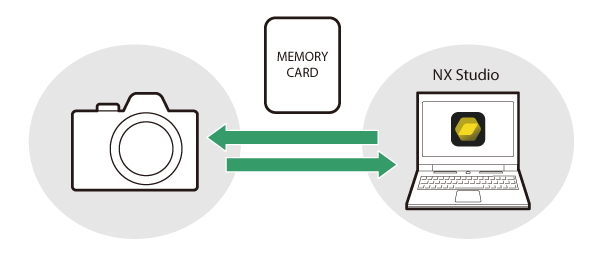
-
Cloud Picture Control : A Nikon Imaging Cloud felhőszolgáltatás által biztosított képszabályozás. Képszabályzóként letölthetők és importálhatók a fényképezőgépre. Ezek a képszabályozási beállítások beállíthatók, ha egyszer hozzáadják a fényképezőgéphez egyéni képszabályozásként ( 0 Cloud Picture Controls ).
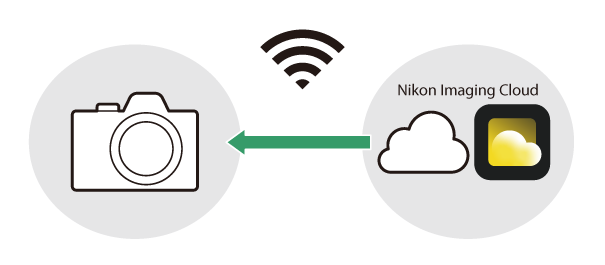
A képszabályozásról
Picture Control kiválasztása
- Videó módban, vagy ha az [ SDR ] van kiválasztva a [ Tone mode ] beállításnál a fényképezési módban a fényképezési menüben, válassza a Picture Controls (Képszabályozás) lehetőséget a [ Set Picture Control ] beállításhoz az i menüben, a fényképezés menüben vagy a videofelvétel menüben.
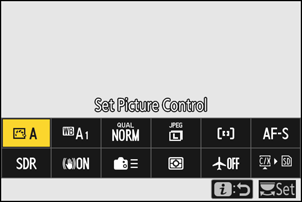
- Ha a [ HLG ] a [ HLG ] van kiválasztva a [ Tónus mód ] pontban a fényképezési menüben fényképezés üzemmódban, válassza a Képszabályozások lehetőséget a [ Set Picture Control (HLG) ] beállításnál a fényképezés menüben.
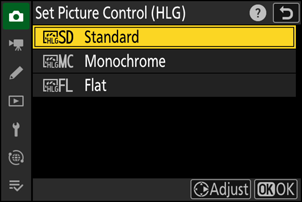
- A kiválasztott Picture Control ikonja megjelenik a fényképezési képernyőn.
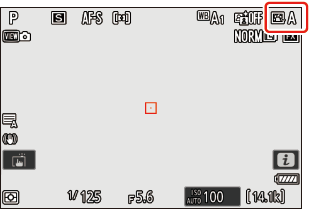
- A [ Set Picture Control ] (Képszabályozás beállítása) eleme a videórögzítési menüben egy [ Ugyanaz, mint a fényképbeállítások ] opciót is kínálja, amely a videók Picture Control ugyanarra állítja be, mint a fényképeknél.
„ Picture Control beállítása ”
| választási lehetőség | Leírás | |
|---|---|---|
| n | [ Auto ] | A fényképezőgép automatikusan beállítja a színárnyalatokat és tónusokat a [ Normál ] (fénykép mód) vagy a [ Semleges ] (videó mód) Picture Control alapján. |
| Q | [ Alapértelmezett ] | Szabványos feldolgozás a kiegyensúlyozott eredményekért. A legtöbb helyzetre ajánlott. |
| R | [ Semleges ] | Minimális feldolgozás a természetes eredményekért. Válasszon a későbbi feldolgozásra vagy retusálásra kerülő képekhez. |
| S | [ Élénk ] | A képek feljavítva élénk, fotónyomtatási hatást eredményeznek. Válasszon olyan képeket, amelyek kiemelik az elsődleges színeket. |
| T | [ Monokróm ] | Készítsen monokróm képeket. |
| 2 | [ Lapos monokróm ] | Gyengéd átmeneteket biztosít a csúcsfénytől az árnyékig, így lágy monokróm képeket készít. |
| 3 | [ Mély tónusú monokróm ] | Válasszon valamivel sötétebb tónusokat az árnyékoktól a középtónusokig, a fényerő pedig gyorsan növekszik, ahogy a tónusok a középtónusoktól a csúcsfények felé haladnak. |
| o | [ Portré ] | Sima arcszín a természetes hatású portrékért. |
| 4 | [ Gazdag tónusú portré ] | Élénkebb eredményeket produkál, mint a [ Portré ], miközben megörökíti a téma arcszínének részleteit, és elkerüli a részletek elvesztését a csúcsfényeknél. Válasszon a későbbi feldolgozásra vagy retusálásra kerülő képekhez. |
| p | [ Tájkép ] | Fényképezzen élénk tájakat és városképeket. Válasszon olyan képeket, amelyek kiemelik a kéket és a zöldet. |
| q | [ Lakás ] | A részletek a csúcsfényektől az árnyékokig széles tónustartományban megmaradnak. Válasszon olyan képeket, amelyeket később alaposan feldolgoznak vagy retusálnak. |
| k 01 – k 20 |
[ Creative Picture Control ] (Creative Picture Control) |
A Kreatív képszabályozás az árnyalatok, tónusok, telítettség és egyéb beállítások egyedi kombinációit kínálja, amelyek bizonyos hatásokhoz vannak hangolva. Válasszon összesen 20 lehetőség közül, köztük az [ Álom ] és a [ Reggel ]. |
| h C-1 – h C-9 |
[ Egyedi Picture Control ] (Egyéni Picture Control ) |
Akkor jelenik meg, ha a módosított Picture Control egyéni Picture Control menti a fényképezőgépre ( 0 Egyéni képszabályozás ). Az alapértelmezett név a meglévő Picture Control neve egy kétjegyű számmal. Ez tetszés szerint módosítható. |
| n o |
[ Cloud Picture Control ] (Felhő Picture Control ) |
Akkor jelenik meg, ha a képszabályozást letöltötték Nikon Imaging Cloud felhőszolgáltatásból, és importálták a fényképezőgépbe ( 0 Cloud Picture Controls ). |
„ Picture Control beállítása (HLG) ”
| választási lehetőség | Leírás | |
|---|---|---|
| c | [ Alapértelmezett ] | Szabványos feldolgozás a kiegyensúlyozott eredményekért. A legtöbb helyzetre ajánlott. |
| d | [ Monokróm ] | Készítsen monokróm fényképeket. |
| e | [ Lakás ] | Válasszon olyan fényképekhez, amelyeket később alaposan feldolgoznak vagy retusálnak. |
Képszabályozás módosítása
A képszabályozás a jelenethez vagy a fotós kreatív szándékához igazítható.
-
Válasszon ki egy Picture Control .
Válassza a [ Picture Control beállítása ] lehetőséget a fényképezés vagy videórögzítés menüben vagy a [ Set Picture Control (HLG) ] lehetőséget a fényképezés menüben, jelölje ki a módosítani kívánt Picture Control , és nyomja meg 2 gombot.
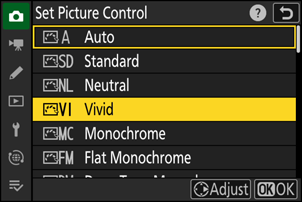
-
Módosítsa a beállításokat.
- Nyomja meg 1 vagy 3 a beállítások kiemeléséhez, 4 vagy 2 pedig az érték kiválasztásához. Minden egyes megnyomás 1-gyel növeli a kiemelt értéket.
- Az elérhető opciók a kiválasztott Picture Control függően változnak.
- A kiegyensúlyozott [ Élesítés ], [ Középtartományú élesítés ] és [ Tisztaság ] szintek gyors beállításához jelölje ki a [ Gyors élesség ] lehetőséget, és nyomja meg 4 vagy 2 gombot.
- A változtatások elvetéséhez és az alapértelmezett beállításoktól való újrakezdéshez nyomja meg az O gombot.
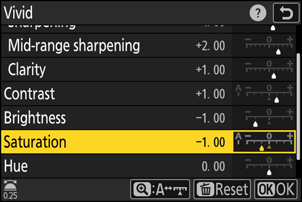
-
Változtatások mentése és kilépés.
Nyomja meg J gombot a változtatások mentéséhez. Az alapértelmezett beállításokhoz képest módosított képszabályozási beállításokat csillag („ U ”) jelzi.
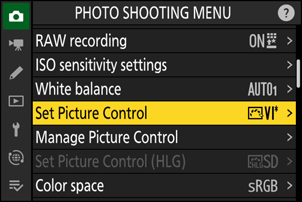
Picture Control beállítások
| választási lehetőség | Leírás | |
|---|---|---|
| [ Hatás szint ] | Csak akkor jelenik meg, ha a Creative Picture Control van kiválasztva. Némítsa el vagy fokozza a kiválasztott Picture Control hatását. | |
| [ Gyors éles ] | Élesítés alkalmazása a kép kontrasztos területein.
|
|
| [ élezés ] | Alkalmazza az élesítést a kis kontrasztos területeken. | |
| [ Középkategóriás élesítés ] | Alkalmazza az élesítést azokon a kontrasztos területeken, amelyek nagyobbak, mint az [ Élesítés ], és kisebbek azokon, amelyeket a [ Clarity ] érint. | |
| [ Világosság ] | Alkalmazza az élesítést a nagy kontrasztterületeken.
|
|
| [ Kontraszt ] | Állítsa be az általános kontrasztot. | |
| [ Kiemelések ] | Csak a [ Set Picture Control (HLG) ] esetén jelenik meg. A kiemelések beállítása. Válasszon magasabb értékeket a csúcsfények világosabbá tételéhez. | |
| [ Árnyak ] | Csak a [ Set Picture Control (HLG) ] esetén jelenik meg. Állítsa be az árnyékokat. Válasszon magasabb értékeket az árnyékok világosabbá tételéhez. | |
| [ Fényerősség ] | Világosítsa vagy sötétítse a középtónusokat (olyan tónusokat, amelyek a csúcsfények és az árnyékok közötti tartományba esnek). A hatás nem terjed ki a csúcsfényekre és az árnyékokra, így a kép ezen területein a részletek megmaradnak.
|
|
| [ Telítettség ] | Irányítsd a színek élénkségét.
|
|
| [ Színárnyalat ] | Színárnyalat beállítása.
|
|
| [ Szűrő effektusok ] | Csak [ Monochrome ], [ Flat Monochrome ], [ Deep Tone Monochrome ] és bizonyos kreatív képszabályozási beállításokkal jelenik meg. Szimulálja a színszűrők hatását monokróm képeken. | |
| [ Alakformálás ] | Csak [ Monochrome ], [ Flat Monochrome ], [ Deep Tone Monochrome ] és bizonyos kreatív képszabályozási beállításokkal jelenik meg. Válasszon egy árnyalatot a monokróm képekhez. Válasszon 9 különböző árnyalat közül, beleértve a cianotípiát és a régimódi szépiát.
|
|
| [ Tónus ] (Kreatív képszabályozás) | Csak bizonyos Kreatív képszabályozási beállításokkal jelenik meg. Válassza ki a használt színárnyalatot. | |
A Picture Control beállítási menüben az értékkijelző alatti j jelző a fényképezőgépben elmentett értéket jelzi.
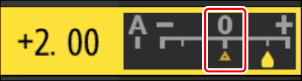
- Az egyes beállításoknál elérhető [ A ] (automatikus) opció kiválasztásával a fényképezőgép automatikusan módosítja a beállításokat.
- Az eredmények az expozíciótól és a téma képen belüli helyzetétől függően változnak.
Válasszon a következő [ Szűrőeffektusok ] közül:
| választási lehetőség | Leírás |
|---|---|
| [ Y ] (sárga) * | Ezek az opciók fokozzák a kontrasztot, és használhatók az égbolt fényerejének csökkentéséhez tájképfotókon. A narancssárga [ O ] kontrasztosabb, mint a sárga [ Y ], a piros [ R ] kontrasztosabb, mint a narancs. |
| [ O ] (narancs) * | |
| [ R ] (piros) * | |
| [ G ] (zöld) * | A zöld lágyítja a bőrtónusokat. Használja portrékhoz és hasonlókhoz. |
A zárójelben lévő kifejezés a megfelelő, harmadik féltől származó színszűrő neve a fekete-fehér fényképezéshez.
A „Filter Effects” használata a „Deep Tone Monochrome” funkcióval
A [ Deep Tone Monochrome ] erős beépített vörös szűrőeffektust tartalmaz, amely akkor is érvényes, ha a [ Filter Effects ] beállításnál az [ OFF ] van kiválasztva. Mivel a [ Szűrőeffektusok ] csak egyszer alkalmazhatók, az [ OFF ]-tól eltérő opció kiválasztása letiltja a beépített vörös szűrőeffektust. A kontraszt csökkenthető az [ Y ], [ O ] és [ R ] engedélyezésével.
A beállítások az [ A−2 ] és [ A+2 ] közötti tartományban állíthatók be.
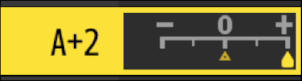
Képszabályozás szerkesztése az i menüvel
Ha az i menüben kiemeli a [ Set Picture Control ] elemet, és megnyomja J gombot, megjelenik egy Picture Control lista. Jelöljön ki egy Picture Control , nyomja meg 3 gombot a lehetőségek megjelenítéséhez, majd szerkessze a beállításokat, miközben megtekinti az effektust a kijelzőn.
- Ugyanaz, mint amikor a [ Set Picture Control (HLG) ] i menühöz van rendelve az f1 egyéni beállítás [ Customize i menu ] segítségével, és ki van választva.
- Nyomja meg 1 vagy 3 gombot a beállítások kijelöléséhez. Nyomja meg 4 vagy 2 gombot 1-es lépésekben történő érték kiválasztásához, vagy forgassa el a segédtárcsát a 0,25-ös lépésekben történő érték kiválasztásához.
- Az elérhető opciók a kiválasztott Picture Control függően változnak.
- A változtatások elvetéséhez és az alapértelmezett beállításoktól való újrakezdéshez nyomja meg az O gombot.
- Nyomja meg J gombot a változtatások mentéséhez.
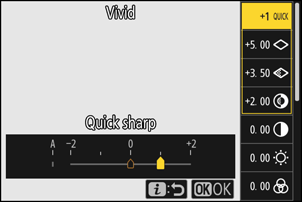
- Az alapértelmezett beállításokhoz képest módosított képszabályozási beállításokat csillag („ U ”) jelzi.
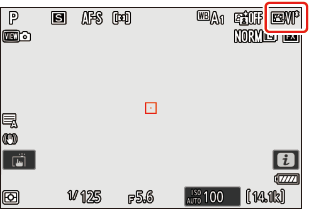
Egyedi képszabályozás
Mentse el a módosított képszabályozást egyéni képszabályozásként.
| választási lehetőség | Leírás |
|---|---|
| [ Mentés/szerkesztés ] | Hozzon létre egy új egyéni Picture Control egy meglévő előre beállított vagy egyéni Picture Control alapján, vagy szerkessze a meglévő egyéni képszabályozást. |
| [ Átnevezés ] | Egyéni képszabályozás átnevezése. |
| [ Törlés ] | Egyéni képszabályozás törlése. |
| [ Betöltés/mentés ] | Másolja az egyéni képszabályozási beállításokat memóriakártyára és onnan. |
Egyéni képszabályozás létrehozása
-
Jelölje ki a [ Picture Control kezelése ] elemet a fényképezés vagy videófelvétel menüben, és nyomja meg 2 gombot.
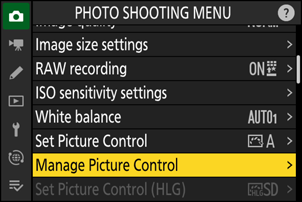
-
Válassza a [ Mentés/szerkesztés ] lehetőséget.
Jelölje ki a [ Mentés/szerkesztés ] lehetőséget, és nyomja meg 2 gombot a [ Picture Control kiválasztása ] opciók megtekintéséhez.
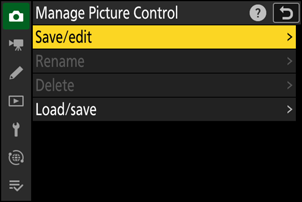
-
Válasszon ki egy Picture Control .
- Jelöljön ki egy meglévő Picture Control , és nyomja meg 2 gombot a szerkesztési lehetőségek megjelenítéséhez.
- A kiemelt Picture Control másolatának további módosítás nélküli mentéséhez nyomja meg J gombot. A [ Save as ] opciók megjelennek; folytassa az 5. lépéssel.
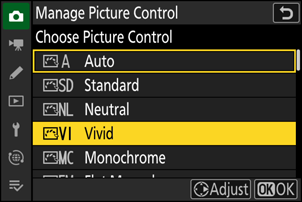
-
Módosítsa a beállításokat.
- A beállítások és az eljárás ugyanaz, mint a [ Picture Control beállítása ] esetén.
- Nyomja meg J gombot a [ Mentés másként ] opciók megjelenítéséhez, amikor a beállítások befejeződtek.
- A változtatások elvetéséhez és az alapértelmezett beállításoktól való újrakezdéshez nyomja meg az O gombot.
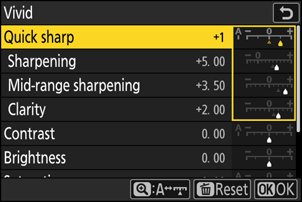
-
Válasszon egy úti célt.
Válasszon célt az egyéni Picture Control (C-1-C-9).
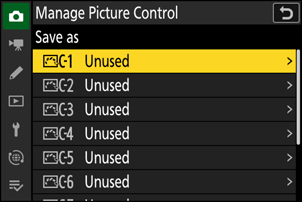
-
Nevezze el a Picture Control .
- Ha megnyomja 2 gombot, amikor az előző lépésben egy rendeltetési hely ki van jelölve, megjelenik az [ Átnevezés ] szövegbeviteli párbeszédpanel.
- Az alapértelmezett név, amelyet egy kétjegyű szám hozzáadásával hoztak létre a meglévő Picture Control nevéhez, megjelenik a szöveges megjelenítési területen. A kétjegyű számot a kamera automatikusan generálja.
- Az egyéni Picture Control nevek legfeljebb tizenkilenc karakter hosszúak lehetnek.
- A szövegbevitellel kapcsolatos információkért lásd: „Szövegbevitel” ( 0 Szövegbevitel ).
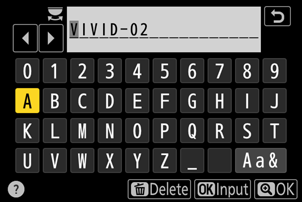
-
Nyomja meg az X gombot.
- A szövegbevitel véget ér.
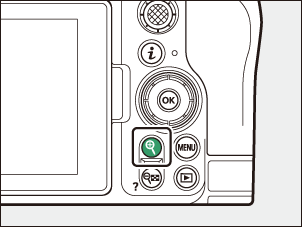
- Az új Picture Control hozzáadásra kerül a Picture Control listához.
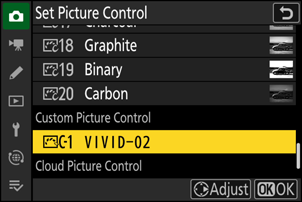
Az eredeti Picture Control ikon
Az egyéni Picture Control alapjául szolgáló eredeti előre beállított Picture Control egy ikon jelzi a szerkesztőképernyőn.
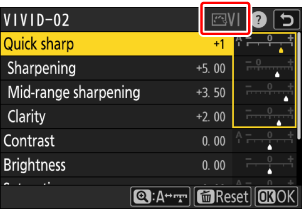
Egyedi Picture Control beállítások
Az egyéni képszabályozással elérhető opciók megegyeznek az egyéni Picture Control alapjául szolgáló opciókkal.
Másolja az egyéni képszabályozási beállításokat memóriakártyára és onnan
A [ Manage Picture Control ) menü [ Load/Save ] eleme használható egyéni képszabályozási beállításoknak a fényképezőgépről a memóriakártyára másolására. Törölheti az egyéni képszabályozási beállításokat is, vagy átmásolhatja azokat a memóriakártyáról a fényképezőgépre (a memóriakártyát az elsődleges nyílásba kell helyezni, mivel a képen látható [ Primary slot selection ] segítségével a másodlagos nyílásba helyezett memóriakártyákat fényképezési menü nem észlelhető).
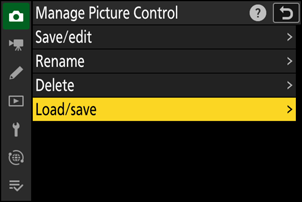
- [ Másolás fényképezőgépre ]: Egyéni képszabályozási beállítások másolása (importálása) a memóriakártyáról a fényképezőgépre. A képszabályozási beállítások a fényképezőgép C-1–C-9 egyéni képszabályzóiba vannak másolva, és tetszés szerint elnevezhetők.
- [ Törlés a kártyáról ]: A kiválasztott egyéni képszabályozási beállítások törlése a memóriakártyáról.
- [ Másolás kártyára ]: Egyedi Picture Control másolása (exportálása) a fényképezőgépről a memóriakártyára. Jelöljön ki egy célhelyet (1-től 99-ig) a kiválasztott egyéni Picture Control , és nyomja meg J gombot, hogy exportálja a „CUSTOMPC” almappába, amely automatikusan létrejön a memóriakártya „ NIKON ” mappájában.
- Az exportált egyéni képszabályozási beállítások egy másik memóriakártyára másolhatók számítógép segítségével. Amikor a képszabályozási beállításokat memóriakártyára másolja a fényképezőgépbe való importálás céljából, feltétlenül mentse azokat a kártya gyökérkönyvtárába (felső) vagy a „ NIKON ” mappa „CUSTOMPC” mappájába.
Amikor a képszabályozást az NX Studio számítógépes szoftverrel állítja be, a [ Flexible Color] (Rugalmas szín ) választása a Picture Control opcióhoz Picture Control beállítások szélesebb választékát teszi lehetővé a Color Blender és a Color Grading segítségével, az egyéb beállítási paraméterek mellett. A [ Flexible Color ] segítségével beállított képszabályozást egyéni képszabályozásként mentheti, fájlba exportálhatja, majd a fényképezőgépbe importálhatja.
- A [ Flexible Color ]-on alapuló egyéni képszabályozást nem lehet beállítani vagy átnevezni a fényképezőgépen.
Cloud Picture Controls
Ha a képszabályozási beállításokat Nikon Imaging Cloud szolgáltatásból vitte át a fényképezőgépre, azokat a fényképezőgép fényképezési vagy videofelvételi menüjében a [ Set Picture Control] ( Picture Control beállítása ) > [ Add Cloud Picture Control fájlok hozzáadása ) pontjával töltheti le és olvashatja be a fényképezőgépbe. Ezeket a képszabályozási beállításokat beállíthatja, miután kiválasztotta, és hozzáadhatja a fényképezőgéphez a [ Manage Picture Control ] menüpontban a fényképezés vagy videófelvétel menüben ( 0 Egyéni képszabályozás létrehozása ).
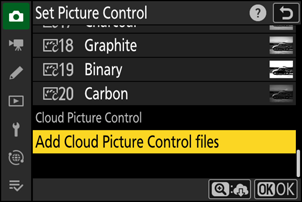
-
Ha Nikon Imaging Cloudban vannak olyan képszabályozási beállítások, amelyeket nem importáltak a fényképezőgépbe, értesítési jelek jelennek meg a fényképezés és a videórögzítés menü lapjain, valamint a fényképezőgép menüjének [ Picture Control beállítása ] elemén.
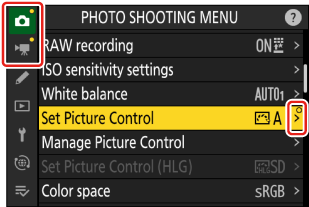
- A képszabályozás letöltéséhez és importálásához a fényképezőgépet és Nikon Imaging Cloudot Wi-Fi keresztül kell összekapcsolni. A fényképezőgép hálózat menüjében állítsa a [ Nikon Imaging Cloud ] > [ Connect to Nikon Imaging Cloud ] lehetőséget [ ON ] értékre, majd kapcsolja be a Nikon Imaging Cloud kamera bejelentkezési beállítását.
- Tekintse meg a Nikon Imaging Cloud online súgóját, hogy hogyan viheti át a képszabályozást a fényképezőgépre, és hogyan kapcsolhatja be a fényképezőgép bejelentkezési beállítását Nikon Imaging Cloud szolgáltatásban.

