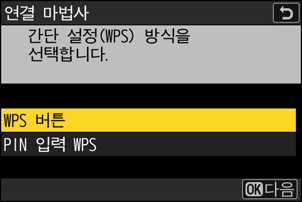컴퓨터: 무선 LAN을 통해 연결
카메라는 Wi-Fi(내장 무선 LAN)를 통해 컴퓨터에 연결할 수 있습니다.
카메라는 한 번에 하나의 장치 유형(컴퓨터, FTP 서버 또는 스마트 장치)에만 연결할 수 있습니다. 다른 장치 유형에 연결하기 전에 현재 연결을 종료하십시오.
연결에 문제가 있다면 다음을 시도하십시오.
- 카메라를 껐다가 다시 켭니다.
- 컴퓨터의 무선 설정을 확인합니다.
- 컴퓨터를 다시 시작합니다.
무선 또는 이더넷 관련 오류에 대한 자세한 내용은 “무선 LAN 및 이더넷 연결 문제 해결”을 참조하십시오(0 무선 LAN 및 Ethernet 연결 문제 해결).
Wireless Transmitter Utility
무선 LAN에 연결하기 전에 Nikon의 Wireless Transmitter Utility 소프트웨어를 사용하여 카메라와 컴퓨터를 페어링해야 합니다.
- 장치가 페어링되면 카메라에서 컴퓨터에 연결할 수 있습니다.
Wireless Transmitter Utility는 Nikon 다운로드 센터에서 다운로드할 수 있습니다. 버전 및 시스템 요구 사항을 확인하고 최신 버전을 다운로드합니다.
무선 LAN을 통해 컴퓨터에 연결
카메라는 직접 무선 연결(Wi-Fi 액세스 포인트 모드) 또는 홈 네트워크를 포함한 기존 네트워크의 무선 라우터(Wi-Fi 스테이션 모드)를 통해 컴퓨터에 연결할 수 있습니다.
컴퓨터에 직접 무선 연결(Wi-Fi 액세스 포인트 모드 )
카메라와 컴퓨터는 직접 무선 링크를 통해 연결됩니다. 카메라가 무선 LAN 액세스 포인트 역할을 하므로 실외에서 작업할 때나 컴퓨터가 무선 네트워크에 연결되어 있지 않은 상황에서 연결할 수 있어 설정을 복잡하게 조정할 필요가 없습니다. 컴퓨터가 카메라에 연결된 상태에서는 인터넷에 연결할 수 없습니다.
- 계속하기 전에 Wireless Transmitter Utility(0 Wireless Transmitter Utility)가 컴퓨터에 설치되었는지 확인하십시오.
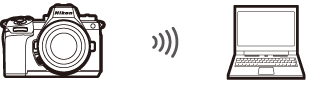
네트워크 메뉴에서 [PC 연결]을 선택한 다음 [네트워크 설정]을 강조 표시하고 2를 누릅니다.
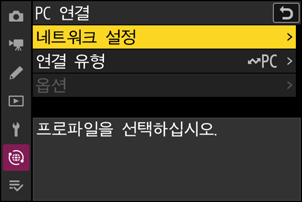
[프로파일 생성]을 강조 표시하고 J를 누릅니다.
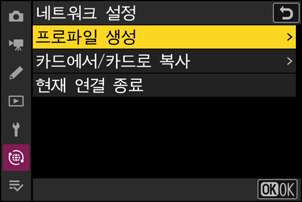
새 프로파일 이름을 지정합니다.
- 기본 이름을 변경하지 않고 다음 단계로 진행하려면 X를 누릅니다.
- 선택한 이름이 네트워크 메뉴 [PC 연결] > [네트워크 설정] 목록에 나타납니다.
- 프로파일 이름을 변경하려면 J를 누릅니다. 텍스트 입력에 대한 자세한 내용은 “텍스트 입력”(0 텍스트 입력)을 참조하십시오. 이름을 입력한 후 계속 진행하려면 X를 누릅니다.

[PC 직접 연결]을 강조 표시하고 J를 누릅니다.
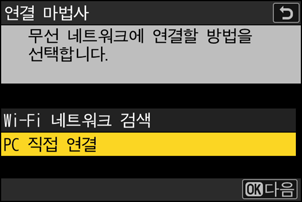
카메라 SSID와 암호화 키가 표시됩니다.
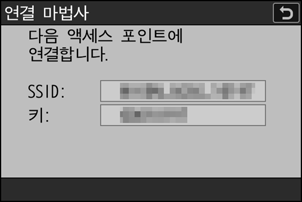
카메라에 연결합니다.
Windows:
- 작업 표시줄에서 무선 LAN 아이콘을 클릭합니다.
- 4 단계에서 카메라에 표시된 SSID를 선택합니다.
- 네트워크 보안 키를 입력하라는 메시지가 표시되면 4 단계에서 카메라에서 표시한 암호화 키를 입력합니다. 컴퓨터가 카메라에 대한 연결을 시작합니다.
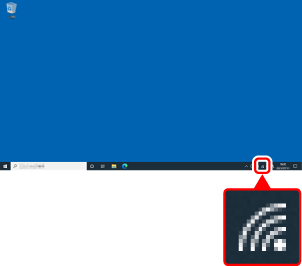
macOS:
- 메뉴 모음에서 무선 LAN 아이콘을 클릭합니다.
- 4 단계에서 카메라에 표시된 SSID를 선택합니다.
- 네트워크 보안 키를 입력하라는 메시지가 표시되면 4 단계에서 카메라에서 표시한 암호화 키를 입력합니다. 컴퓨터가 카메라에 대한 연결을 시작합니다.
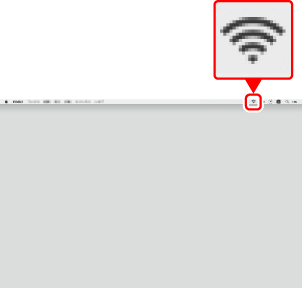
페어링을 시작합니다.
메시지가 표시되면 컴퓨터에서 Wireless Transmitter Utility를 시작합니다.

Wireless Transmitter Utility에서 카메라를 선택합니다.
6 단계에서 카메라가 표시하는 이름을 선택하고 [다음]을 클릭합니다.
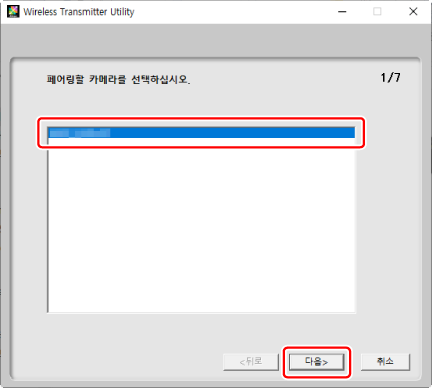
Wireless Transmitter Utility에서 카메라가 표시한 네트워크 인증 코드를 입력합니다.
- 카메라에 네트워크 인증 코드가 표시됩니다.
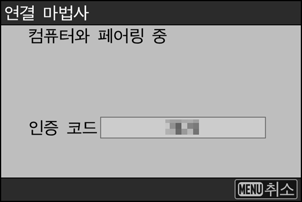
- Wireless Transmitter Utility에서 표시한 대화 상자에 인증 코드를 입력하고 [다음]을 클릭합니다.
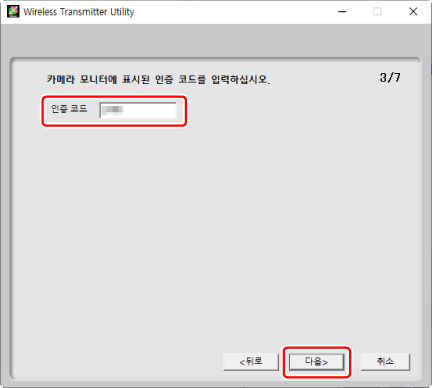
페어링 프로세스가 완료되었습니다.
- 페어링이 완료되었다는 메시지가 카메라에 표시되면 J를 누릅니다.
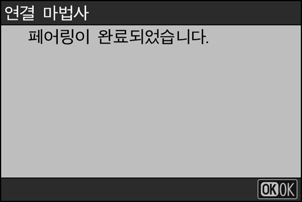
- Wireless Transmitter Utility에서 [다음]을 클릭합니다. 전송 대상 폴더를 선택하라는 메시지가 표시됩니다. 자세한 내용은 Wireless Transmitter Utility에 대한 온라인 도움말을 참조하십시오.
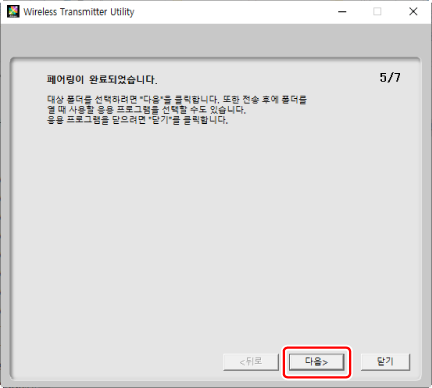
- 페어링이 완료되면 카메라와 컴퓨터 사이에 무선 연결이 설정됩니다.
연결을 확인합니다.
연결이 설정되면 프로파일 이름이 카메라 [PC 연결] 메뉴에 녹색으로 표시됩니다.
- 프로파일 이름이 녹색으로 표시되지 않으면 컴퓨터의 무선 네트워크 설정으로 카메라와 다시 접속해 주세요.
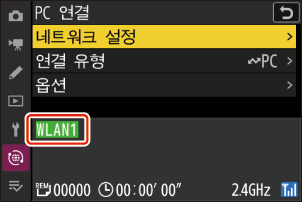
카메라와 컴퓨터 사이에 무선 연결이 완료되었습니다.
카메라로 촬영한 사진은 “카메라가 컴퓨터 또는 FTP 서버에 연결된 경우 수행할 수 있는 작업” 장의 “화상 전송”(0 화상 전송) 설명에 따라 컴퓨터로 전송할 수 있습니다.
NX Tether를 사용하여 컴퓨터에서 카메라를 조작하는 방법은 “카메라가 컴퓨터 또는 FTP 서버에 연결된 경우 수행할 수 있는 작업” 장의 “카메라 제어”(0 카메라 제어)에 있는 섹션을 참조하십시오.
기존 네트워크에 연결(Wi-Fi 스테이션 모드 )
카메라는 무선 라우터를 통해 기존 네트워크(홈 네트워크 포함)의 컴퓨터에 연결됩니다. 컴퓨터가 카메라에 연결된 상태에서도 인터넷에 연결할 수 있습니다.
- 계속하기 전에 Wireless Transmitter Utility(0 Wireless Transmitter Utility)가 컴퓨터에 설치되었는지 확인하십시오.
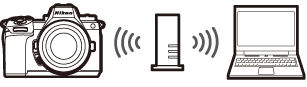
네트워크 메뉴에서 [PC 연결]을 선택한 다음 [네트워크 설정]을 강조 표시하고 2를 누릅니다.
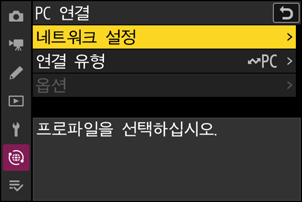
[프로파일 생성]을 강조 표시하고 J를 누릅니다.
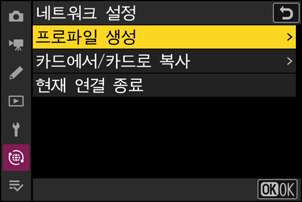
새 프로파일 이름을 지정합니다.
- 기본 이름을 변경하지 않고 다음 단계로 진행하려면 X를 누릅니다.
- 선택한 이름이 네트워크 메뉴 [PC 연결] > [네트워크 설정] 목록에 나타납니다.
- 프로파일 이름을 변경하려면 J를 누릅니다. 텍스트 입력에 대한 자세한 내용은 “텍스트 입력”(0 텍스트 입력)을 참조하십시오. 이름을 입력한 후 계속 진행하려면 X를 누릅니다.

[Wi-Fi 네트워크 검색]을 강조 표시하고 J를 누릅니다.
카메라가 현재 주변에 활성화된 네트워크를 검색하고 이름(SSID)별로 나열합니다.
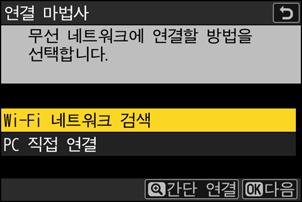
네트워크를 선택합니다.
- 네트워크 SSID를 강조 표시한 다음 J를 누릅니다.
- 카메라에 입력할 수 없는 문자가 포함된 SSID는 표시되지 않습니다.
- 각 SSID가 작동하는 대역은 아이콘으로 표시됩니다.
- 암호화 네트워크는 h 아이콘으로 표시됩니다. 선택한 네트워크가 암호화되면(h) 암호화 키를 입력하라는 메시지가 표시됩니다. 네트워크가 암호화되지 않은 경우 7 단계로 진행하십시오.
- 원하는 네트워크가 표시되지 않으면 X를 눌러 다시 검색합니다.
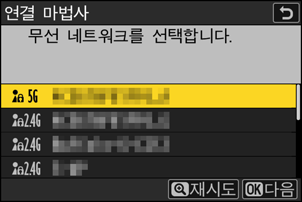
숨겨진 SSID
숨겨진 SSID가 있는 네트워크는 네트워크 목록에 빈 항목으로 표시됩니다.
- 숨겨진 SSID로 네트워크에 연결하려면 빈 항목을 선택하고 J를 누릅니다. 그런 다음 J를 누릅니다. 카메라에 SSID를 제공하라는 메시지가 표시됩니다.
- 네트워크 이름을 입력하고 X를 누릅니다. X를 다시 누르면, 카메라가 암호화 키를 입력하라는 메시지를 표시합니다.
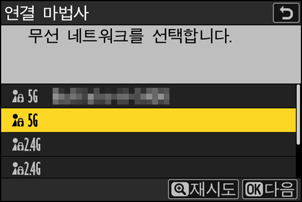
암호화 키를 입력하십시오.
- J를 누르고 무선 라우터의 암호화 키를 입력합니다.
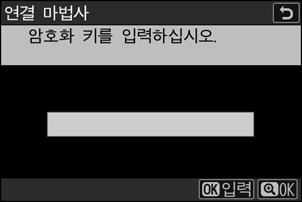
- 자세한 내용은 무선 라우터 설명서를 참조하십시오.
- 입력이 완료되면 X를 누릅니다.
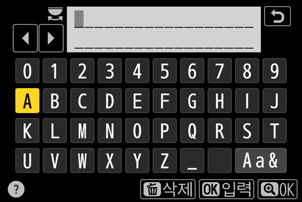
- X를 다시 눌러 연결을 시작합니다. 연결이 설정되면 몇 초 동안 메시지가 표시됩니다.
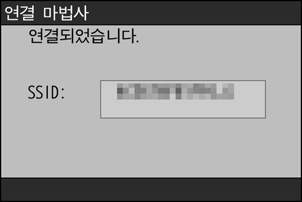
IP 주소를 가져오거나 선택합니다.
아래 옵션 중 하나를 선택하고 J를 누릅니다.
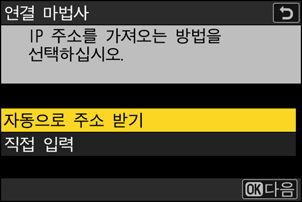
옵션 설명 [자동으로 주소 받기] IP 주소를 자동으로 제공하도록 네트워크가 구성된 경우 이 옵션을 선택합니다. IP 주소가 할당되면 “구성 완료” 메시지가 표시됩니다. [직접 입력] IP 주소와 서브넷 마스크를 직접 입력합니다.
- J를 누릅니다. IP 주소를 입력하라는 메시지가 표시됩니다.
- 메인 커맨드 다이얼을 회전하여 세그먼트를 선택합니다.
- 4 또는 2를 눌러 강조 표시한 세그먼트를 변경하고 J를 눌러 변경 사항을 저장합니다.
- 그럼 다음 X를 누릅니다. “구성 완료” 메시지가 표시됩니다. X를 다시 누르면 서브넷 마스크가 표시됩니다.
- 1 또는 3을 눌러 서브넷 마스크를 편집하고 J를 누르면, “구성 완료” 메시지가 표시됩니다.
J를 누르고 “구성 완료” 메시지가 표시되면 진행합니다.
페어링을 시작합니다.
메시지가 표시되면 컴퓨터에서 Wireless Transmitter Utility를 시작합니다.

Wireless Transmitter Utility에서 카메라를 선택합니다.
9 단계에서 카메라가 표시하는 이름을 선택하고 [다음]을 클릭합니다.
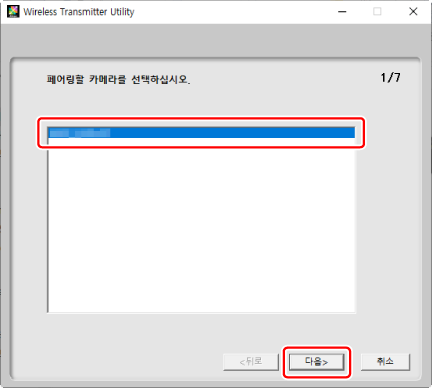
Wireless Transmitter Utility에서 카메라가 표시한 네트워크 인증 코드를 입력합니다.
- 카메라에 네트워크 인증 코드가 표시됩니다.
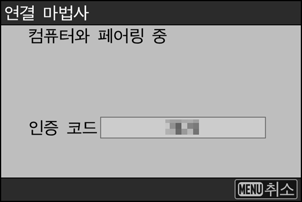
- Wireless Transmitter Utility에서 표시한 대화 상자에 인증 코드를 입력하고 [다음]을 클릭합니다.
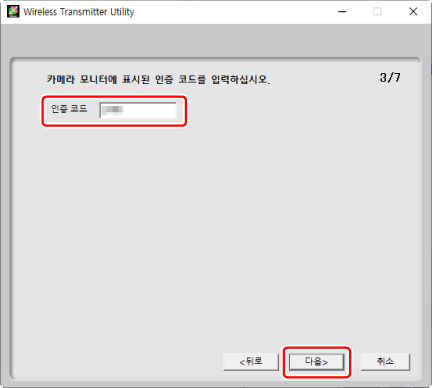
페어링 프로세스가 완료되었습니다.
- 페어링이 완료되었다는 메시지가 카메라에 표시되면 J를 누릅니다.
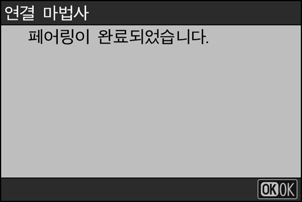
- Wireless Transmitter Utility에서 [다음]을 클릭합니다. 전송 대상 폴더를 선택하라는 메시지가 표시됩니다. 자세한 내용은 Wireless Transmitter Utility에 대한 온라인 도움말을 참조하십시오.
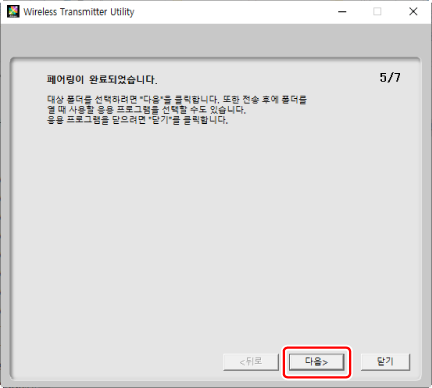
- 페어링이 완료되면 카메라와 컴퓨터 사이에 무선 연결이 설정됩니다.
연결을 확인합니다.
연결이 설정되면 프로파일 이름이 카메라 [PC 연결] 메뉴에 녹색으로 표시됩니다.
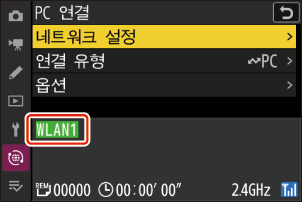
카메라와 컴퓨터 사이에 무선 연결이 완료되었습니다.
카메라로 촬영한 사진은 “카메라가 컴퓨터 또는 FTP 서버에 연결된 경우 수행할 수 있는 작업” 장의 “화상 전송”(0 화상 전송) 설명에 따라 컴퓨터로 전송할 수 있습니다.
NX Tether를 사용하여 컴퓨터에서 카메라를 조작하는 방법은 “카메라가 컴퓨터 또는 FTP 서버에 연결된 경우 수행할 수 있는 작업” 장의 “카메라 제어”(0 카메라 제어)에 있는 섹션을 참조하십시오.
컴퓨터 연결 종료
다음과 같은 방법으로 연결을 종료할 수 있습니다.
- 카메라를 끕니다.
- 네트워크 메뉴에서 [PC 연결] > [네트워크 설정]에 [현재 연결 종료]를 선택합니다.