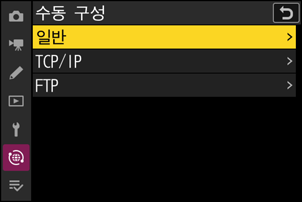FTP 서버: 이더넷을 통해 연결
- Anker A83130A1 PowerExpand USB‑C to Gigabit 이더넷 어댑터
- Anker A83130A2 PowerExpand USB‑C to Gigabit 이더넷 어댑터
무선 또는 이더넷 관련 오류에 대한 자세한 내용은 “무선 LAN 및 이더넷 연결 문제 해결”을 참조하십시오(0 무선 LAN 및 Ethernet 연결 문제 해결).
이더넷을 통해 FTP 서버에 연결
카메라의 USB 커넥터에 연결된 타사 USB(Type C)-이더넷 커넥터를 통해 FTP 서버에 연결합니다.
- Windows 11 및 Windows 10에서 사용 가능한 IIS(Internet Information Services)를 포함한 표준 FTP 서비스를 사용하여 서버를 구성할 수 있습니다.
- 인터넷 FTP 연결 및 타사 FTP 소프트웨어에 의해서 구축한 FTP 서버로의 동작은 지원하고 있지 않습니다.
- FTPS를 통해 서버에 연결하기 전에 루트 인증서를 카메라에 로드해야 합니다. 이는 네트워크 메뉴에서 [FTP 서버에 연결] > [옵션] > [루트 인증서 관리] > [루트 인증서 가져오기]를 사용하여 수행할 수 있습니다.
- 루트 인증서 획득에 대한 정보는 해당 FTPS 서버의 네트워크 관리자에게 문의하십시오.
타사 USB-이더넷 어댑터를 카메라의 USB 커넥터에 부착한 다음 이더넷 케이블을 사용하여 FTP 서버에 연결합니다.
- 이더넷 케이블을 USB-이더넷 어댑터에 연결합니다. 커넥터에 힘을 가하거나 비스듬히 삽입하지 마십시오.
- 케이블의 다른 쪽 끝을 FTP 서버나 라우터에 연결합니다.
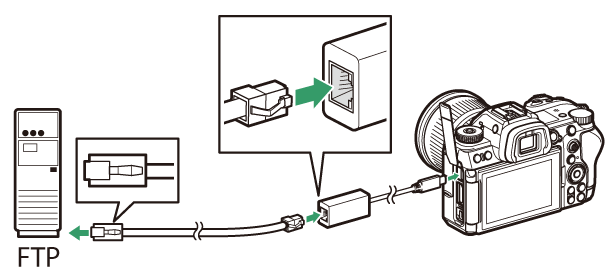
네트워크 메뉴에서 [USB]에 [USB-LAN]을 선택합니다.
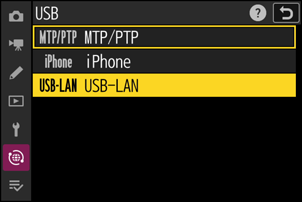
네트워크 메뉴에서 [FTP 서버에 연결]을 선택한 다음 [네트워크 설정]을 강조 표시하고 2를 누릅니다.
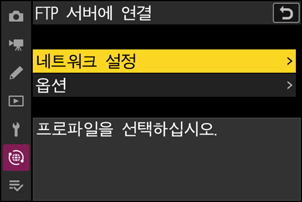
[프로파일 생성]을 강조 표시하고 J를 누릅니다.
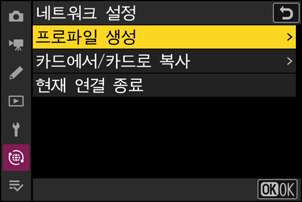
[연결 마법사]를 강조 표시하고 2를 누릅니다.
연결 마법사가 시작됩니다.
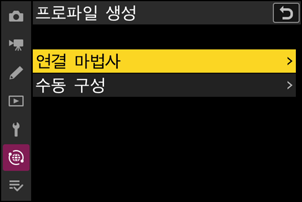
새 프로파일 이름을 지정합니다.
- 기본 이름을 변경하지 않고 다음 단계로 진행하려면 X를 누릅니다.
- 선택한 이름이 네트워크 메뉴 [FTP 서버에 연결] > [네트워크 설정] 목록에 나타납니다.
- 프로파일 이름을 변경하려면 J를 누릅니다. 텍스트 입력에 대한 자세한 내용은 “텍스트 입력”(0 텍스트 입력)을 참조하십시오. 이름을 입력한 후 계속 진행하려면 X를 누릅니다.
- 카메라가 USB-이더넷 어댑터를 감지하기 전에 지연이 있을 수 있습니다. 카메라가 이더넷 연결을 감지할 수 없는 경우 마법사는 기본 이름이 “WLAN1”인 무선 LAN 프로파일 생성을 시작하도록 구성됩니다. Z를 누르거나 4를 눌러 4단계로 돌아가고 10초 정도 기다린 다음 다시 시도합니다.
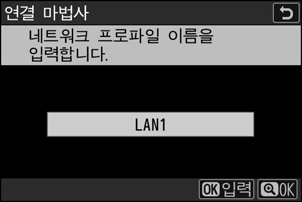
IP 주소를 가져오거나 선택합니다.
아래 옵션 중 하나를 선택하고 J를 누릅니다.
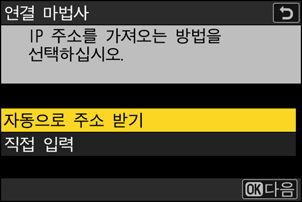
옵션 설명 [자동으로 주소 받기] IP 주소를 자동으로 제공하도록 네트워크가 구성된 경우 이 옵션을 선택합니다. IP 주소가 할당되면 “구성 완료” 메시지가 표시됩니다. [수동 입력] IP 주소와 서브넷 마스크를 직접 입력합니다.
- J를 누릅니다. IP 주소를 입력하라는 메시지가 표시됩니다.
- 메인 커맨드 다이얼을 회전하여 세그먼트를 선택합니다.
- 4 또는 2를 눌러 강조 표시한 세그먼트를 변경하고 J를 눌러 변경 사항을 저장합니다.
- 그럼 다음 X를 누릅니다. “구성 완료” 메시지가 표시됩니다. X를 다시 누르면 서브넷 마스크가 표시됩니다.
- 1 또는 3을 눌러 서브넷 마스크를 편집하고 J를 누르면, “구성 완료” 메시지가 표시됩니다.
J를 누르고 “구성 완료” 메시지가 표시되면 진행합니다.
서버 유형을 선택합니다.
[FTP], [SFTP](SSH FTP), [FTPS](FTP-SSL)를 강조 표시하고 J를 누르면 서버 주소를 입력할 수 있는 대화 상자를 표시합니다.
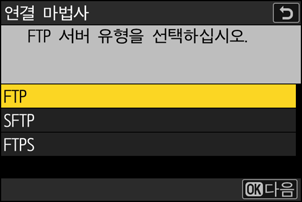
서버 주소를 입력합니다.
J를 눌러 서버 URL 또는 IP 주소를 입력합니다.
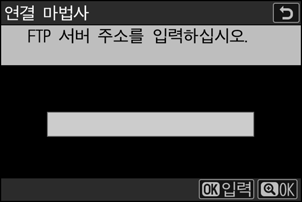
입력이 완료되면 X를 누릅니다.
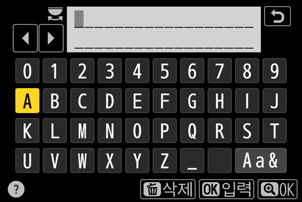
X를 다시 눌러 FTP 서버에 연결합니다. 로그인 방법을 선택하라는 메시지가 표시됩니다.
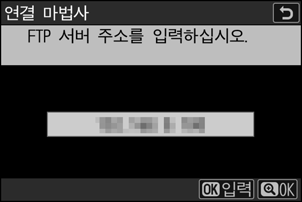
로그인합니다.
아래 옵션 중 하나를 선택하고 J를 누릅니다.
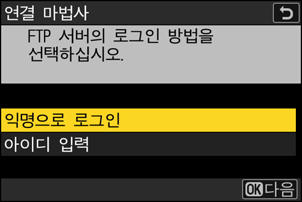
옵션 설명 [익명으로 로그인] 서버에서 사용자 ID 또는 암호가 필요하지 않은 경우 이 옵션을 선택합니다. 이 옵션은 익명으로 로그인하기 위해 구성된 서버에서만 사용할 수 있습니다. 로그인에 성공하면 전송 대상을 선택하라는 메시지가 표시됩니다. [아이디 입력] 사용자 ID와 암호를 입력합니다. 입력이 완료되면 J를 눌러 로그인합니다. 로그인에 성공하면 전송 대상을 선택하라는 메시지가 표시됩니다. 전송 대상 폴더를 선택하십시오.
아래 옵션 중 하나를 선택하고 J를 누릅니다.
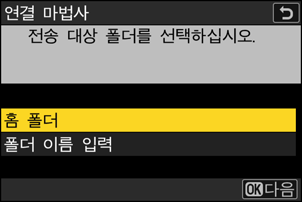
옵션 설명 [홈 폴더] 서버의 홈 폴더를 카메라에서 업로드한 사진의 전송 대상으로 선택하려면 이 옵션을 선택합니다. 작업을 성공적으로 끝낸 경우 “설정 완료” 대화 상자가 표시됩니다. [폴더 이름 입력] 전송 대상 폴더의 이름을 수동으로 입력합니다. 폴더가 서버에 이미 있어야 합니다. 프롬프트가 표시되면 폴더 이름과 경로를 입력하고 J를 눌러 “설정 완료” 대화 상자를 표시합니다. 연결을 확인합니다.
연결이 설정되면 프로파일 이름이 카메라 [FTP 서버에 연결] 메뉴에 녹색으로 표시됩니다.
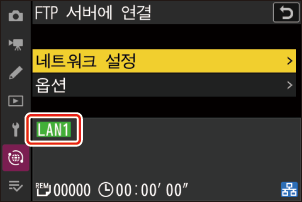
카메라와 FTP 서버 사이에 연결이 완료되었습니다.
연결이 설정되면 카메라 촬영 화면에 “FTP”가 나타납니다. 연결 오류가 발생하면 이 표시가 C 아이콘과 함께 빨간색으로 표시됩니다.
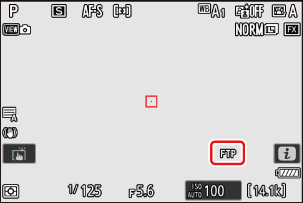
카메라로 촬영한 사진은 “카메라가 컴퓨터 또는 FTP 서버에 연결된 경우 수행할 수 있는 작업” 장에 있는 “화상 전송”(0 화상 전송)의 설명대로 FTP 서버에 업로드할 수 있습니다.
FTP 서버 연결 종료
다음과 같은 방법으로 연결을 종료할 수 있습니다.
- 카메라를 끕니다.
- 네트워크 메뉴에서 [FTP 서버에 연결] > [네트워크 설정]에 [현재 연결 종료]를 선택합니다.