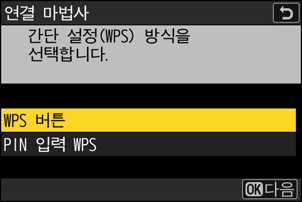무선 연결
카메라와 스마트 장치 간의 무선 연결은 SnapBridge 앱을 사용합니다. 블루투스(0 블루투스 접속(페어링)) 또는 Wi-Fi(0 Wi-Fi 접속)를 통해 연결할 수 있습니다. 또한 Wi-Fi 연결에는 “Wi-Fi 액세스 포인트 모드”와 “Wi-Fi 스테이션 모드”의 두 가지 모드가 있습니다. 블루투스 또는 Wi-Fi 스테이션 모드를 통해 연결하면 화상을 촬영하는 즉시 자동으로 전송할 수 있습니다.
블루투스 접속(페어링)
처음으로 블루투스를 통해 연결하기 전에 카메라와 스마트 장치를 페어링해야 합니다.
- 스마트 장치에서 블루투스를 사용하도록 설정합니다. 자세한 내용은 스마트 장치와 함께 제공된 설명서를 참조하십시오.
- 장치가 예기치 않게 꺼지지 않도록 카메라와 스마트 장치의 배터리가 완충되어 있는지 확인합니다.
- 카메라 메모리 카드에 사용 가능한 저장 공간이 있는지 확인합니다.
페어링
아래 설명에 따라 카메라와 스마트 장치를 페어링합니다.
카메라와 스마트폰에서 각각으로 조작을 실시합니다.
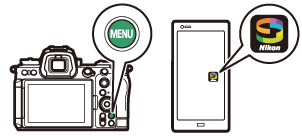
- 보다 자세한 설명은 SnapBridge 온라인 도움말을 통해 확인하십시오.
카메라: 네트워크 메뉴의 [스마트 장치로 연결] > [페어링(블루투스)]을 선택한 다음 [페어링 시작]을 강조 표시하고 J를 누릅니다.
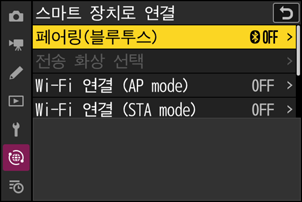
카메라 이름이 모니터에 표시됩니다.
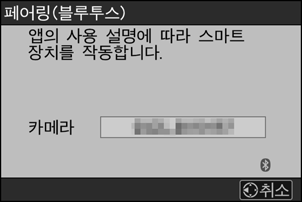
스마트 장치: SnapBridge 앱을 실행하고
 탭에서 [카메라에 연결]을 누릅니다.
탭에서 [카메라에 연결]을 누릅니다.SnapBridge 앱을 다운로드 후에 처음으로 시작하는 경우에는 앱의 화면에 있는 [카메라에 연결]를 탭 합니다.
스마트 장치: 화면의 지침을 따릅니다.
- 카메라 카테고리 선택 화면이 나타나면 접속할 카메라의 카테고리를 터치한 후 다음에 표시되는 연결 방법 선택 화면에서 페어링을 탭하십시오.
- 카메라 이름이 표시되면 접속하고 싶은 카메라의 이름을 탭해 주세요.
카메라/스마트 장치: 카메라와 스마트 장치가 동일한 인증 코드를 표시하는지 확인한 후 두 장치의 화면 지침에 따라 페어링을 완료합니다.
- 스마트 장치의 페어링 버튼을 누르고 카메라의 J 버튼을 누릅니다.
페어링이 완료되면 카메라와 스마트 장치가 각각 메시지를 표시합니다. 이후 메시지가 사라지고 메뉴 화면으로 갑니다.
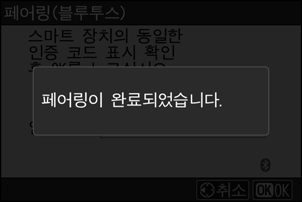
이제 카메라와 스마트 장치가 페어링되었습니다.
SnapBridge 앱 사용에 대한 자세한 내용은 온라인 도움말을 참조하십시오.
4 단계에서 카메라의 버튼을 누르고 스마트 장치의 버튼을 누르기까지 시간이 너무 오래 걸리면 페어링이 실패하고 장치에 오류 메시지가 표시됩니다.
- Android 장치를 사용하는 경우 [OK]를 누르고 1 단계로 돌아갑니다.
iOS 장치를 사용하는 경우 SnapBridge 앱을 닫고 백그라운드에서 실행되고 있지 않은지 확인한 다음 1 단계로 돌아가기 전에 iOS에 디바이스 등록을 해제하십시오. 디바이스의 등록 해제는 iOS 의 설정 앱에서 합니다.
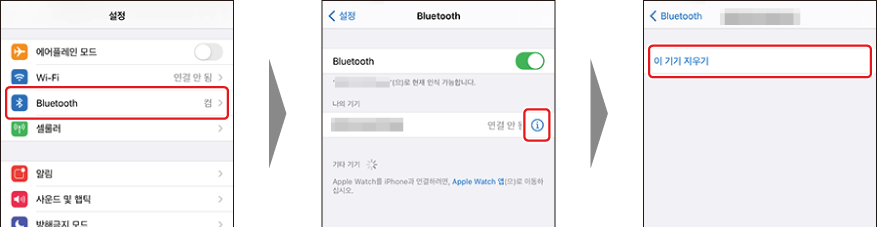
블루투스를 비활성화하려면 카메라 설정 메뉴의 [스마트 장치로 연결] > [페어링(블루투스)] > [블루투스 연결]에서 [OFF]를 선택합니다.
이전에 페어링된 스마트 장치에 연결
스마트 장치가 카메라와 페어링되면 스마트 장치와 카메라 모두에서 블루투스를 활성화하고 SnapBridge 앱을 실행하여 간단히 연결할 수 있습니다.
Wi-Fi 접속
SnapBridge 앱을 사용하여 Wi-Fi를 통해 카메라와 스마트 장치를 연결하는 방법에는 두 가지가 있습니다. 하나는 Wi-Fi를 통해 카메라와 스마트 장치를 직접 연결하는 “Wi-Fi 액세스 포인트 모드”이고, 다른 하나는 기존 네트워크(홈 네트워크 포함)의 무선 라우터를 통해 스마트 장치에 연결하는 “Wi-Fi 스테이션 모드”입니다.
카메라와 스마트폰에서 각각으로 조작을 실시합니다.
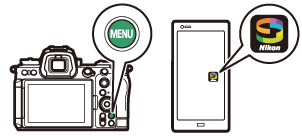
- 보다 자세한 설명은 SnapBridge 온라인 도움말을 통해 확인하십시오.
- 스마트 장치에서 Wi-Fi를 사용하도록 설정합니다. 자세한 내용은 스마트 장치와 함께 제공된 설명서를 참조하십시오.
- 장치가 예기치 않게 꺼지지 않도록 카메라와 스마트 장치의 배터리가 완충되어 있는지 확인합니다.
- 카메라 메모리 카드에 사용 가능한 저장 공간이 있는지 확인합니다.
스마트 장치에 직접 무선 연결(Wi-Fi 액세스 포인트 모드 )
Wi-Fi를 통해 카메라와 스마트 장치를 직접 연결합니다. 카메라가 무선 LAN 액세스 포인트 역할을 하므로 실외에서 작업할 때나 스마트 장치가 무선 네트워크에 연결되어 있지 않은 상황에서 연결할 수 있어 설정을 복잡하게 조정할 필요가 없습니다. 스마트 장치가 카메라에 연결된 상태에서는 인터넷에 연결할 수 없습니다.
스마트 장치: SnapBridge 앱을 실행해
 탭을 열고
탭을 열고  를 누른 다음 [Wi-Fi AP 모드 연결]을 선택합니다.
를 누른 다음 [Wi-Fi AP 모드 연결]을 선택합니다.SnapBridge 앱을 다운로드 후에 처음으로 시작하는 경우에는 앱의 화면에 있는 [카메라에 연결]를 탭 합니다. 카메라 카테고리 선택 화면이 나타나면 접속할 카메라의 카테고리를 터치한 후 다음에 표시되는 연결 방법 선택 화면에서 “Wi‑Fi”를 탭하십시오.
카메라/스마트 장치: 메시지가 표시되면 카메라 전원을 켭니다.
이 시점에서는 아직 앱을 조작하지 마세요.
카메라: 네트워크 메뉴의 [스마트 장치로 연결] > [Wi-Fi 연결 (AP mode)]을 선택한 다음 [Wi-Fi 연결됨]을 선택하고 J를 누릅니다.
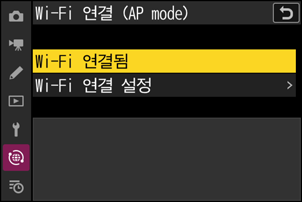
카메라 SSID와 암호가 표시됩니다.
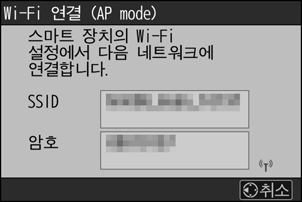
스마트 장치: 화면의 지시에 따라 Wi-Fi 연결을 설정합니다.
iOS 장치에서 “설정” 앱이 표시됩니다. [< 설정]을 눌러 [설정]을 연 다음 위로 스크롤하고 설정 목록 상단 주변에 있는 [Wi-Fi]를 눌러 Wi-Fi 설정을 표시합니다.
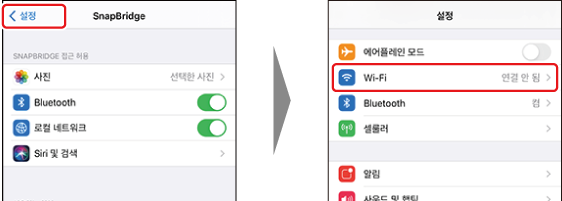
- Wi-Fi 설정 화면에서 카메라 SSID를 선택하고 3 단계에서 카메라에 표시된 암호를 입력합니다.
스마트 장치: 4 단계에 설명된 대로 장치 설정을 조정한 후 SnapBridge 앱으로 돌아갑니다.
- 카메라에 Wi-Fi 연결이 완료 되면 스마트 장치가 Wi-Fi 액세스 포인트 모드 옵션을 표시합니다.
카메라에는 연결이 완료되었다는 메시지가 표시됩니다.
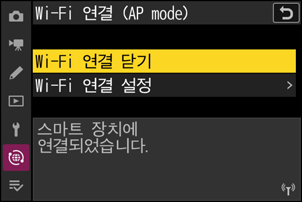
이제 카메라와 스마트 장치가 Wi-Fi를 통해 연결되었습니다.
SnapBridge 앱 사용에 대한 자세한 내용은 온라인 도움말을 참조하십시오.
기존 네트워크에 연결(Wi-Fi 스테이션 모드 )
카메라는 무선 LAN 액세스 포인트를 통해 기존 네트워크(홈 네트워크 포함)의 스마트 장치에 연결됩니다. 스마트 장치가 카메라에 연결된 상태에서도 인터넷에 계속 연결할 수 있습니다.
카메라: 네트워크 메뉴의 [스마트 장치로 연결] > [Wi-Fi 연결 (STA mode)]을 선택한 다음 [프로파일 생성]을 선택하고 J를 누릅니다.
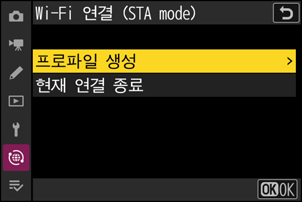
카메라: 새 프로파일 이름을 지정합니다.
- 기본 이름을 변경하지 않고 다음 단계로 진행하려면 X를 누릅니다.
- 선택한 이름이 네트워크 메뉴 [스마트 장치로 연결] > [Wi-Fi 연결 (STA mode)] 목록에 나타납니다.
- 프로파일 이름을 변경하려면 J를 누릅니다. 텍스트 입력에 대한 자세한 내용은 “텍스트 입력”(0 텍스트 입력)을 참조하십시오. 이름을 입력한 후 계속 진행하려면 X를 누릅니다.

카메라: [Wi-Fi 네트워크 검색]을 선택하고 J를 누릅니다.
카메라가 현재 주변에 활성화된 네트워크를 검색하고 이름(SSID)별로 나열합니다.
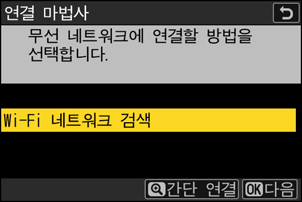
카메라: 네트워크를 선택합니다.
- 네트워크 SSID를 강조 표시한 다음 J를 누릅니다.
- 카메라에 입력할 수 없는 문자가 포함된 SSID는 표시되지 않습니다.
- 각 SSID가 작동하는 대역은 아이콘으로 표시됩니다.
- 암호화 네트워크는 h 아이콘으로 표시됩니다. 선택한 네트워크가 암호화되면(h) 암호화 키를 입력하라는 메시지가 표시됩니다. 네트워크가 암호화되지 않은 경우 6 단계로 진행하십시오.
- 원하는 네트워크가 표시되지 않으면 X를 눌러 다시 검색합니다.
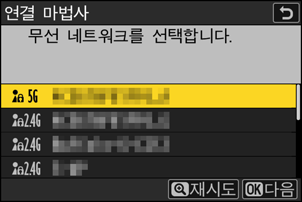
숨겨진 SSID
숨겨진 SSID가 있는 네트워크는 네트워크 목록에 빈 항목으로 표시됩니다.
- 숨겨진 SSID로 네트워크에 연결하려면 빈 항목을 선택하고 J를 누릅니다. 그런 다음 J를 누릅니다. 카메라에 SSID를 제공하라는 메시지가 표시됩니다.
- 네트워크 이름을 입력하고 X를 누릅니다. X를 다시 누르면, 카메라가 암호화 키를 입력하라는 메시지를 표시합니다.
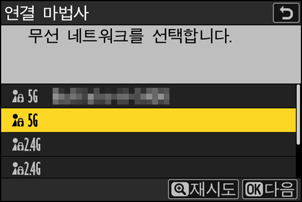
카메라: 암호화 키를 입력하십시오.
- J를 누르고 무선 라우터의 암호화 키를 입력합니다.
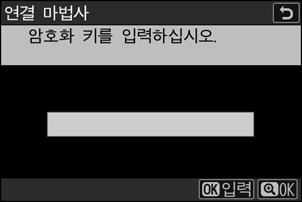
- 자세한 내용은 무선 라우터 설명서를 참조하십시오.
- 입력이 완료되면 X를 누릅니다.
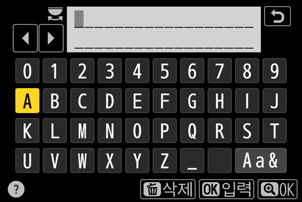
- X를 다시 눌러 연결을 시작합니다. 연결이 설정되면 몇 초 동안 메시지가 표시됩니다.
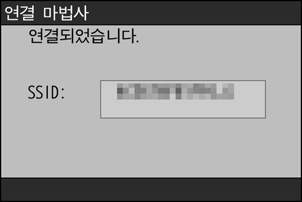
카메라: IP 주소를 가져오거나 선택합니다.
아래 옵션 중 하나를 선택하고 J를 누릅니다.
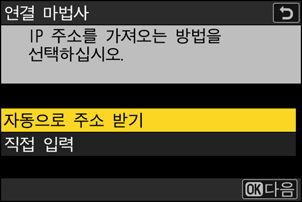
옵션 설명 [자동으로 주소 받기] IP 주소를 자동으로 제공하도록 네트워크가 구성된 경우 이 옵션을 선택합니다. IP 주소가 할당되면 “구성 완료” 메시지가 표시됩니다. [직접 입력] IP 주소와 서브넷 마스크를 직접 입력합니다.
- J를 누릅니다. IP 주소를 입력하라는 메시지가 표시됩니다.
- 메인 커맨드 다이얼을 회전하여 세그먼트를 선택합니다.
- 4 또는 2를 눌러 강조 표시한 세그먼트를 변경하고 J를 눌러 변경 사항을 저장합니다.
- 그럼 다음 X를 누릅니다. “구성 완료” 메시지가 표시됩니다. X를 다시 누르면 서브넷 마스크가 표시됩니다.
- 1 또는 3을 눌러 서브넷 마스크를 편집하고 J를 누르면, “구성 완료” 메시지가 표시됩니다.
카메라: “구성 완료” 메시지가 표시됩니다. J를 누르고 “구성 완료” 메시지가 표시되면 진행합니다.
카메라: 스마트 장치와 Wi-Fi 연결을 시작합니다.
메시지가 표시되면 스마트 장치에서 SnapBridge 앱을 실행합니다.
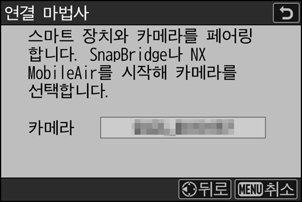
스마트 장치: SnapBridge 앱을 실행해
 탭을 열고
탭을 열고  를 누른 다음 [Wi-Fi STA 모드 연결]을 선택합니다.
를 누른 다음 [Wi-Fi STA 모드 연결]을 선택합니다.- 스마트 장치가 카메라가 연결된 것과 동일한 SSID 네트워크에 연결되어 있는지 확인합니다.
- 화면의 지시에 따라 SnapBridge 앱을 작동합니다. SnapBridge 앱을 다운로드 후에 처음으로 시작하는 경우에는 앱의 화면에 있는 [카메라에 연결]를 탭 합니다.
스마트 장치: 카메라를 선택합니다.
8단계에서 카메라에 표시된 이름을 선택합니다.
카메라/스마트 장치: Wi-Fi 연결을 설정합니다.
- 카메라에 그림과 같은 대화 상자가 표시되면 J를 누릅니다.
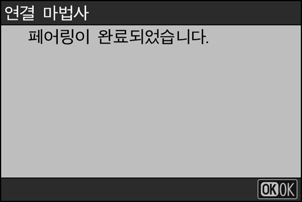
- 카메라에 Wi-Fi 연결이 완료 되면 스마트 장치가 Wi-Fi 스테이션 모드 옵션을 표시합니다.
카메라에는 연결이 완료되었다는 메시지가 표시됩니다.
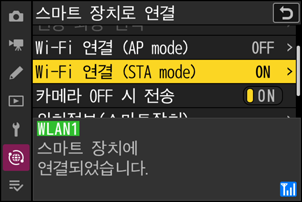
이제 카메라와 스마트 장치가 Wi-Fi를 통해 연결되었습니다.
SnapBridge 앱 사용에 대한 자세한 내용은 온라인 도움말을 참조하십시오.
Wi-Fi 액세스 포인트/Wi-Fi 스테이션 모드 종료
Wi-Fi 연결을 종료하려면 SnapBridge  탭에서
탭에서  를 누릅니다. 아이콘이
를 누릅니다. 아이콘이  로 변경되면
로 변경되면  을 누른 다음 [Wi-Fi AP 모드 종료] 또는 [Wi-Fi STA 모드 종료]를 선택합니다.
을 누른 다음 [Wi-Fi AP 모드 종료] 또는 [Wi-Fi STA 모드 종료]를 선택합니다.