Google преводилац
ОВА УСЛУГА МОЖЕ ДА САДРЖИ ПРЕВОДЕ КОЈИ СУ НАЧИЊЕНИ ОД СТРАНЕ GOOGLE-А. GOOGLE СЕ ОДРИЧЕ СВИХ ГАРАНЦИЈА У ВЕЗИ СА ПРЕВОДИМА, ИЗРИЧИТИМ ИЛИ ПОДРАЗУМЕВАНИМ, УКЉУЧУЈУЋИ БИЛО КОЈЕ ГАРАНЦИЈЕ У ВЕЗИ ТАЧНОСТИ, ПОУЗДАНОСТИ И ГАРАНЦИЈЕ ПРОИЗВОДА КОЈА СЕ ПОДРАЗУМЕВА, ОДГОВАРАЈУЋУ НАМЕНУ ЗА ОДРЕЂЕН ЦИЉ И ПОШТОВАЊЕ АУТОРСКИХ ПРАВА.
Референтни водичи Nikon корпорације (испод, „Nikon“) преведени су зарад вашег коришћења користећи софтвер за превођење који нуди Google преводилац. Уложени су разумни напори да се понуди тачан превод, међутим, ниједно аутоматско превођење није савршено нити је намера да се замене људски преводиоци. Преводи се нуде као услуга корисницима Nikon-ових референтних водича и нуде се „такви какви су“. Никаква гаранција, изричита или подразумевана, не односи се на тачност, поузданост или исправност превода начињених са енглеског језика на било које друге језике. Неки садржаји (попут слика, видео приказа, блиц видео приказа, итд.) можда неће бити правилно преведени услед ограничења софтвера за превод.
Службени текст је енглеска верзија референтних водича. Било која неслагања или разлике настале у преводу нису обавезујуће и немају правни учинак у сврху усклађивања или извршења. Ако се појаве нека питања у вези са тачношћу информација садржаних у преведеним референтним водичима, погледајте енглеску верзију водича која је службена верзија.
Контроле слике
Врсте контрола слике
Nikon је јединствен
- Picture Control : Контроле слике које се испоручују са камером. Основне контроле слике, укључујући режиме [ Ауто ] и [ Стандардни ] ( 0 'Подеси Picture Control ' ).
- Creative Picture Control : Контроле слике које се испоручују са камером. Ове контроле нуде јединствене комбинације нијанси, тонова, засићености и других подешавања подешених за одређене ефекте ( 0 'Подеси Picture Control ' ).
- Picture Control (ХЛГ) : Контроле слике које се испоручују са камером. Они се бирају преко [ Сет Picture Control (ХЛГ) ] у менију снимања фотографија када је [ Тоне моде ] у менију снимања фотографија подешен на [ ХЛГ ] у режиму фотографије ( 0 'Подеси Picture Control (ХЛГ)' ).
-
Прилагођена Picture Control : Контроле слике креиране помоћу фотоапарата или рачунарског софтвера NX Studio . Оне се могу додати у камеру одвојено на основу контрола слике које сте добили уз камеру. Да бисте креирали прилагођене контроле слике помоћу камере, користите [ Манаге Picture Control ] у менију за снимање фотографија или видео записа ( 0 Цустом Пицтуре Цонтролс ). Ако користите NX Studio , креирајте прилагођену Picture Control у софтверу, извезите је као датотеку, копирајте на меморијску картицу и увезите је у камеру ( 0 Копирај прилагођене контроле слике на и са меморијске картице ). За детаље о коришћењу NX Studio за креирање и извоз прилагођених контрола слике, погледајте помоћ на мрежи NX Studio .
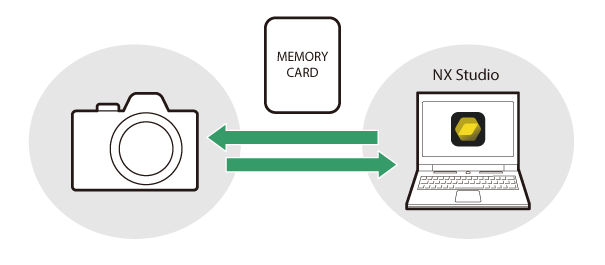
-
Цлоуд Picture Control : Контроле слике које обезбеђује Nikon Имагинг Цлоуд услуга у облаку. Могу се преузети и увести у камеру као контроле слике. Ове контроле слике се могу подесити када се додају у камеру као прилагођене контроле слике ( 0 контрола слике у облаку ).
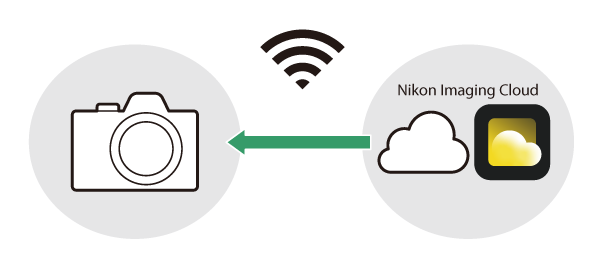
О контролама слике
Избор Picture Control
- У видео режиму или када је [ СДР ] изабран за [ Тонски режим ] у менију снимања фотографија у режиму фотографије, изаберите Контроле слике за [ Подесите Picture Control ] у i менију, менију за снимање фотографија или менију за снимање видео записа.
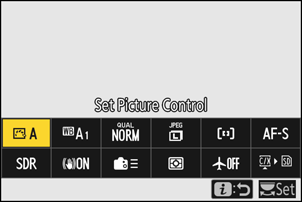
- Када је [ ХЛГ ] изабран за [ Тонски режим ] у менију снимања фотографија у режиму фотографије, изаберите Контроле слике за [ Подесите Picture Control (ХЛГ) ] у менију снимања фотографија.
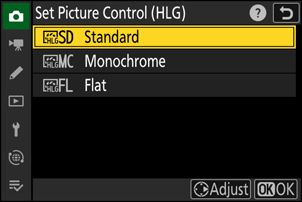
- Икона изабране Picture Control се приказује на екрану снимања.
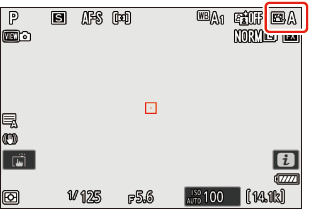
- Ставка [ Сет Picture Control ] у менију снимања видео записа такође нуди опцију [ Исто као и подешавања фотографије ] која подешава Picture Control за видео записе на исту ону која се користи за фотографије.
„ Подеси Picture Control “
| Опција | Опис | |
|---|---|---|
| n | [ Ауто ] | Камера аутоматски прилагођава нијансе и тонове на основу [ Стандардно ] (режим фотографије) или [ Неутрално ] (видео режим) Picture Control . |
| Q | [ Стандард ] | Стандардна обрада за уравнотежене резултате. Препоручује се за већину ситуација. |
| R | [ Неутрално ] | Минимална обрада за природне резултате. Одаберите за слике које ће касније бити обрађене или ретуширане. |
| S | [ Живописан ] | Слике су побољшане за живописан ефекат фотоштампе. Одаберите за слике које наглашавају примарне боје. |
| T | [ монохроматски ] | Снимите монохромне слике. |
| 2 | [ Равно монохроматски ] | Садржи нежне градације од светлих делова до сенки, стварајући меке монохромне слике. |
| 3 | [ Монохромни дубоки тон ] | Бирајте мало тамније тонове у распону од сенки до средњих тонова, са осветљеношћу која се брзо повећава како тонови напредују од средњих до светлих тонова. |
| o | [ Портрет ] | Глатки тен за портрете природног изгледа. |
| 4 | [ Портрет богатих тонова ] | Даје живописније резултате од [ Портрет ] док снима детаље о тену субјекта и избегава губитак детаља у осветљеним деловима. Одаберите за слике које ће касније бити обрађене или ретуширане. |
| p | [ Пејзаж ] | Снимајте живописне пејзаже и градске пејзаже. Изаберите слике које наглашавају плаву и зелену боју. |
| q | [ Раван ] | Детаљи су сачувани у широком распону тонова, од светлих делова до сенки. Одаберите за слике које ће касније бити опсежно обрађене или ретуширане. |
| k 01 – k 20 |
[ Creative Picture Control ] (Creative Picture Control) |
Цреативе Пицтуре Цонтролс нуде јединствене комбинације нијанси, тонова, засићености и других подешавања подешених за одређене ефекте. Бирајте између укупно 20 опција, укључујући [ Сан ] и [ Јутро ]. |
| h Ц-1 – h Ц-9 |
[ Цустом Picture Control ] (Прилагођена Picture Control ) |
Приказује се ако је модификована Picture Control сачувана као прилагођена Picture Control на камери ( 0 Прилагођене контроле слике ). Подразумевано име је назив постојеће Picture Control са додатком двоцифреног броја. Ово се може променити по жељи. |
| n o |
[ Цлоуд Picture Control ] ( Picture Control у облаку) |
Приказује се ако су контроле слике преузете са сервиса Nikon Имагинг Цлоуд у облаку и увезене у фотоапарат ( 0 Цлоуд Пицтуре Цонтролс ). |
„ Подеси Picture Control (ХЛГ) “
| Опција | Опис | |
|---|---|---|
| c | [ Стандард ] | Стандардна обрада за уравнотежене резултате. Препоручује се за већину ситуација. |
| d | [ монохроматски ] | Снимите монохромне фотографије. |
| e | [ Раван ] | Одаберите за фотографије које ће касније бити опсежно обрађене или ретуширане. |
Измена контрола слике
Контроле слике се могу прилагодити да одговарају сцени или креативној намери фотографа.
-
Изаберите Picture Control .
Изаберите [ Сет Picture Control ] у менију снимања фотографија или видео записа или [ Сет Picture Control (ХЛГ) ] у менију снимања фотографија, означите Picture Control који желите да подесите и притисните 2 .
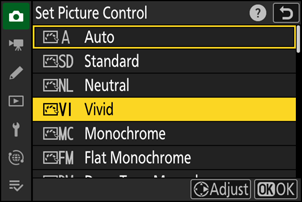
-
Подесите подешавања.
- Притисните 1 или 3 да означите подешавања и 4 или 2 да изаберете вредност. Сваки притисак повећава означену вредност за 1.
- Доступне опције се разликују у зависности од изабране Picture Control .
- Да бисте брзо подесили нивое за уравнотежено [ Оштрење ], [ Оштрење средњег опсега ] и [ Јасноћа ], означите [ Брзо оштрење ] и притисните 4 или 2 .
- Да бисте напустили све промене и почели испочетка од подразумеваних подешавања, притисните дугме O
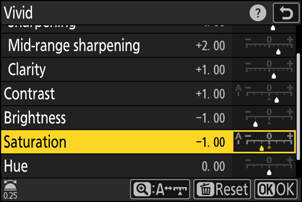
-
Сачувајте промене и изађите.
Притисните J да сачувате промене. Контроле слике које су измењене у односу на подразумевана подешавања су означене звездицом (“ U “).
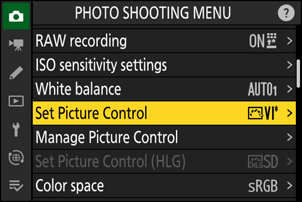
Подешавања Picture Control
| Опција | Опис | |
|---|---|---|
| [ Ниво ефекта ] | Приказује се само када је изабрана Creative Picture Control . Искључите или појачајте ефекат изабране Picture Control . | |
| [ Брзо оштро ] | Примените изоштравање на области контраста унутар слике.
|
|
| [ Оштрење ] | Примените изоштравање на мала подручја контраста. | |
| [ Оштрење средњег опсега ] | Примените изоштравање на области контраста веће од оних на које утиче [ Схарпенинг ] и мање од оних на које утиче [ Цларити ]. | |
| [ Јасноћа ] | Примените изоштравање на велика подручја контраста.
|
|
| [ Контраст ] | Подесите укупни контраст. | |
| [ Истакнуто ] | Приказује се само за [ Сет Picture Control (ХЛГ) ]. Подесите осветљење. Изаберите веће вредности да бисте светлији светли. | |
| [ Сенке ] | Приказује се само за [ Сет Picture Control (ХЛГ) ]. Подесите сенке. Изаберите веће вредности да би сенке биле светлије. | |
| [ Осветљеност ] | Осветлите или потамните средње тонове (тонове који спадају у опсег између светлих и сенки). Ефекат се не протеже на светле делове и сенке, осигуравајући очување детаља у овим деловима слике.
|
|
| [ Засићење ] | Контролишите живописност боја.
|
|
| [ Нијанса ] | Подесите нијансу.
|
|
| [ Ефекти филтера ] | Приказује се само са [ Моноцхроме ], [ Флат Моноцхроме ], [ Дееп Тоне Моноцхроме ] и одређеним креативним контролама слике. Симулирајте ефекат филтера у боји на монохроматским сликама. | |
| [ тонирање ] | Приказује се само са [ Моноцхроме ], [ Флат Моноцхроме ], [ Дееп Тоне Моноцхроме ] и одређеним креативним контролама слике. Изаберите нијансу за једнобојне слике. Бирајте између 9 различитих нијанси, укључујући цијанотипију и старомодну сепију.
|
|
| [ Тонирање ] (Креативне контроле слике) | Приказује се само са одређеним креативним контролама слике. Изаберите нијансу боје која се користи. | |
Индикатор j испод приказа вредности у менију подешавања Picture Control означава вредност сачувану у фотоапарату.
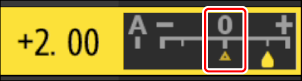
- Избор опције [ А ] (ауто) која је доступна за нека подешавања омогућава камери да аутоматски прилагоди поставку.
- Резултати се разликују у зависности од експозиције и положаја субјекта у кадру.
Изаберите неки од следећих [ ефеката филтера ]:
| Опција | Опис |
|---|---|
| [ И ] (жуто) * | Ове опције побољшавају контраст и могу се користити за смањење осветљености неба на пејзажним фотографијама. Наранџаста [ О ] даје већи контраст од жуте [ И ], црвена [ Р ] више контраста од наранџасте. |
| [ О ] (наранџаста) * | |
| [ Р ] (црвено) * | |
| [ Г ] (зелено) * | Зелена омекшава тонове коже. Користи се за портрете и слично. |
Термин у загради је назив одговарајућег филтера у боји треће стране за црно-белу фотографију.
Коришћење „Ефеката филтера“ са „Монохроматским дубоким тоновима“
[ Дееп Тоне Моноцхроме ] карактерише снажан уграђени ефекат црвеног филтера који се примењује чак и када је [ ОФФ ] изабрано за [ Ефекти филтера ]. Пошто се [ Ефекти филтера ] не могу применити више од једном, избор опције осим [ ИСКЉУЧЕНО ] ће онемогућити уграђени ефекат црвеног филтера. Контраст се може смањити омогућавањем [ И ], [ О ] и [ Р ].
Подешавања се могу подесити у опсегу [ А−2 ] до [ А+2 ].
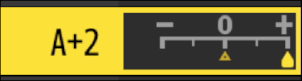
Уређивање контрола слике помоћу i менија
Истицањем [ Сет Picture Control ] у i менију и притиском на J приказује се листа Picture Control . Означите Picture Control , притисните 3 да бисте приказали опције, а затим уредите подешавања док прегледате ефекат на екрану.
- Исто као када је [ Сет Picture Control (ХЛГ) ] додељен и i помоћу прилагођеног подешавања ф1 [ Цустомизе i мену ] и изабран.
- Притисните 1 или 3 да означите подешавања. Притисните 4 или 2 да бисте изабрали вредност у корацима од 1 или ротирајте точкић за подкоманде да бисте изабрали вредност у корацима од 0,25.
- Доступне опције се разликују у зависности од изабране Picture Control .
- Да бисте напустили све промене и почели испочетка од подразумеваних подешавања, притисните дугме O
- Притисните J да сачувате промене.
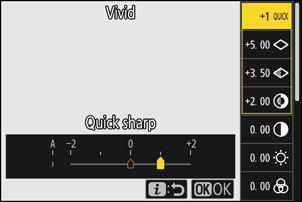
- Контроле слике које су измењене у односу на подразумевана подешавања су означене звездицом (“ U “).
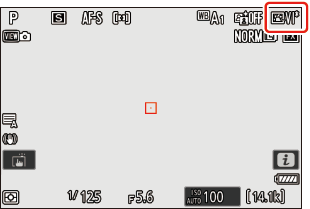
Прилагођене контроле слике
Сачувајте модификоване контроле слике као прилагођене контроле слике.
| Опција | Опис |
|---|---|
| [ Сачувај/измени ] | Направите нову прилагођену Picture Control на основу постојеће унапред подешене или прилагођене Picture Control или уредите постојеће прилагођене контроле слике. |
| [ Преименуј ] | Преименујте прилагођене контроле слике. |
| [ Избриши ] | Избришите прилагођене контроле слике. |
| [ Учитај/сачувај ] | Копирајте прилагођене контроле слике на и са меморијске картице. |
Креирање прилагођених контрола слике
-
Означите [ Манаге Picture Control ] у менију снимања фотографија или видео записа и притисните 2 .
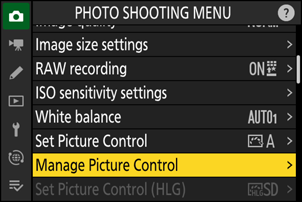
-
Изаберите [ Сачувај/уреди ].
Означите [ Сачувај/уреди ] и притисните 2 да видите опције [ Изабери Picture Control ].
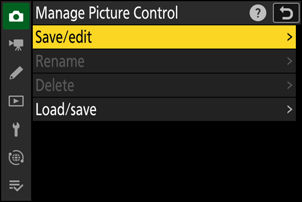
-
Изаберите Picture Control .
- Означите постојећу Picture Control и притисните 2 да бисте приказали опције за уређивање.
- Да бисте сачували копију означене Picture Control без даљих модификација, притисните J . Биће приказане опције [ Сачувај као ]; пређите на корак 5.
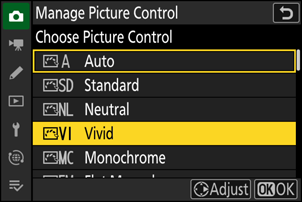
-
Подесите подешавања.
- Опције и процедура су исте као за [ Сет Picture Control ].
- Притисните J да прикажете опције [ Сачувај као ] када се подешавања заврше.
- Да бисте напустили све промене и почели испочетка од подразумеваних подешавања, притисните дугме O
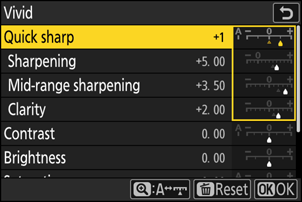
-
Изаберите одредиште.
Изаберите одредиште за Цустом Picture Control (Ц-1 до Ц-9).
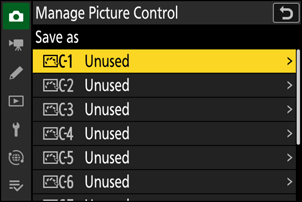
-
Именујте Picture Control .
- Притиском на 2 када је одредиште истакнуто у претходном кораку приказује се дијалог за унос текста [ Преименуј ].
- Подразумевано име, креирано додавањем двоцифреног броја имену постојеће Picture Control , појављује се у области за приказ текста. Двоцифрени број аутоматски генерише камера.
- Прилагођена имена Picture Control могу имати до деветнаест знакова.
- За информације о уносу текста погледајте „Унос текста“ ( 0 Унос текста ).
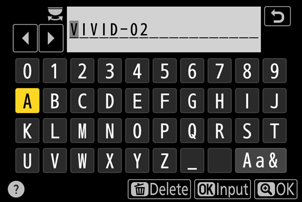
-
Притисните дугме X .
- Унос текста ће се завршити.
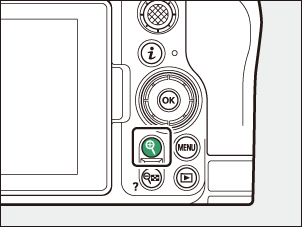
- Нова Picture Control ће бити додата на листу Picture Control .
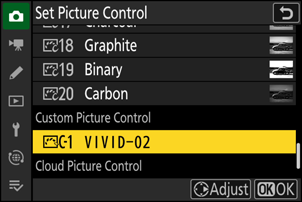
Оригинална икона Picture Control
Оригинална унапред подешена Picture Control на којој се заснива Цустом Picture Control је означена иконом на екрану за уређивање.
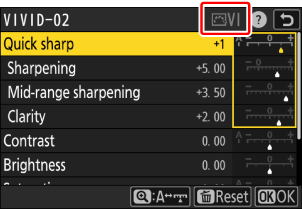
Прилагођене опције Picture Control
Опције доступне са прилагођеним контролама слике су исте као оне на којима је прилагођена Picture Control заснована.
Копирајте прилагођене контроле слике на и са меморијске картице
Ставка [ Лоад/саве ] у менију [ Picture Control ] се може користити за копирање прилагођених контрола слике са фотоапарата на меморијску картицу. Такође можете да избришете прилагођене контроле слике или да их копирате са меморијске картице у камеру (меморијска картица мора бити уметнута у примарни слот, пошто се меморијске картице убацују у слот означен као секундарни слот преко [ Примари слот селецтион ] на фотографији мени снимања неће бити откривен).
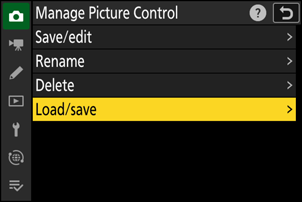
- [ Копирај у камеру ]: Копирајте (увезите) прилагођене контроле слике са меморијске картице у фотоапарат. Контроле слике се копирају у Цустом Пицтуре Цонтролс Ц-1 до Ц-9 на фотоапарату и могу се именовати по жељи.
- [ Избриши са картице ]: Избришите изабране прилагођене контроле слике са меморијске картице.
- [ Копирај на картицу ]: Копирајте (извезите) Цустом Picture Control са фотоапарата на меморијску картицу. Означите одредиште (1 до 99) за изабрану Цустом Picture Control и притисните J да бисте је извезли у поддиректоријум „ЦУСТОМПЦ“, који ће аутоматски бити креиран у фасцикли „ NIKON “ на меморијској картици.
- Извезене прилагођене контроле слике могу се копирати на другу меморијску картицу помоћу рачунара. Када копирате контроле слике на меморијску картицу ради увоза у фотоапарат, обавезно их сачувајте у основном (горњем) директоријуму картице или у фасцикли „ЦУСТОМПЦ“ у фасцикли „ NIKON “.
Када подешавате контроле слике помоћу рачунарског софтвера NX Studio , одабиром [ Флексибилна боја ] за опцију Picture Control омогућава се шири избор подешавања Picture Control помоћу мешача боја и градирања боја, поред других параметара подешавања. Можете да сачувате контроле слике прилагођене помоћу [ Флексибилне боје ] као прилагођене контроле слике и да их извезете у датотеку и увезете у камеру.
- Прилагођене контроле слике засноване на [ Флексибилна боја ] не могу се подесити или преименовати на фотоапарату.
Контроле слике у облаку
Ако се контроле слике пренесу на фотоапарат из Nikon Имагинг Цлоуд-а, оне се могу преузети и прочитати у камеру тако што ћете [ Подеси Picture Control ] > [ Додај датотеке Picture Control у облаку ] у менију за снимање фотографија или видео записа камере. Ове контроле слике могу да се подесе када су изабране и додате у камеру преко [ Picture Control ] у менију снимања фотографија или видео записа ( 0 Креирање прилагођених контрола слике ).
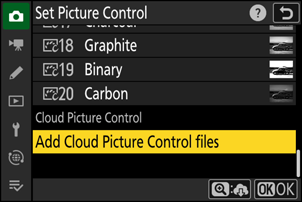
-
Ако постоје контроле слике у Nikon Имагинг Цлоуд-у које нису увезене у фотоапарат, ознаке обавештења ће се појавити на картицама менија за снимање фотографија и видео записа и [ Сет Picture Control ] у менију фотоапарата.
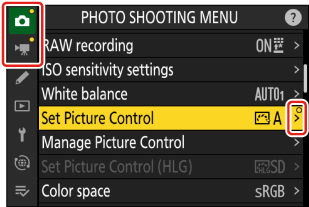
- Камера и Nikon Имагинг Цлоуд морају бити повезани преко Wi-Fi да би преузели и увезли контроле слике. У менију мреже фотоапарата, подесите [ Nikon Имагинг Цлоуд ] > [ Повежи се са Nikon Имагинг Цлоуд ] на [ УКЉУЧЕНО ], а затим укључите поставку за пријаву на Nikon Имагинг Цлоуд камеру.
- Погледајте помоћ на мрежи за Nikon Имагинг Цлоуд да бисте сазнали како да пренесете контроле слике на фотоапарат и како да укључите поставку за пријаву на камеру у Nikon Имагинг Цлоуд.

