Google Översätt
DENNA TJÄNST KAN INNEHÅLLA ÖVERSÄTTNINGAR FRÅN GOOGLE. GOOGLE FRÅNSÄGER SIG ALLA GARANTIER FÖR ÖVERSÄTTNINGAR, UTTRYCKLIGA ELLER UNDERFÖRSTÅDDA, INKLUSIVE EVENTUELLA GARANTIER AVSEENDE NOGGRANNHET, TILLFÖRLITLIGHET OCH EVENTUELLA UNDERFÖRSTÅDDA GARANTIER AVSEENDE SÄLJBARHET, LÄMPLIGHET FÖR ETT VISST ÄNDAMÅL OCH ICKE-INTRÅNG.
Referensinformation från Nikon Corporation (nedan, “Nikon”) har översatts för din bekvämlighet med hjälp av översättningsprogramvara från Google Översätt. Rimliga ansträngningar har gjorts för att tillhandahålla en korrekt översättning, men ingen automatiserad översättning är perfekt och är inte heller avsedd att ersätta mänskliga översättare. Översättningar tillhandahålls som en tjänst till användare av Nikons referensinformation och tillhandahålls som de är. Ingen garanti av något slag, varken uttrycklig eller underförstådd, lämnas avseende noggrannhet, tillförlitlighet eller korrekthet för översättningar gjorda från engelska till något annat språk. Visst innehåll (som bilder, videor, Flash-videor osv.) kanske inte kan översättas korrekt på grund av översättningsprogramvarans begränsningar.
Den officiella texten är den engelska versionen av referensinformationen. Eventuella avvikelser eller skillnader som har uppstått i samband i översättningen är inte bindande och har ingen rättslig effekt för efterlevnad eller verkställighet. Om det uppstår några frågor om riktigheten hos informationen i den översatta referensinformationen hänvisar vi till den engelska versionen av informationen, som är den officiella versionen.
Bildkontroller
Typer av bildkontroller
Nikon unika
- Picture Control : Bildkontroller som medföljer kameran. Grundläggande bildkontroller, inklusive lägena [ Auto ] och [ Standard ] ( 0 'Ställ in Picture Control ' ).
- Creative Picture Control : Bildkontroller som medföljer kameran. Dessa kontroller erbjuder unika kombinationer av nyans, ton, mättnad och andra inställningar som är inställda för särskilda effekter ( 0 'Ställ in Picture Control ' ).
- Picture Control (HLG) : Bildkontroller som medföljer kameran. De väljs via [ Ställ in Picture Control (HLG) ] i fototagningsmenyn när [ Tonläge ] i fototagningsmenyn är inställd på [ HLG ] i fotoläge ( 0 'Ställ in Picture Control (HLG)' ).
-
Custom Picture Control : Bildkontroller skapade med kameran eller NX Studio datorprogramvara. Dessa kan läggas till kameran separat baserat på bildkontrollerna som medföljer kameran. För att skapa anpassade bildkontroller med kameran, använd [ Hantera Picture Control ] i menyn för fotografering eller videoinspelning ( 0 Anpassade bildkontroller ). Om du använder NX Studio , skapa en anpassad Picture Control på programvaran, exportera den som en fil, kopiera till ett minneskort och importera den till kameran ( 0 Kopiera anpassade bildkontroller till och från ett minneskort ). Mer information om hur du använder NX Studio för att skapa och exportera anpassade bildkontroller finns i onlinehjälpen för NX Studio .
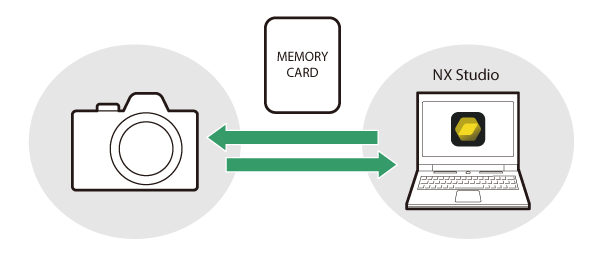
-
Cloud Picture Control : Bildkontroller som tillhandahålls av molntjänsten Nikon Imaging Cloud. De kan laddas ner och importeras till kameran som bildkontroller. Dessa bildkontroller kan justeras när de har lagts till i kameran som anpassade bildkontroller ( 0 Cloud Picture Controls ).
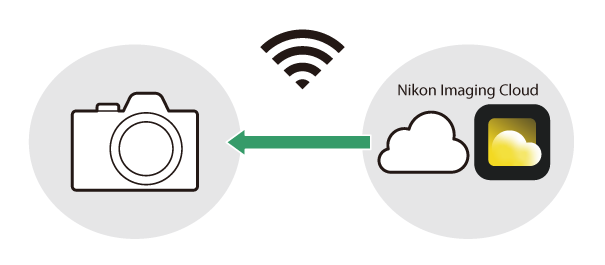
Om bildkontroller
Välja en Picture Control
- I videoläge eller när [ SDR ] är valt för [ Tonläge ] i fototagningsmenyn i fotoläge, välj Bildkontroller för [ Ställ in Picture Control ] på i menyn, fototagningsmenyn eller videoinspelningsmenyn.
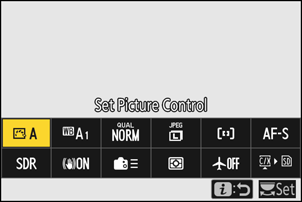
- När [ HLG ] är valt för [ Tonläge ] i fototagningsmenyn i fotoläge, välj Picture Controls för [ Set Picture Control (HLG) ] i fototagningsmenyn.
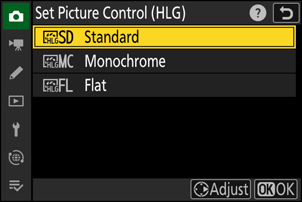
- Den valda Picture Control ikon visas i fotograferingsdisplayen.
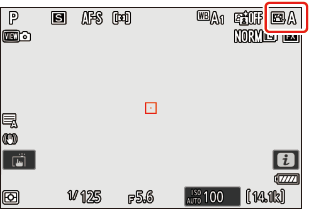
- Alternativet [ Ställ in Picture Control ] i videoinspelningsmenyn erbjuder också ett alternativ [ Samma som fotoinställningar ] som ställer in Picture Control för videor till samma som används för fotografier.
" Ställ in Picture Control "
| Alternativ | Beskrivning | |
|---|---|---|
| n | [ Auto ] | Kameran justerar automatiskt nyanser och toner baserat på Picture Control [ Standard ] (fotoläge) eller [ Neutral ] (videoläge). |
| Q | [ Standard ] | Standardbearbetning för balanserade resultat. Rekommenderas för de flesta situationer. |
| R | [ Neutral ] | Minimal bearbetning för naturliga resultat. Välj för bilder som senare kommer att bearbetas eller retuscheras. |
| S | [ Vivid ] | Bilderna är förbättrade för en levande fotoutskriftseffekt. Välj för bilder som framhäver primärfärger. |
| T | [ Monokrom ] | Ta monokroma bilder. |
| 2 | [ Flat Monokrom ] | Har milda övergångar från högdagrar till skuggor, vilket ger mjuka monokroma bilder. |
| 3 | [ Deep Tone Monochrome ] | Välj för lite mörkare toner i intervallet från skuggor till mellantoner, med ljusstyrkan som snabbt ökar när toner går från mellantoner till högdagrar. |
| o | [ Porträtt ] | Jämn hy för naturliga porträtt. |
| 4 | [ Porträtt med rik ton ] | Ger mer levande resultat än [ Porträtt ] samtidigt som det fångar detaljer om motivets hy och undviker förlust av detaljer i högdagrar. Välj för bilder som senare kommer att bearbetas eller retuscheras. |
| p | [ Landskap ] | Fotografera livfulla landskap och stadsbilder. Välj för bilder som betonar blått och grönt. |
| q | [ Platt ] | Detaljer bevaras över ett brett tonområde, från högdagrar till skuggor. Välj för bilder som senare kommer att bearbetas eller retuscheras i stor omfattning. |
| k 01 – k 20 |
[ Creative Picture Control ] (Creative Picture Control) |
Creative Picture Controls erbjuder unika kombinationer av nyans, ton, mättnad och andra inställningar som är inställda för särskilda effekter. Välj bland totalt 20 alternativ, inklusive [ Dröm ] och [ Morgon ]. |
| h C-1 – h C-9 |
[ Anpassad Picture Control ] (Anpassad Picture Control ) |
Visas om en modifierad Picture Control har sparats som en anpassad Picture Control i kameran ( 0 anpassade bildkontroller ). Standardnamnet är namnet på den befintliga Picture Control med ett tvåsiffrigt nummer tillagt. Detta kan ändras efter önskemål. |
| n o |
[ Cloud Picture Control ] (Cloud Picture Control ) |
Visas om bildkontroller laddas ner från molntjänsten Nikon Imaging Cloud och importeras till kameran ( 0 Cloud Picture Controls ). |
" Ställ in Picture Control (HLG) "
| Alternativ | Beskrivning | |
|---|---|---|
| c | [ Standard ] | Standardbearbetning för balanserade resultat. Rekommenderas för de flesta situationer. |
| d | [ Monokrom ] | Ta monokroma fotografier. |
| e | [ Platt ] | Välj för fotografier som senare kommer att bearbetas eller retuscheras i stor omfattning. |
Ändra bildkontroller
Picture Controls kan anpassas för att passa scenen eller fotografens kreativa avsikt.
-
Välj en Picture Control .
Välj [ Ställ in Picture Control ] i menyn för fotografering eller videoinspelning eller [ Ställ in Picture Control (HLG) ] i menyn för fotografering, markera Picture Control som ska justeras och tryck på 2 .
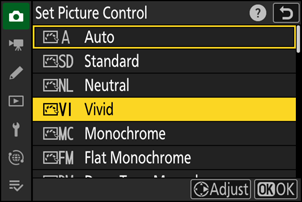
-
Justera inställningarna.
- Tryck på 1 eller 3 för att markera inställningar och 4 eller 2 för att välja ett värde. Varje tryck ökar det markerade värdet med 1.
- De tillgängliga alternativen varierar med vald Picture Control .
- För att snabbt justera nivåerna för balanserad [ Skärpa ], [ Mellanskärpa ] och [ Klarhet ], markera [ Snabbskärpa ] och tryck på 4 eller 2 .
- För att överge alla ändringar och börja om från standardinställningarna, tryck på O knappen.
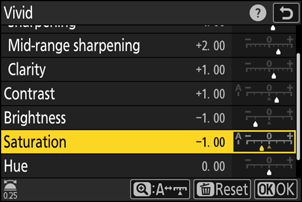
-
Spara ändringar och avsluta.
Tryck på J för att spara ändringarna. Bildkontroller som har ändrats från standardinställningarna indikeras med en asterisk (" U ").
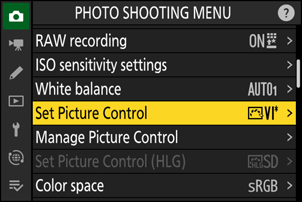
Picture Control
| Alternativ | Beskrivning | |
|---|---|---|
| [ Effektnivå ] | Visas endast när en Creative Picture Control är vald. Stäng av eller förstärk effekten av den valda Picture Control . | |
| [ Snabb skarp ] | Tillämpa skärpning på kontrastområden i bilden.
|
|
| [ Skärpning ] | Använd skärpning på små kontrastområden. | |
| [ Skärpning i mellanintervallet ] | Tillämpa skärpning på kontrastområden som är större än de som påverkas av [ Skärpning ] och mindre de som påverkas av [ Klarhet ]. | |
| [ Klarhet ] | Använd skärpning på stora kontrastområden.
|
|
| [ Kontrast ] | Justera den totala kontrasten. | |
| [ Höjdpunkter ] | Visas endast för [ Ställ in Picture Control (HLG) ]. Justera högdagrar. Välj högre värden för att göra högdagrar ljusare. | |
| [ Skuggor ] | Visas endast för [ Ställ in Picture Control (HLG) ]. Justera skuggor. Välj högre värden för att göra skuggorna ljusare. | |
| [ Ljusstyrka ] | Gör mellantonerna ljusare eller mörkare (toner som ligger i intervallet mellan högdagrar och skuggor). Effekten sträcker sig inte till högdagrar och skuggor, vilket säkerställer att detaljer i dessa delar av bilden bevaras.
|
|
| [ Mättnad ] | Kontrollera färgernas livfullhet.
|
|
| [ Nyans ] | Justera nyansen.
|
|
| [ Filtereffekter ] | Visas endast med [ Monokrom ], [ Flat Monokrom ], [ Deep Tone Monochrome ] och vissa kreativa bildkontroller. Simulera effekten av färgfilter på monokroma bilder. | |
| [ Toning ] | Visas endast med [ Monokrom ], [ Flat Monokrom ], [ Deep Tone Monochrome ] och vissa kreativa bildkontroller. Välj en nyans för monokroma bilder. Välj mellan 9 olika nyanser, inklusive cyanotyp och gammaldags sepia.
|
|
| [ Toning ] (Kreativa bildkontroller) | Visas endast med vissa kreativa bildkontroller. Välj vilken nyans av färg som används. | |
j indikatorn under värdevisningen i Picture Control indikerar värdet som sparats i kameran.
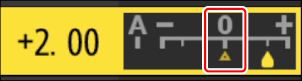
- Om du väljer alternativet [ A ] (auto) som är tillgängligt för vissa inställningar kan kameran justera inställningen automatiskt.
- Resultaten varierar med exponeringen och motivets position i bilden.
Välj bland följande [ Filtereffekter ]:
| Alternativ | Beskrivning |
|---|---|
| [ Y ] (gul) * | Dessa alternativ förbättrar kontrasten och kan användas för att tona ner himlens ljusstyrka i landskapsfotografier. Orange [ O ] ger mer kontrast än gul [ Y ], röd [ R ] mer kontrast än orange. |
| [ O ] (orange) * | |
| [ R ] (röd) * | |
| [ G ] (grön) * | Grönt mjukar upp hudtoner. Använd för porträtt och liknande. |
Termen inom parentes är namnet på motsvarande färgfilter från tredje part för svartvit fotografering.
Använda "Filter Effects" med "Deep Tone Monochrome"
[ Deep Tone Monochrome ] har en stark inbyggd röd filtereffekt som gäller även när [ OFF ] är valt för [ Filter effects ]. Eftersom [ Filtereffekter ] inte kan tillämpas mer än en gång, kommer att välja ett annat alternativ än [ OFF ] att inaktivera den inbyggda röda filtereffekten. Kontrasten kan minskas genom att aktivera [ Y ], [ O ] och [ R ].
Inställningarna kan justeras i området [ A−2 ] till [ A+2 ].
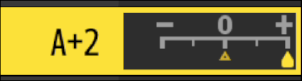
Redigera bildkontroller med i menyn
Om du markerar [ Ställ in Picture Control ] i i menyn och trycker på J visas en Picture Control . Markera en Picture Control , tryck på 3 för att visa alternativ och redigera sedan inställningarna medan du förhandsgranskar effekten på skärmen.
- Samma som när [ Ställ in Picture Control (HLG) ] är tilldelad till i menyn med Custom Setting f1 [ Customize i menu ] och valt.
- Tryck på 1 eller 3 för att markera inställningar. Tryck på 4 eller 2 för att välja ett värde i steg om 1, eller vrid på underkommandoratten för att välja ett värde i steg om 0,25.
- De tillgängliga alternativen varierar med vald Picture Control .
- För att överge alla ändringar och börja om från standardinställningarna, tryck på O knappen.
- Tryck på J för att spara ändringarna.
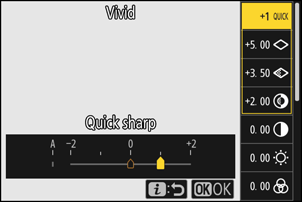
- Bildkontroller som har ändrats från standardinställningarna indikeras med en asterisk (" U ").
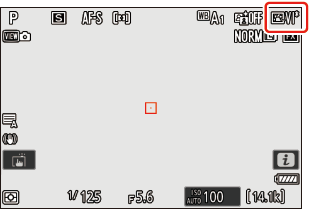
Anpassade bildkontroller
Spara modifierade bildkontroller som anpassade bildkontroller.
| Alternativ | Beskrivning |
|---|---|
| [ Spara/redigera ] | Skapa en ny anpassad Picture Control baserat på en befintlig förinställning eller anpassad Picture Control , eller redigera befintliga anpassade bildkontroller. |
| [ Döp om ] | Byt namn på anpassade bildkontroller. |
| [ Ta bort ] | Ta bort anpassade bildkontroller. |
| [ Ladda/spara ] | Kopiera anpassade bildkontroller till och från ett minneskort. |
Skapa anpassade bildkontroller
-
Markera [ Hantera Picture Control ] i menyn för fotografering eller videoinspelning och tryck på 2 .
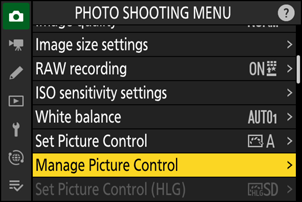
-
Välj [ Spara/redigera ].
Markera [ Spara/redigera ] och tryck på 2 för att visa alternativen för [ Välj Picture Control ].
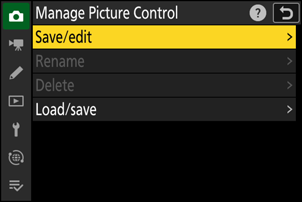
-
Välj en Picture Control .
- Markera en befintlig Picture Control och tryck på 2 för att visa redigeringsalternativ.
- För att spara en kopia av den markerade Picture Control utan ytterligare ändringar, tryck på J . Alternativen [ Spara som ] kommer att visas; fortsätt till steg 5.
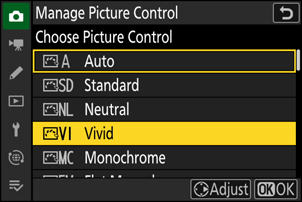
-
Justera inställningarna.
- Alternativen och proceduren är desamma som för [ Ställ in Picture Control ].
- Tryck på J för att visa alternativen [ Spara som ] när inställningarna är klara.
- För att överge alla ändringar och börja om från standardinställningarna, tryck på O knappen.
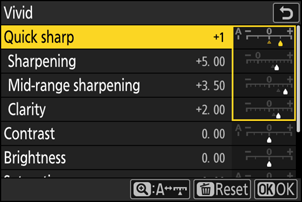
-
Välj en destination.
Välj en destination för Custom Picture Control (C-1 till C-9).
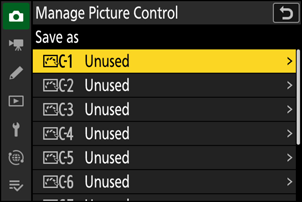
-
Namnge Picture Control .
- Om du trycker på 2 när en destination är markerad i föregående steg visas textinmatningsdialogrutan [ Byt namn ].
- Standardnamnet, skapat genom att lägga till ett tvåsiffrigt nummer till namnet på den befintliga Picture Control , visas i textvisningsområdet. Det tvåsiffriga numret genereras automatiskt av kameran.
- Namn på anpassad Picture Control kan vara upp till nitton tecken långa.
- För information om textinmatning, se "Textinmatning" ( 0 Textinmatning ).
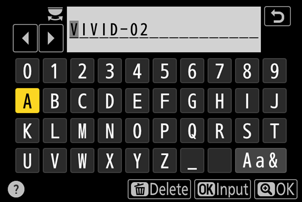
-
Tryck på X knappen.
- Textinmatningen avslutas.
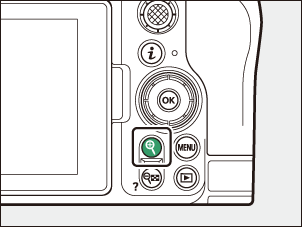
- Den nya Picture Control kommer att läggas till i Picture Control -listan.
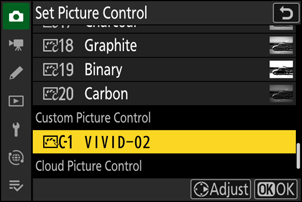
Den ursprungliga Picture Control
Den ursprungliga förinställda Picture Control som den anpassade Picture Control är baserad på indikeras av en ikon i redigeringsdisplayen.
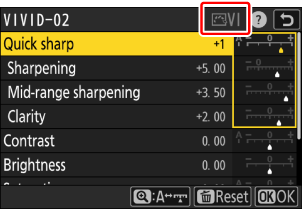
Alternativen som är tillgängliga med Custom Picture Controls är desamma som de som Custom Picture Control baserades på.
Kopiera anpassade bildkontroller till och från ett minneskort
Alternativet [ Ladda/spara ] i menyn [ Hantera Picture Control ] kan användas för att kopiera anpassade bildkontroller från kameran till ett minneskort. Du kan också ta bort Custom Picture Controls eller kopiera dem från ett minneskort till kameran (minneskortet måste sättas in i den primära kortplatsen, som minneskort som sätts in i den kortplats som anges som den sekundära kortplatsen via [ Primary slot selection ] på bilden fotograferingsmenyn kommer inte att upptäckas).
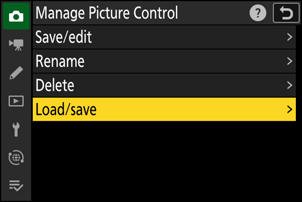
- [ Kopiera till kamera ]: Kopiera (importera) anpassade bildkontroller från minneskortet till kameran. Bildkontrollerna kopieras till Custom Picture Controls C-1 till C-9 på kameran och kan namnges efter önskemål.
- [ Ta bort från kort ]: Radera valda anpassade bildkontroller från minneskortet.
- [ Kopiera till kort ]: Kopiera (exportera) en anpassad Picture Control från kameran till ett minneskort. Markera en destination (1 till 99) för den valda Custom Picture Control och tryck på J för att exportera den till en "CUSTOMPC" undermapp, som automatiskt skapas under mappen " NIKON " på minneskortet.
- Exporterade anpassade bildkontroller kan kopieras till ett annat minneskort med hjälp av en dator. När du kopierar Picture Controls till ett minneskort för import till kameran, se till att spara dem i kortets rotkatalog (översta) eller i mappen "CUSTOMPC" under mappen " NIKON ".
När du justerar Picture Controls med NX Studio datorprogramvara, kan du välja [ Flexible Color ] för alternativet Picture Control för ett större utbud av Picture Control justeringar med Color Blender och Color Grading, förutom andra justeringsparametrar. Du kan spara bildkontroller justerade med [ Flexibel färg ] som anpassade bildkontroller och exportera dem till en fil och importera den till kameran.
- Anpassade bildkontroller baserade på [ Flexibel färg ] kan inte justeras eller byta namn på kameran.
Cloud Picture Controls
Om bildkontroller överförs till kameran från Nikon Imaging Cloud kan de laddas ner och läsas till kameran genom att [ Ställ in Picture Control ] > [ Lägg till Picture Control ] i kamerans fototagnings- eller videoinspelningsmeny. Dessa bildkontroller kan justeras när de väl har valts och lagts till i kameran via [ Hantera Picture Control ] i menyn för fotografering eller videoinspelning ( 0 Skapa anpassade bildkontroller ).
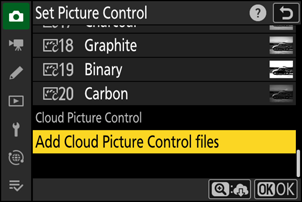
-
Om det finns bildkontroller i Nikon Imaging Cloud som inte har importerats till kameran, kommer meddelandemärken att visas på menyflikarna för fotografering och videoinspelning och alternativet [ Ställ in Picture Control ] i kameramenyn.
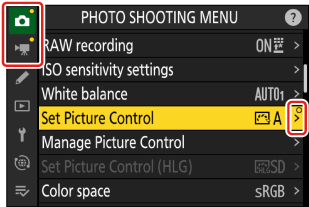
- Kameran och Nikon Imaging Cloud måste vara anslutna via Wi-Fi för att ladda ner och importera bildkontroller. I kamerans nätverksmeny ställer du in [ Nikon Imaging Cloud ] > [ Connect to Nikon Imaging Cloud ] till [ ON ] och aktiverar sedan inloggningsinställningen för Nikon Imaging Cloud-kameran.
- Se onlinehjälpen för Nikon Imaging Cloud för hur du överför bildkontroller till kameran och hur du aktiverar kamerainloggningsinställningen i Nikon Imaging Cloud.

