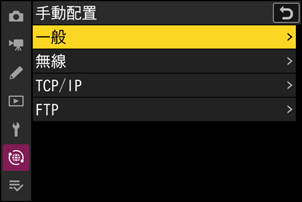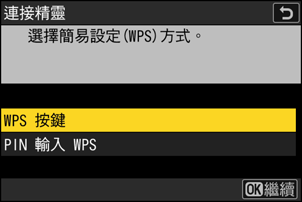FTP 伺服器:透過無線區域網路連接
相機可以透過 Wi-Fi(內置無線區域網路)連接至 FTP 伺服器。
相機一次只能連接一種類型的裝置(電腦、FTP 伺服器或智慧型裝置)。在嘗試連接至不同類型的裝置之前,結束目前的連接。
若連接有問題,請嘗試:
- 關閉相機並重新開啟,
- 檢查 FTP 伺服器上的無線設定,或
- 重新啟動 FTP 伺服器。
有關無線或乙太網相關錯誤的資訊,請參見“無線區域網路和乙太網連接故障診斷”(0無線區域網路和乙太網連接故障診斷)。
透過無線區域網路連接至 FTP 伺服器
相機可以透過直接無線連結(存取點模式)或透過現有網路(包括家用網路)中的無線路由器(基礎結構模式)連接至 FTP 伺服器。
- 在 Windows 11 和 Windows 10 下,您可使用標準 FTP 服務(包括 IIS 服務(Internet Information Services))設定伺服器。
- 不支援網際網路 FTP 連接以及與執行第三方軟件的 FTP 伺服器的連接。
- 在透過 FTPS 連接至伺服器之前,您需要將根證書載入相機。可以使用網路選單中的 [連接至 FTP 伺服器] > [選項] > [管理根證書] > [匯入根證書] 來完成此操作。
- 有關獲取根證書的資訊,請聯絡相關 FTPS 伺服器的網路管理員。
直接無線連接(存取點模式)
相機和 FTP 伺服器透過直接無線連接進行連接。相機用作無線區域網路存取點,讓您可在室外操作時或者 FTP 伺服器尚未連接至無線網路的情況下進行連接,無需複雜的設定調整。
- 使用相機連接精靈建立主機配置檔案。
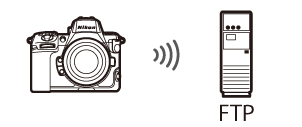
在網路選單中選擇 [連接至 FTP 伺服器],然後反白顯示 [網路設定] 並按下2。
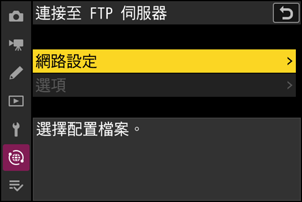
反白顯示 [建立配置檔案] 並按下J。
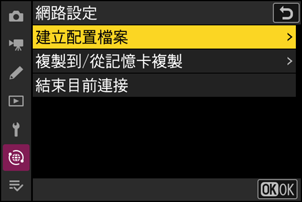
反白顯示 [連接精靈] 並按下2。
連接精靈將啟動。
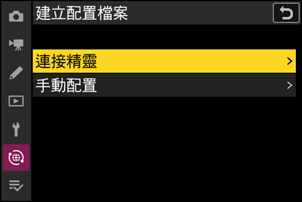
為新的配置檔案命名。
- 若要在不更改預設名稱的情況下繼續下一步,請按下X。
- 您選擇的任何名稱都將出現在網路選單的 [連接至 FTP 伺服器] > [網路設定] 列表中。
- 若要重新命名配置檔案,請按下J。有關文字輸入的資訊,請參見“文字輸入”(0文字輸入)。輸入名稱後,按下X繼續。

反白顯示 [直接連接至電腦] 並按下J。
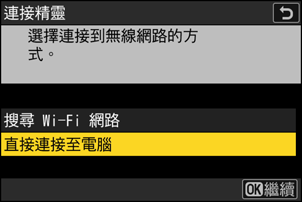
螢幕中將顯示相機 SSID 和加密金鑰。

建立與相機的連接。
Windows:
- 按一下工作列中的無線區域網路圖示。
- 選擇在步驟 5 中相機所顯示的 SSID。
- 當提示您輸入網路安全金鑰時,請輸入在步驟 5 中相機所顯示的加密金鑰。電腦將啟動與相機的連接。
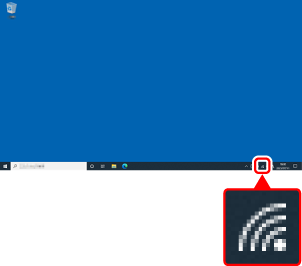
macOS:
- 按一下選單列中的無線區域網路圖示。
- 選擇在步驟 5 中相機所顯示的 SSID。
- 當提示您輸入網路安全金鑰時,請輸入在步驟 5 中相機所顯示的加密金鑰。電腦將啟動與相機的連接。
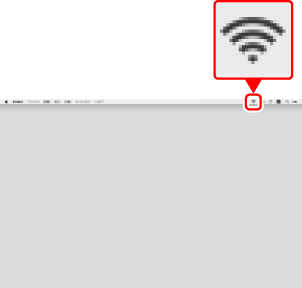
選擇伺服器類型。
反白顯示 [FTP]、[SFTP](SSH FTP)或 [FTPS](FTP-SSL)並按下 J 以顯示一個可選擇登錄方式的對話窗。
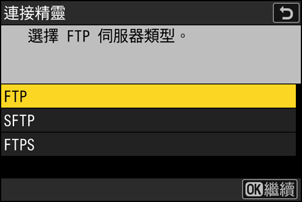
登錄。
反白顯示下列選項之一並按下J。
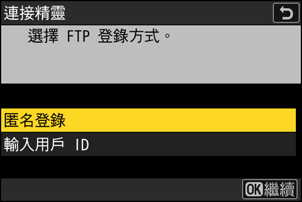
選項 說明 [匿名登錄] 若伺服器不需要用戶 ID 或密碼,請選擇該選項。該選項僅可用於設定為匿名登錄的伺服器。若登錄成功,相機將提示您選擇一個儲存目的地。 [輸入用戶 ID] 輸入一個用戶 ID 和密碼。輸入完成後,按下J登錄。若登錄成功,相機將提示您選擇一個儲存目的地。 選擇一個儲存目的地檔案夾。
反白顯示下列選項之一並按下J。
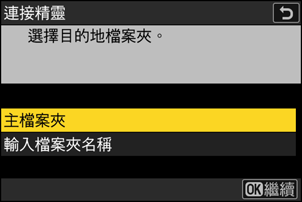
選項 說明 [主檔案夾] 選擇該選項可將伺服器的主檔案夾選作從相機所上載照片的儲存目的地。若操作成功,螢幕中將顯示表示“設定完成”的對話窗。 [輸入檔案夾名稱] 手動輸入儲存目的地檔案夾名稱。檔案夾必須已經在伺服器上。出現提示時,輸入檔案夾名稱和路徑並按下J顯示表示“設定完成”的對話窗。 檢查連接。
建立連接後,相機 [連接至 FTP 伺服器] 選單中的配置檔案名稱將顯示為綠色。
- 若配置檔案名稱未顯示為綠色,請透過 FTP 伺服器上列出的無線網路連接至相機。
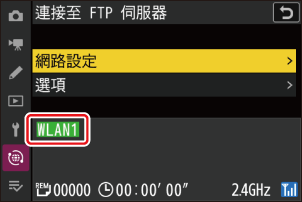
現在,相機和 FTP 伺服器之間已建立無線連接。
建立連接後,“FTP”將顯示在相機拍攝顯示中。若發生連接錯誤,該指示器將顯示為紅色,並帶有 C 圖示。
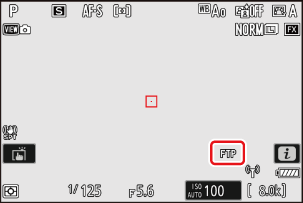
您可按照“將相機連接至電腦或 FTP 伺服器時可以執行的操作”一章中的 “上載照片”(0 上載照片)所述將相機所拍的照片上載至 FTP 伺服器。
在基礎結構模式下進行連接
相機在現有網路(包括家用網路)中透過無線路由器連接至 FTP 伺服器。
- 使用相機連接精靈建立主機配置檔案。
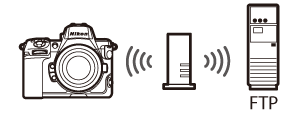
在網路選單中選擇 [連接至 FTP 伺服器],然後反白顯示 [網路設定] 並按下2。
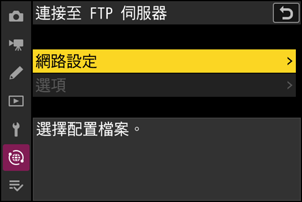
反白顯示 [建立配置檔案] 並按下J。
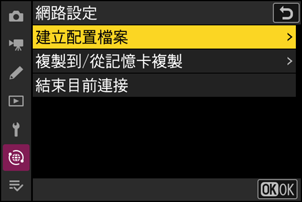
反白顯示 [連接精靈] 並按下2。
連接精靈將啟動。
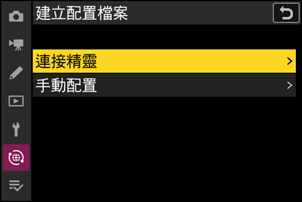
為新的配置檔案命名。
- 若要在不更改預設名稱的情況下繼續下一步,請按下X。
- 您選擇的任何名稱都將出現在網路選單的 [連接至 FTP 伺服器] > [網路設定] 列表中。
- 若要重新命名配置檔案,請按下J。有關文字輸入的資訊,請參見“文字輸入”(0文字輸入)。按下X繼續。

反白顯示 [搜尋 Wi-Fi 網路] 並按下J。
相機將搜尋附近目前有效的網路並按名稱(SSID)列出網路。
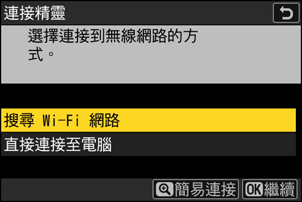
選擇網路。
- 反白顯示一個網路 SSID 並按下J。
- 每個 SSID 操作所在的頻段由一個圖示指示。
- 加密網路以一個h圖示標識。若所選網路已加密(h),系統將提示您提示輸入 IP 位址。若網路未加密,請進入步驟 8。
- 若未顯示所需網路,請按下X重新搜尋。

隱藏的 SSID
帶有隱藏 SSID 的網路在網路列表中以空白條目表示。
- 若要連線至帶隱藏 SSID 的網路,請反白顯示一個空白條目並按下J。接下來,按下J;相機將提示您提供一個 SSID。
- 輸入網路名稱並按下X。再次按下X;相機此時將提示您輸入加密金鑰。
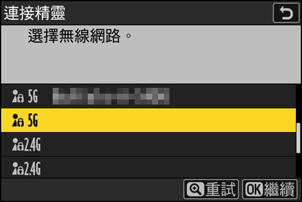
輸入加密金鑰。
- 按下J並輸入無線路由器的加密金鑰。

- 有關詳細資訊,請參見無線路由器的文件。
- 輸入完成後,按下X。
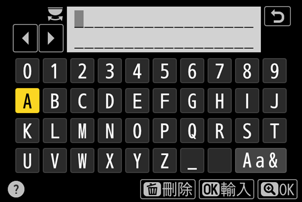
- 再次按下X啟動連接。建立連接後,一條資訊將在螢幕中顯示幾秒。
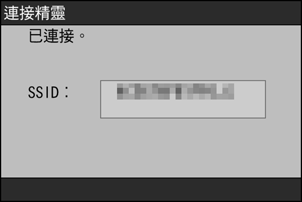
獲取或選擇 IP 位址。
反白顯示下列選項之一並按下J。
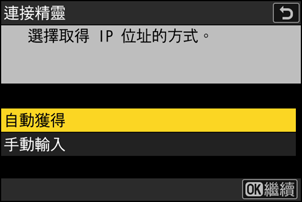
選項 說明 [自動獲得] 若網路被設定為自動提供 IP 位址,請選擇該選項。一旦指定 IP 位址,螢幕中將顯示一條表示“設定完成”的資訊。 [手動輸入] 手動輸入 IP 位址和子網路遮罩。
- 按下J;系統將提示您輸入 IP 位址。
- 旋轉主指令撥盤反白顯示一格。
- 按下4或2更改反白顯示的一格並按下J儲存更改。
- 接下來,按下X;螢幕中將顯示一條表示“設定完成”的資訊。再次按下X顯示子網路遮罩。
- 按下1或3編輯子網路遮罩並按下J;螢幕中將顯示一條表示“設定完成”的資訊。
當顯示表示“設定完成”的資訊時,按下J繼續。
選擇伺服器類型。
反白顯示 [FTP]、[SFTP](SSH FTP)或 [FTPS](FTP-SSL)並按下 J 以顯示可輸入伺服器位址的對話窗。
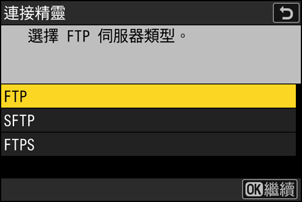
輸入伺服器位址。
按下J可輸入伺服器 URL 或 IP 位址。

輸入完成後,按下X。
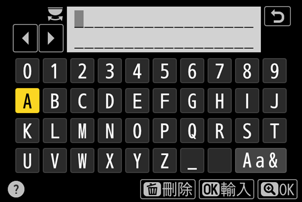
再次按下X可連接至 FTP 伺服器。系統將提示您選擇一種登錄方式。

登錄。
反白顯示下列選項之一並按下J。
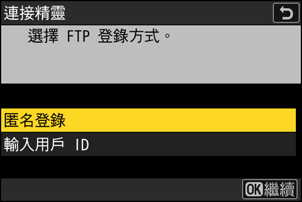
選項 說明 [匿名登錄] 若伺服器不需要用戶 ID 或密碼,請選擇該選項。該選項僅可用於設定為匿名登錄的伺服器。若登錄成功,相機將提示您選擇一個儲存目的地。 [輸入用戶 ID] 輸入一個用戶 ID 和密碼。按下J登錄。若登錄成功,相機將提示您選擇一個儲存目的地。 選擇一個儲存目的地檔案夾。
反白顯示下列選項之一並按下J。
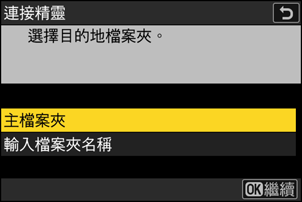
選項 說明 [主檔案夾] 選擇該選項可將伺服器的主檔案夾選作從相機所上載照片的儲存目的地。若操作成功,螢幕中將顯示表示“設定完成”的對話窗。 [輸入檔案夾名稱] 手動輸入儲存目的地檔案夾名稱。檔案夾必須已經在伺服器上。出現提示時,輸入檔案夾名稱和路徑並按下J顯示表示“設定完成”的對話窗。 檢查連接。
建立連接後,相機 [連接至 FTP 伺服器] 選單中的配置檔案名稱將顯示為綠色。
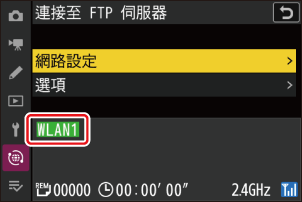
現在,相機和 FTP 伺服器之間已建立無線連接。
建立連接後,“FTP”將顯示在相機拍攝顯示中。若發生連接錯誤,該指示器將顯示為紅色,並帶有 C 圖示。
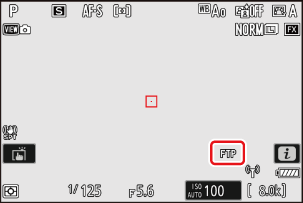
您可按照“將相機連接至電腦或 FTP 伺服器時可以執行的操作”一章中的 “上載照片”(0 上載照片)所述將相機所拍的照片上載至 FTP 伺服器。
結束與 FTP 伺服器的連接
您可透過以下方式結束連接:
- 關閉相機,或
- 將網路選單中的 [連接至 FTP 伺服器] > [網路設定] 選為 [結束目前連接]。