Редактирование видеороликов
Удалите лишние кадры в отснятом эпизоде для создания отредактированных копий видеороликов, или вырежьте выбранные кадры, чтобы сохранить их как фотографии в формате JPEG.
| Параметр | Описание | |
|---|---|---|
| f | Выбор точки нач./оконч. | Для создания копии, из которой удален ненужный отснятый эпизод. |
| g | Сохр. выбранный кадр | Для сохранения выбранного кадра в виде фотографии в формате JPEG. |
Обрезка видеороликов
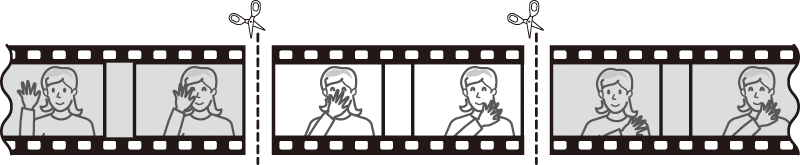
Чтобы создать обрезанные копии видеороликов, выполните следующие действия:
-
Отобразите видеоролик на весь экран.
-
Приостановите видеоролик на новом начальном кадре.
Воспроизведите видеоролик, как описано в разделе «Просмотр видеороликов» (0 Просмотр видеороликов), нажимая J, чтобы начать и возобновить просмотр, и 3 чтобы приостановить, и нажимая 4 или 2 или поворачивая диск управления, чтобы найти нужный кадр. Приблизительное положение в видеоролике может быть определено по индикатору выполнения видеоролика. Приостановите просмотр, когда будет достигнут новый начальный кадр.
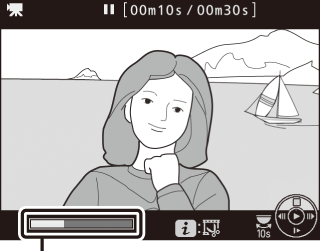
Индикатор выполнения видеоролика
-
Выберите Выбор точки нач./оконч..
Нажмите кнопку P, затем выделите Выбор точки нач./оконч. и нажмите 2.
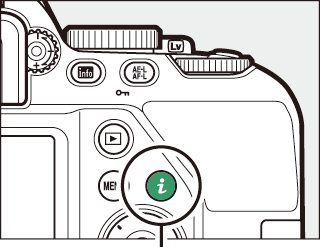
Кнопка P

-
Выберите Нач. точка.
Чтобы создать копию, которая начинается с текущего кадра, выделите Нач. точка и нажмите J. Все кадры перед текущим кадром будут удалены при сохранении копии в шаге 9.

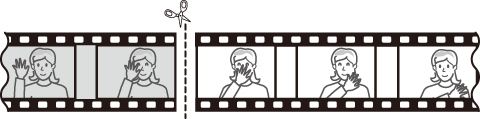
Нач. точка
-
Подтвердите новую начальную точку.
Если нужный кадр не отображается на данный момент, нажмите 4 или 2 для перемотки вперед или назад (для перехода на 10 с вперед или назад поверните диск управления).
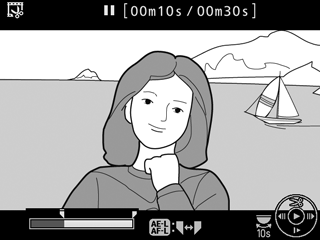
-
Выберите конечную точку.
Нажмите A (L) для переключения между инструментом выбора начальной точки (w) и конечной точки (x), а затем выберите конечный кадр, как описано в шаге 5. Все кадры после выбранного кадра будут удалены при сохранении копии в шаге 9.
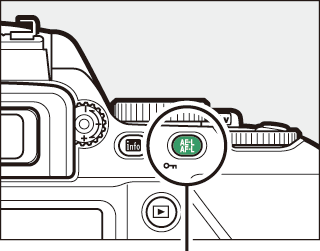
Кнопка A (L)
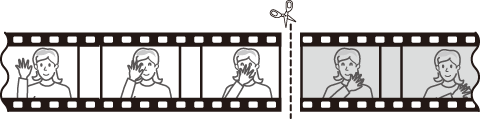
Кон. точка
-
Создайте копию.
Как только отобразится нужный кадр, нажмите 1.
-
Просмотрите видеоролик.
Чтобы просмотреть копию, выделите Предварительный просмотр и нажмите J (чтобы прервать предварительный просмотр и вернуться в меню параметров сохранения, нажмите 1). Чтобы отказаться от текущей копии и выбрать новую начальную или конечную точку, как описано выше, выделите Отмена и нажмите J; для сохранения копии перейдите к шагу 9.

-
Сохраните копию.
Выделите Сохранить в новый файл и нажмите J, чтобы сохранить копию в новый файл. Для замены исходного файла видеоролика отредактированной копией, выделите Перезаписать существ. файл и нажмите J.

Обрезка видеороликов
Продолжительность видеоролика должна быть не менее двух секунд. Копия не будет сохранена, если на карте памяти недостаточно свободного места.
Копии имеют одинаковые время и дату создания, что и оригиналы.
Удаление начального и конечного отснятого эпизода
Чтобы удалить только начальный отснятый эпизод из видеоролика, перейдите к шагу 7 без нажатия кнопки A (L) в шаге 6. Чтобы удалить только конечный отснятый эпизод, выберите Кон. точка в шаге 4, выберите конечный кадр и перейдите к шагу 7 без нажатия кнопки A (L) в шаге 6.
Сохранение выбранных кадров
Для сохранения выбранного кадра в виде фотографии в формате JPEG выполните следующие действия:
-
Приостановите видеоролик на нужном кадре.
Воспроизведите видеоролик, как описано в разделе «Просмотр видеороликов» (0 Просмотр видеороликов), нажимая J, чтобы начать и возобновить воспроизведение, и 3, чтобы приостановить. Приостановите видеоролик на кадре, который хотите скопировать.
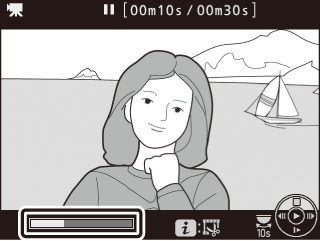
-
Выберите Сохр. выбранный кадр.
Нажмите кнопку P, затем выделите Сохр. выбранный кадр и нажмите 2.
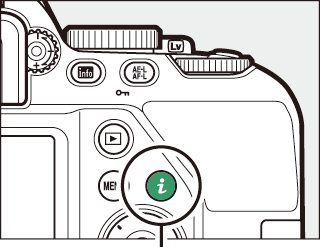
Кнопка P

-
Создайте копию кадра.
Нажмите 1, чтобы создать фотографию из текущего кадра.
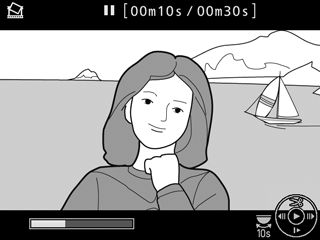
-
Сохраните копию.
Выделите Да и нажмите J, чтобы создать копию JPEG высокого качества (0 Качество изображения) выбранного кадра.

Сохр. выбранный кадр
Фотографии JPEG из видеороликов, созданные с помощью параметра Сохр. выбранный кадр, редактировать нельзя. Фотографии JPEG из видеороликов не содержат некоторые категории информации о снимке (0 Информация о снимке).
