Подключение с помощью SnapBridge
В данном разделе описывается, как использовать приложение SnapBridge для выполнения беспроводных соединений между фотокамерой и смарт-устройством. Используйте последнюю версию приложения SnapBridge. Диалоговые окна и сообщения, отображаемые фотокамерой и смарт-устройством, могут отличаться от показанных здесь, а операции могут отличаться в зависимости от ОС, прошивки фотокамеры и используемой версии SnapBridge. Следующие инструкции относятся к версии 2.5 приложения SnapBridge.
Возможности SnapBridge
С помощью приложения SnapBridge может выполнять следующие функции:
- Загрузка снимков по мере их съемки или выбор для загрузки сделанных ранее снимков
- Делать снимки удаленно, используя элементы управления в приложении SnapBridge; снимки загружаются на смарт-устройство по мере их съемки (перед тем как делать снимки удаленно, установите фотокамеру на штатив или выполните другие необходимые действия, чтобы зафиксировать ее)
- Загружать данные о местоположении смарт-устройства в фотокамеру
- Синхронизировать часы фотокамеры со временем, сообщенным смарт-устройством
- Снабжать изображения комментариями, временем записи и другой информацией по мере съемки
Дополнительная информация о SnapBridge
Пользователи SnapBridge могут просмотреть интерактивную справку о приложении, выбрав Помощь в меню приложения после подключения.
Подготовка к сопряжению
Перед подключением необходимо подготовить смарт-устройство, установив приложение SnapBridge и включив Bluetooth.
-
Введите «snapbridge» в поиске в Apple App Store® (iOS) или Google Play™ (Android™) и установите приложение SnapBridge.

Информация о поддерживаемых операционных системах доступна на сайте загрузки. Эта фотокамера несовместима с приложением SnapBridge 360/170.
-
Включите функцию Bluetooth на смарт-устройстве.
Дополнительную информацию см. в документации, прилагаемой к смарт-устройству.
Подключение к фотокамере
К фотокамере следует подключаться с помощью приложения SnapBridge, а не приложения «Настройки» на вашем устройстве.
Безопасность
Хотя одним из преимуществ данного изделия является то, что оно позволяет другим лицам свободно подключиться для беспроводного обмена данными в любом месте в пределах радиуса его действия, может произойти следующее, если не включена защита:
- Хищение данных: злоумышленники могут перехватить беспроводную передачу данных для кражи идентификаторов пользователей, паролей и другой личной информации.
- Несанкционированный доступ: несанкционированные пользователи могут получить доступ к сети и изменить данные или выполнить другие злоумышленные действия. Имейте в виду, что из-за конструкции беспроводных сетей определенные атаки могут позволить осуществить несанкционированный доступ даже при включенной функции безопасности.
Устройства Android
Выполните следующие действия для подключения фотокамеры к устройствам Android (информацию об устройствах iOS см. в разделе «Устройства iOS», 0 Устройства iOS). Перед сопряжением убедитесь, что на карте памяти фотокамеры есть свободное место. Для предотвращения внезапных прерываний следует также убедиться, что батарея фотокамеры полностью заряжена.
-
Фотокамера: выделите Подключ. к смарт-устройству в меню настройки и нажмите 2.

Убедитесь, что на дисплее фотокамеры отображается приложение и название фотокамеры, и подготовьте смарт-устройство.
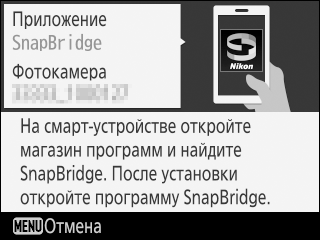
-
Смарт-устройство: запустите SnapBridge на смарт-устройстве и коснитесь Подключиться к фотокамере.

Сопряжение после запуска
Если Вы коснулись Пропустить в верхнем правом углу диалогового окна приветствия, чтобы пропустить сопряжение при запуске SnapBridge в первый раз, коснитесь Подключиться к фотокамере во вкладке
 и перейдите к шагу 3.
и перейдите к шагу 3.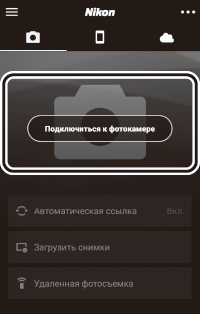
Ранний запуск SnapBridge
Если Вы запустили SnapBridge до запроса от фотокамеры, SnapBridge предложит выбрать тип фотокамеры в шаге 2. При касании нужного типа фотокамеры отображается диалоговое окно с инструкцией по отображению запроса запуска на фотокамере; отобразите запрос запуска и перейдите к шагу 3.
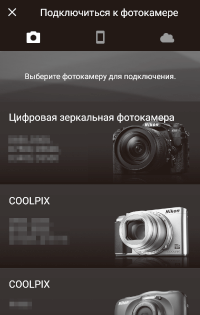
-
Смарт-устройство: коснитесь названия фотокамеры.
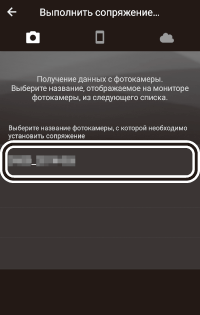
Название фотокамеры не отображается
Приложение SnapBridge может не показать название фотокамеры, если оно было запущено до отображения фотокамерой запроса на запуск (шаг 1). Выйдите из SnapBridge и убедитесь, что приложение не работает в фоновом режиме (процедура может быть другой в зависимости от смарт-устройства; см. документацию, поставляемую с устройством для получения дополнительной информации), а затем коснитесь иконки SnapBridge для повторного запуска SnapBridge.
Фотокамера/смарт-устройство: убедитесь, что фотокамера и смарт-устройство отображают одинаковый код проверки подлинности (этот код обведен на рисунке ниже).
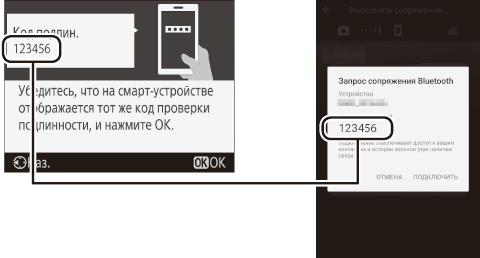
Фотокамера/смарт-устройство: инициируйте сопряжение.
- Фотокамера: нажмите J.
- Смарт-устройство: коснитесь кнопки ПОДКЛЮЧИТЬ (кнопка, обведенная на приведенном ниже рисунке, которая может называться по-разному в разных версиях операционной системы).


Ошибка сопряжения
Если между нажатием кнопки на фотокамере и касанием кнопки в SnapBridge проходит слишком много времени, сопряжение считается не выполненным и отображается сообщение об ошибке.
- Фотокамера: нажмите J и вернитесь к шагу 1.
- Смарт-устройство: коснитесь OK и вернитесь к шагу 2.
Выполнение сопряжения в первый раз
После выполнения сопряжения в первый раз с помощью приложения SnapBridge будет предложено выбрать параметры автоматической связи (автоматическая загрузка и автоматическая синхронизация часов и местоположения). Эта подсказка не появится снова, но доступ к параметрам автоматической связи можно получить в любое время, используя Автоматическая ссылка во вкладке
 .
.Фотокамера/смарт-устройство: следуйте инструкциям на экране.
Фотокамера: нажмите J. После выполнения сопряжения на экране фотокамеры появится сообщение о том, что фотокамера и смарт-устройство соединены. Нажмите J и следуйте инструкциям на экране.

-
Смарт-устройство: сопряжение выполнено. Коснитесь OK, чтобы выйти во вкладку
 .
.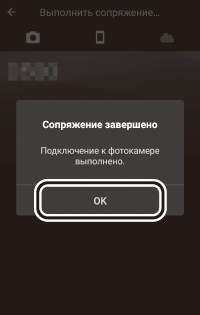
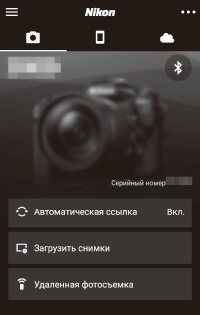
Сопряжение с несколькими фотокамерами
Для сопряжения с дополнительными фотокамерами коснитесь
 , выберите Добавить фотокамеру и повторите шаги 3 – 6. SnapBridge можно использовать для сопряжения не более чем с 5 фотокамерами.
, выберите Добавить фотокамеру и повторите шаги 3 – 6. SnapBridge можно использовать для сопряжения не более чем с 5 фотокамерами.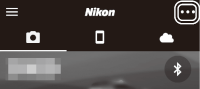
Устройства iOS
Выполните следующие действия для подключения фотокамеры к устройствам iOS (информацию об устройствах Android см. в разделе «Устройства Android», 0 Устройства Android). Перед сопряжением убедитесь, что на карте памяти фотокамеры есть свободное место. Для предотвращения внезапных прерываний следует также убедиться, что батарея фотокамеры полностью заряжена.
-
Фотокамера: выделите Подключ. к смарт-устройству в меню настройки и нажмите 2.

Убедитесь, что на дисплее фотокамеры отображается приложение и название фотокамеры, и подготовьте смарт-устройство.
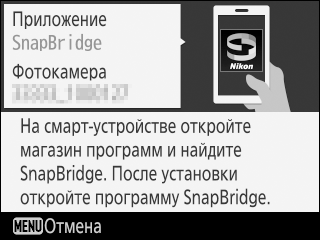
-
Устройство iOS: запустите SnapBridge на устройстве iOS и коснитесь Подключиться к фотокамере.

Сопряжение после запуска
Если Вы коснулись Пропустить в верхнем правом углу диалогового окна приветствия, чтобы пропустить сопряжение при запуске SnapBridge в первый раз, коснитесь Подключиться к фотокамере во вкладке
 и перейдите к шагу 3.
и перейдите к шагу 3.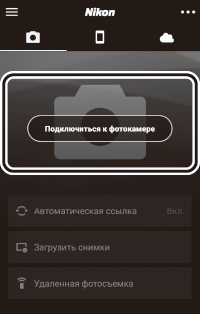
Ранний запуск SnapBridge
Если Вы запустили SnapBridge до запроса от фотокамеры, SnapBridge предложит выбрать тип фотокамеры в шаге 2. При касании нужного типа фотокамеры отображается диалоговое окно с инструкцией по отображению запроса запуска на фотокамере; отобразите запрос запуска и перейдите к шагу 3.
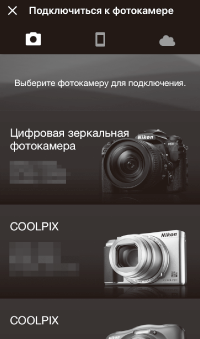
-
Устройство iOS: коснитесь названия фотокамеры.
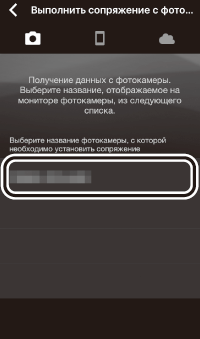
Название фотокамеры не отображается
Приложение SnapBridge может не показать название фотокамеры, если оно было запущено до отображения фотокамерой запроса на запуск (шаг 1). Выйдите из SnapBridge и убедитесь, что оно не работает в фоновом режиме (если устройство оснащено кнопкой «Домой», можно сделать это, дважды щелкнув кнопку «Домой» и проведя по экрану снизу вверх, чтобы закрыть SnapBridge; в противном случае медленно проведите по экрану вверх начиная с низа экрана, чтобы открыть многозадачное окно, а затем, коснувшись и удерживая поле предварительного просмотра SnapBridge, коснитесь символа
 ). Убедившись, что SnapBridge не работает в фоновом режиме, коснитесь иконки SnapBridge, чтобы снова запустить SnapBridge.
). Убедившись, что SnapBridge не работает в фоновом режиме, коснитесь иконки SnapBridge, чтобы снова запустить SnapBridge.Устройство iOS: отобразится диалоговое окно подтверждения; внимательно прочтите инструкции по сопряжению и коснитесь Ясно.
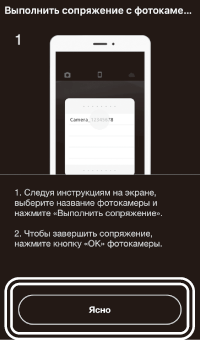
Устройство iOS: коснитесь названия фотокамеры при получении запроса.
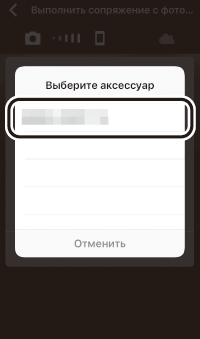
Фотокамера/устройство iOS: инициируйте сопряжение.
- Фотокамера: нажмите J.
- Устройство iOS: коснитесь кнопки Создать пару (кнопка, обведенная на приведенном ниже рисунке, которая может называться по-разному в разных версиях операционной системы).

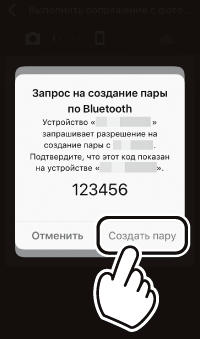
Ошибка сопряжения
Если между нажатием кнопки на фотокамере и касанием кнопки в SnapBridge проходит слишком много времени, сопряжение считается не выполненным и отображается сообщение об ошибке.
- Фотокамера: нажмите J и вернитесь к шагу 1.
-
Устройство iOS: выйдите из приложения SnapBridge и убедитесь, что оно не работает в фоновом режиме (дополнительную информацию см. в разделе «Название фотокамеры не отображается» 0 Название фотокамеры не отображается). Затем откройте приложение «Настройки» iOS и попросите iOS «забыть» фотокамеру (если применимо), прежде чем вернуться к шагу 1.
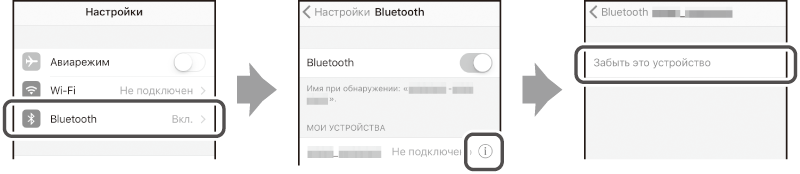
Выполнение сопряжения в первый раз
После выполнения сопряжения в первый раз с помощью приложения SnapBridge будет предложено выбрать параметры автоматической связи (автоматическая загрузка и автоматическая синхронизация часов и местоположения). Эта подсказка не появится снова, но доступ к параметрам автоматической связи можно получить в любое время, используя Автоматическая ссылка во вкладке
 .
.Фотокамера/устройство iOS: следуйте инструкциям на экране.
Фотокамера: нажмите J. После выполнения сопряжения на экране фотокамеры появится сообщение о том, что фотокамера и смарт-устройство соединены. Нажмите J и следуйте инструкциям на экране.

-
Устройство iOS: сопряжение выполнено. Коснитесь OK, чтобы выйти во вкладку
 .
.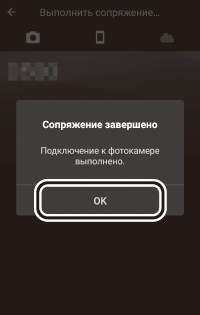
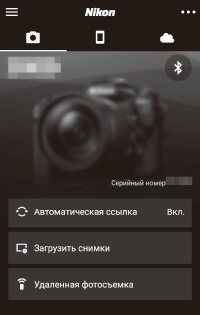
Сопряжение с несколькими фотокамерами
Для сопряжения с дополнительными фотокамерами коснитесь
 , выберите Добавить фотокамеру и повторите шаги 3 – 7. SnapBridge можно использовать для сопряжения не более чем с 5 фотокамерами.
, выберите Добавить фотокамеру и повторите шаги 3 – 7. SnapBridge можно использовать для сопряжения не более чем с 5 фотокамерами.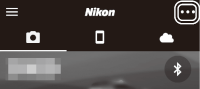
Первый запуск SnapBridge
Если при первом запуске приложения отобразится сообщение «SnapBridge запрашивает доступ к снимкам», нажмите OK.
