編輯短片
編修短片片段以建立短片經編輯的版本,或者將所選畫面儲存為 JPEG 靜態照片。
| 選項 | 說明 | |
|---|---|---|
| f | 選擇開始/結束點 | 移除不想要的短片片段,建立一個版本。 |
| g | 儲存選擇的畫面 | 將所選畫面儲存為 JPEG 靜態照片。 |
編修短片

建立短片經編修版本的步驟如下:
-
全螢幕顯示短片。
-
將短片暫停在新的起始畫面。
按照“查看短片”(0 查看短片)中所述重播短片,按下 J 可開始和恢復重播,按下 3 可暫停,按下 4 或 2 或者旋轉指令撥盤可查找所需畫面。目前畫面在短片中的大概位置可從短片進度桿確定。請在到達新的起始畫面時暫停重播。

短片進度桿
-
選擇 選擇開始/結束點。
按下 P 按鍵,然後反白顯示 選擇開始/結束點 並按下 2。
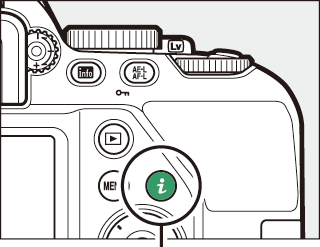
P 按鍵

-
選擇 開始點。
若要建立一個從目前畫面開始的版本,請反白顯示 開始點 並按下 J。在步驟 9 中儲存該版本時將移除目前畫面之前的畫面。

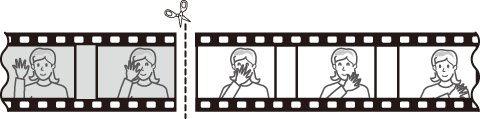
開始點
-
確認新的開始點。
若目前未顯示所需畫面,請按下 4 或 2 進行前捲或回捲(旋轉指令撥盤可向前或向後跳越 10 秒)。

-
選擇結束點。
按下 A(L)從開始點(w)切換至結束點(x)的選擇工具,然後按照步驟 5 中所述選擇結束畫面。在步驟 9 中儲存該版本時將移除所選畫面之後的畫面。

A(L)按鍵
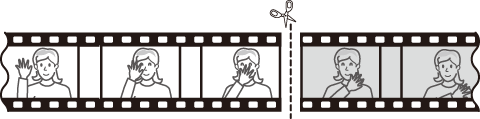
結束點
-
建立版本。
一旦顯示所需畫面,請按下 1。
-
預覽短片。
若要預覽該版本,請反白顯示 預覽 並按下 J(若要中斷預覽並返回儲存選項選單,請按下 1)。若要放棄目前版本並按照上文所述選擇新的開始點或結束點,請反白顯示 取消 並按下 J;若要儲存該版本,則進入步驟 9。

-
儲存該版本。
反白顯示 另存為新檔 並按下 J 將該版本儲存為新檔案。若要使用經編輯的版本替換原始短片檔案,請反白顯示 複寫現有檔案 並按下 J。

編修短片
短片的時間長度最短為 2 秒。若記憶卡沒有足夠的可用空間,該版本將不會儲存。
經編修版本的建立時間和日期與原始檔案一樣。
移除起始或結束短片片段
若要僅移除短片的起始片段,請進入步驟 7 而無需在步驟 6 中按下 A(L)按鍵。若要僅移除結束片段,請在步驟 4 中選擇 結束點,選擇結束畫面,然後進入步驟 7 而無需在步驟 6 中按下 A(L)按鍵。
儲存所選畫面
儲存所選畫面的 JPEG 靜態照片版本的步驟如下:
-
將短片暫停在所需畫面。
按照“查看短片”(0 查看短片)中所述重播短片,按下 J 可開始和恢復重播,按下 3 可暫停。將短片暫停在您要複製的畫面。
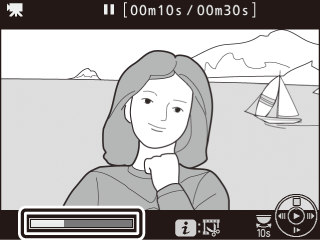
-
選擇 儲存選擇的畫面。
按下 P 按鍵,然後反白顯示 儲存選擇的畫面 並按下 2。
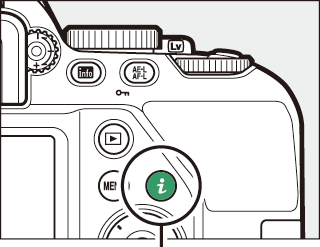
P 按鍵

-
建立靜態畫面版本。
按下 1 建立目前畫面的靜態畫面版本。
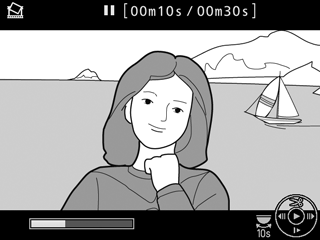
-
儲存該版本。
反白顯示 是 並按下 J 為所選畫面建立一個精細品質(0 影像品質)的 JPEG 版本。

儲存選擇的畫面
使用 儲存選擇的畫面 選項建立的 JPEG 短片靜態畫面無法進行修飾。JPEG 短片靜態畫面缺少某些類別的相片資訊(0 相片資訊)。
