使用 SnapBridge 連線
本部分說明了如何使用 SnapBridge 應用程式在相機和智慧型裝置之間進行無線連接。請使用 SnapBridge 應用程式的最新版本。相機和智慧型裝置中顯示的對話窗和資訊可能與此處所示的有所不同,操作可能會根據所使用的作業系統、相機韌體以及 SnapBridge 版本的不同而異。下文中的插圖顯示的是 SnapBridge 應用程式的 2.5 版。
使用 SnapBridge 可進行的操作
使用 SnapBridge 應用程式,您可進行以下操作:
- 拍攝時下載照片 或者選擇以前的照片進行下載
- 使用 SnapBridge 應用程式中的控制 遙控拍攝照片;照片可在拍攝時下載至智慧型裝置(遙控拍攝照片之前,請將相機安裝在三腳架上或者執行其他步驟以將其固定到位)
- 將智慧型裝置位置資料上載 至相機
- 將相機時鐘與智慧型裝置報導的 時間同步
- 拍攝時 在照片上加印 註釋、拍攝時間及其他資訊
SnapBridge 的詳細資訊
SnapBridge 使用者可參考應用程式線上說明,線上說明可透過在連線後選擇應用程式選單中的 說明 進行查看。
準備配對
連線之前,請安裝 SnapBridge 應用程式並啟用 Bluetooth,使您的智慧型裝置準備就緒。
-
在 Apple App Store ®(iOS)或 Google Play™(Android™)中搜尋“snapbridge”並安裝 SnapBridge 應用程式。

有關所支援作業系統的資訊可從下載網站獲取。本相機不兼容 SnapBridge 360/170 應用程式。
-
啟用智慧型裝置上的 Bluetooth。
有關詳情,請參見智慧型裝置的文件。
連線至相機
使用 SnapBridge 應用程式而非裝置上的設定應用程式連線至相機。
安全性
本產品的一大好處就是可讓他人在無線訊號允許的範圍內為交換數據自由地進行無線連接,但是若不啟用安全性保護將可能會出現以下情況:
- 數據盜竊:惡意第三方可能會截取無線傳送以盜竊使用者 ID、密碼以及其他個人資訊。
- 未經授權的存取:未授權使用者也可能存取網路,更改數據或進行其他惡意操作。請注意,由於無線網路的設計特性,即使啟用了安全性保護,特殊攻擊也可能實現未經授權的存取。
Android 裝置
按照以下步驟將相機與 Android 裝置配對(有關 iOS 裝置的資訊,請參見“iOS 裝置”,0 iOS 裝置)。配對之前,請先確認相機記憶卡上具有可用空間。為避免意外中斷,您還需確認相機電池已完全充滿電。
-
相機:反白顯示設定選單中的 連接至智慧型裝置 並按下 2。
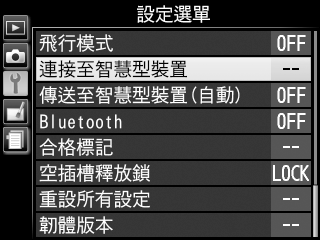
確認相機顯示應用程式和相機名稱後,請準備好智慧型裝置。
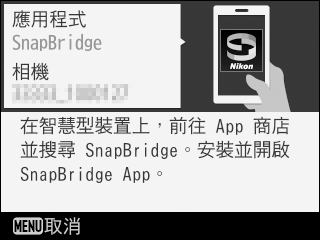
-
智慧型裝置:在智慧型裝置上啟動 SnapBridge 並輕觸 連線至相機。

啟動後配對
若您在首次啟動 SnapBridge 時輕觸了歡迎對話窗右上角的 略過 以略過配對,請輕觸
 標籤中的 連線至相機 並進入步驟 3。
標籤中的 連線至相機 並進入步驟 3。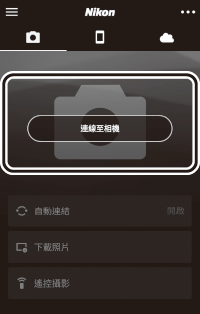
提前啟動 SnapBridge
若您在相機顯示提示前已啟動 SnapBridge,SnapBridge 將直接引導您在步驟 2 中選擇相機類型。輕觸所需相機類型將顯示一個對話窗,指示您在相機上顯示啟動提示;請顯示啟動提示並進入步驟 3。
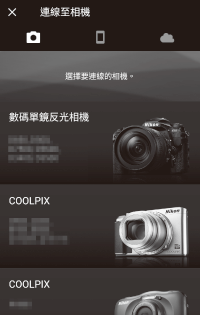
-
智慧型裝置:輕觸相機名稱。
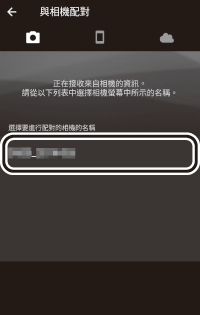
相機名稱未顯示
若 SnapBridge 在相機顯示啟動提示前啟動,其可能不會顯示相機名稱(步驟 1)。請在輕觸 SnapBridge 圖示再次啟動 SnapBridge 前先退出 SnapBridge 並確保其在後台沒有執行(操作步驟根據智慧型裝置的不同而異;有關詳情,請參見裝置隨附的文件)。
相機/智慧型裝置:確認相機與智慧型裝置顯示相同的驗證碼(驗證碼在下圖中圈出)。
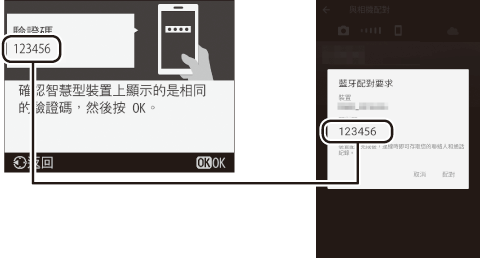
相機/智慧型裝置:啟動配對。
- 相機:按下 J。
- 智慧型裝置:輕觸 配對(根據作業系統版本的不同,下圖圈出的按鍵的名稱可能有所不同)。

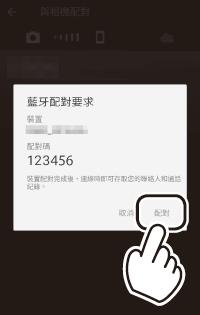
配對錯誤
若您按下相機上的按鍵與輕觸 SnapBridge 中的按鍵之間的間隔時間太長,配對將失敗且螢幕中將顯示一條錯誤資訊。
- 相機:按下 J 並返回步驟 1。
- 智慧型裝置:輕觸 確定 並返回步驟 2。
首次配對
使用 SnapBridge 應用程式完成首次配對後,您將被提示選擇自動連結(自動上載以及自動時鐘和位置同步)選項。該提示將不會再次出現,但是自動連結設定可使用
 標籤中的 自動連結 隨時存取。
標籤中的 自動連結 隨時存取。相機/智慧型裝置:按照螢幕上的指示說明進行操作。
相機:按下 J。配對完成時,相機將顯示一條資訊,提示您相機和智慧型裝置已連線。按下 J 並按照螢幕上的指示說明操作。
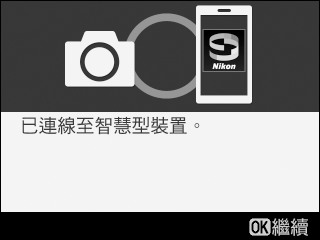
-
智慧型裝置:配對完成。輕觸 確定 退回
 標籤。
標籤。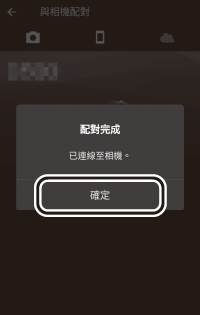
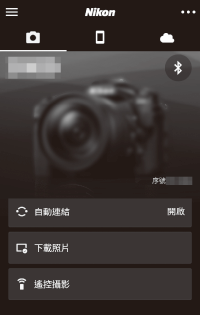
與多台相機配對
若要與其他相機配對,請輕觸
 ,選擇 新增相機,然後重複步驟 3-6。SnapBridge 可用於與最多 5 台相機進行配對。
,選擇 新增相機,然後重複步驟 3-6。SnapBridge 可用於與最多 5 台相機進行配對。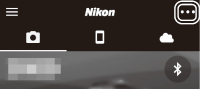
iOS 裝置
按照以下步驟將相機與 iOS 裝置配對(有關 Android 裝置的資訊,請參見“Android 裝置”,0 Android 裝置)。配對之前,請先確認相機記憶卡上具有可用空間。為避免意外中斷,您還需確認相機電池已完全充滿電。
-
相機:反白顯示設定選單中的 連接至智慧型裝置 並按下 2。
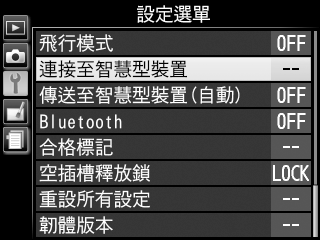
確認相機顯示應用程式和相機名稱後,請準備好智慧型裝置。
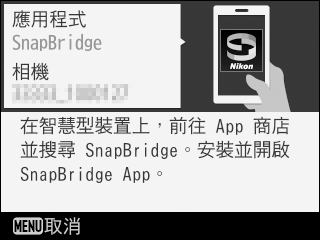
-
iOS 裝置:在 iOS 裝置上啟動 SnapBridge 並輕觸 連線至相機。

啟動後配對
若您在首次啟動 SnapBridge 時輕觸了歡迎對話窗右上角的 略過 以略過配對,請輕觸
 標籤中的 連線至相機 並進入步驟 3。
標籤中的 連線至相機 並進入步驟 3。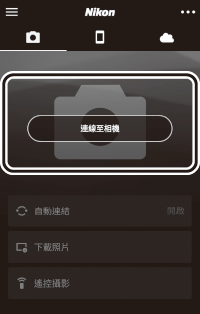
提前啟動 SnapBridge
若您在相機顯示提示前已啟動 SnapBridge,SnapBridge 將直接引導您在步驟 2 中選擇相機類型。輕觸所需相機類型將顯示一個對話窗,指示您在相機上顯示啟動提示;請顯示啟動提示並進入步驟 3。

-
iOS 裝置:輕觸相機名稱。
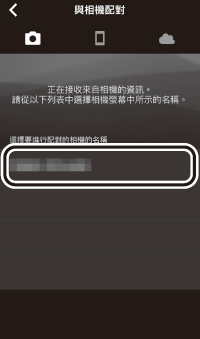
相機名稱未顯示
若 SnapBridge 在相機顯示啟動提示前啟動,其可能不會顯示相機名稱(步驟 1)。請退出 SnapBridge 並確保其在後台沒有執行(若您的裝置配備有主畫面按鍵,您可透過按兩下主畫面按鍵並向上滑動關閉 SnapBridge 以完全退出 SnapBridge;而從螢幕底部向上緩慢滑動則可開啟多工視窗,隨後輕觸並按住 SnapBridge 預覽,再輕觸
 圖示)。確認 SnapBridge 在後台沒有執行後,輕觸 SnapBridge 圖示重新啟動 SnapBridge。
圖示)。確認 SnapBridge 在後台沒有執行後,輕觸 SnapBridge 圖示重新啟動 SnapBridge。iOS 裝置:螢幕中將顯示一個確認窗;請仔細閱讀配對指示說明並輕觸 已確認。
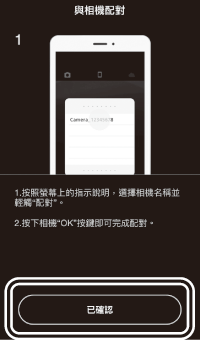
iOS 裝置:出現提示時輕觸相機名稱。
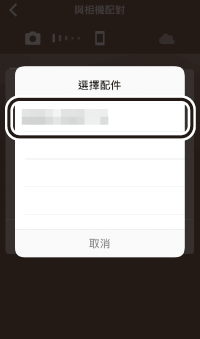
相機/iOS 裝置:啟動配對。
- 相機:按下 J。
- iOS 裝置:輕觸 配對(根據作業系統版本的不同,下圖圈出的按鍵的名稱可能有所不同)。

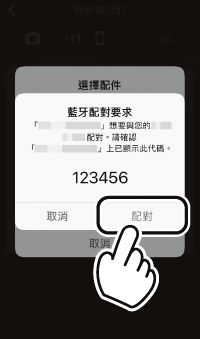
配對錯誤
若您按下相機上的按鍵與輕觸 SnapBridge 中的按鍵之間的間隔時間太長,配對將失敗且螢幕中將顯示一條錯誤資訊。
- 相機:按下 J 並返回步驟 1。
-
iOS 裝置:退出 SnapBridge 並確保其在後台沒有執行(有關詳情,請參見“相機名稱未顯示”,0 相機名稱未顯示)。接下來,開啟 iOS“設定”應用程式並讓 iOS“忘記”相機(若適用),然後返回步驟 1。
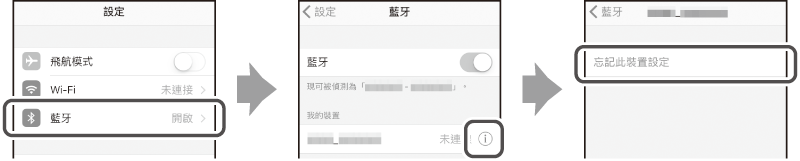
首次配對
使用 SnapBridge 應用程式完成首次配對後,您將被提示選擇自動連結(自動上載以及自動時鐘和位置同步)選項。該提示將不會再次出現,但是自動連結設定可使用
 標籤中的 自動連結 隨時存取。
標籤中的 自動連結 隨時存取。相機/iOS 裝置:按照螢幕上的指示說明進行操作。
相機:按下 J。配對完成時,相機將顯示一條資訊,提示您相機和智慧型裝置已連線。按下 J 並按照螢幕上的指示說明操作。
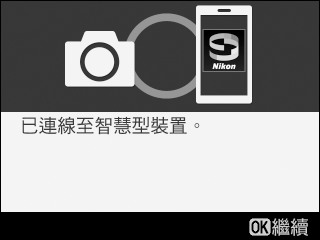
-
iOS 裝置:配對完成。輕觸 確定 退回
 標籤。
標籤。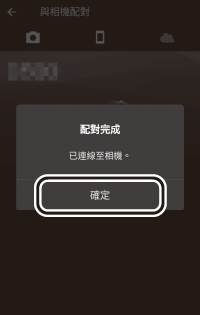
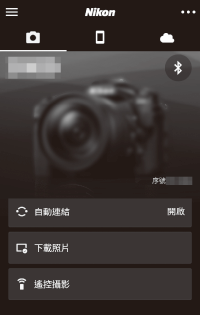
與多台相機配對
若要與其他相機配對,請輕觸
 ,選擇 新增相機,然後重複步驟 3-7。SnapBridge 可用於與最多 5 台相機進行配對。
,選擇 新增相機,然後重複步驟 3-7。SnapBridge 可用於與最多 5 台相機進行配對。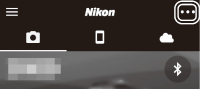
首次啟動 SnapBridge
若在首次啟動本應用程式時顯示資訊“「SnapBridge」想要取用您的照片”,請按一下 確定。
