编辑视频
使用以下选项可编辑视频:
裁切视频
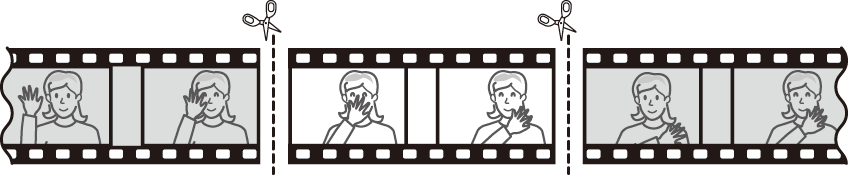
创建视频裁切后副本的步骤如下:
-
全屏显示视频( 全屏播放 )。
-
将视频暂停在新的起始画面。
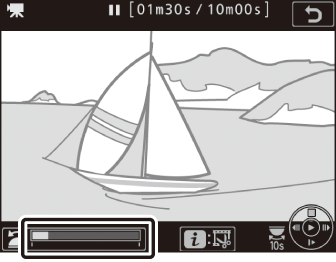
按照“查看视频”( 查看视频 )中所述播放视频,按下J可开始和恢复播放,按下3可暂停,按下4或2或者旋转主指令拨盘可查找所需画面。当前画面在视频中的大概位置可从视频进度条确定。请在到达新的起始画面时暂停播放。
-
选择[]。

按下i按钮,然后加亮显示[]并按下2。
-
选择开始点。

若要创建一个从当前画面开始的副本,请加亮显示[]并按下J。在步骤10中保存副本时将移除当前画面之前的画面。
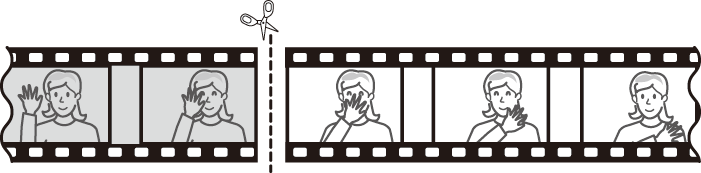
-
确认新的开始点。
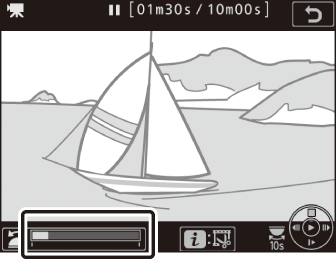
若当前未显示所需画面,请按下4或2进行快进或快退(旋转主指令拨盘可向前或向后跳越10秒;旋转副指令拨盘则可跳至第一幅或最后一幅画面)。
-
选择结束点。
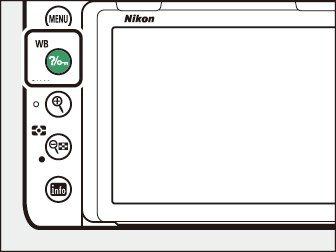
按下Q/g(U)从开始点(w)切换至结束点(x)的选择工具,然后按照步骤5中所述选择结束画面。在步骤10中保存副本时将移除所选画面之后的画面。
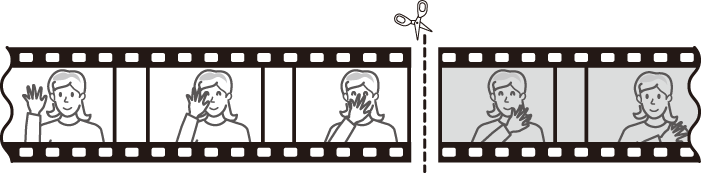
-
创建副本。
一旦显示所需结束画面,请按下1。
-
预览视频。

若要预览副本,请加亮显示[]并按下J(若要中断预览并返回保存选项菜单,请按下1)。若要放弃当前副本并按照上文所述选择新的开始点或结束点,请加亮显示[]并按下J;若要保存副本,则进入步骤9。
-
选择保存选项。

-
[]:将编辑后的副本保存至一个新文件。
-
[]:将原始视频替换为编辑后的副本。
-
-
保存副本。
按下J保存副本。
-
视频的时间长度最短为2秒。若存储卡没有足够的可用空间,副本将不会保存。
-
副本的创建时间和日期与原始文件一样。
若要仅移除视频的起始片段,请进入步骤7而无需在步骤6中按下Q/g(U)按钮。若要仅移除结束片段,请在步骤4中选择[],选择结束画面,然后进入步骤7而无需在步骤6中按下Q/g(U)按钮。
使用润饰菜单中的[]项目也可编辑视频。
保存选定的帧
添加索引至视频
-
在所需画面暂停播放。
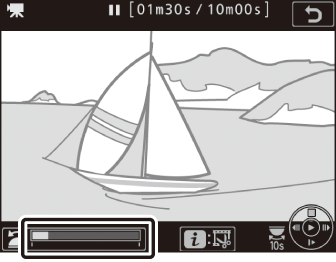
-
按下3可暂停播放。
-
按下4或2可定位所需画面。
-
-
选择[]。

-
按下i按钮,加亮显示[],然后按下J可添加一个索引。
-
每个视频中最多可添加20个索引。
-
旋转副指令拨盘跳至所需索引后,无论在播放期间还是在播放暂停时,按下i按钮都可显示一个菜单。随后,加亮显示[]并按下J即可删除所选索引。

