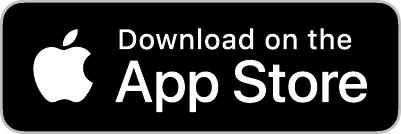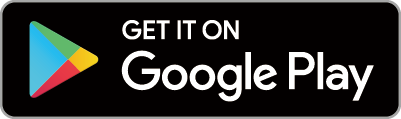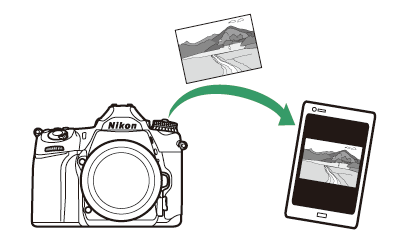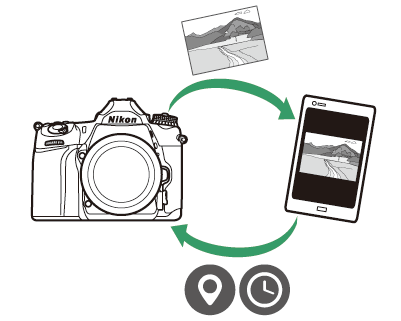连接至智能设备
若要从智能手机或平板电脑(以下简称“智能设备”)连接至照相机,请下载SnapBridge应用程序。
SnapBridge应用程序
使用SnapBridge应用程序可在照相机和智能设备之间进行无线连接。
SnapBridge应用程序可从Apple App Store®和Google Play™免费获取。有关SnapBridge的最新信息,请访问尼康网站。
|
|
|
使用SnapBridge可进行的操作
使用SnapBridge应用程序,您可:
-
从照相机下载照片
下载现有照片或在拍摄时下载新照片。
-
遥控照相机(遥控拍摄)
控制照相机并从智能设备拍摄照片。
有关详细信息,请参阅SnapBridge应用程序在线帮助:
无线连接
使用SnapBridge应用程序,您可通过Wi‑Fi( 通过Wi‑Fi连接(Wi‑Fi模式) )或蓝牙(通过蓝牙连接)进行连接。使用SnapBridge应用程序进行连接后,您可使用智能设备所提供的信息设定照相机时钟以及更新位置数据。使用蓝牙连接可允许照片在拍摄时自动上传。
|
Wi‑Fi |
蓝牙 |
通过Wi‑Fi连接(Wi‑Fi模式)
您可按照以下步骤通过Wi‑Fi连接至照相机。
连接前,请先启用智能设备上的Wi‑Fi(有关详细信息,请参阅设备随附的文档),确认照相机存储卡上具有可用空间,并确保照相机和智能设备中的电池完全充满电以避免设备意外关闭。
-
智能设备:启动SnapBridge应用程序。

若这是您第一次启动该应用程序,请轻触[]。若您在之前已启动过该应用程序,您可进入步骤2。
-
打开
 标签并轻触
标签并轻触 >[]。
>[]。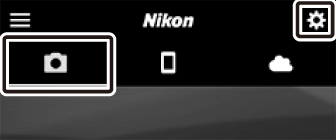
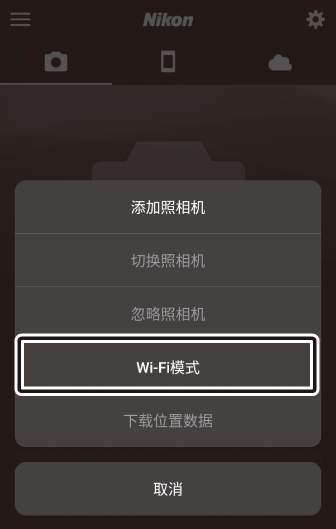
-
智能设备:提示时]。
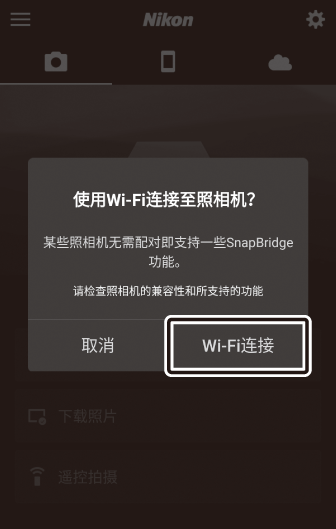
-
照相机/智能设备:开启照相机。
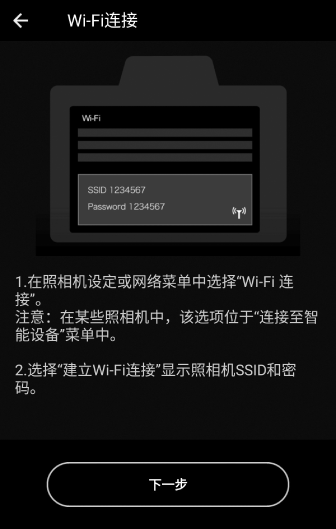
智能设备将指示您准备好照相机。开启照相机。完成下一步之前请勿轻触[]。
-
照相机:启用Wi‑Fi。
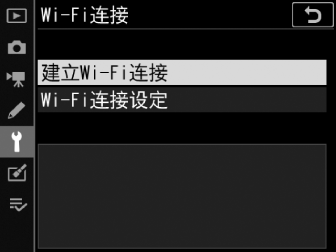
在设定菜单中选择[]>[],然后加亮显示[]并按下J。
屏幕中将显示照相机SSID和密码。
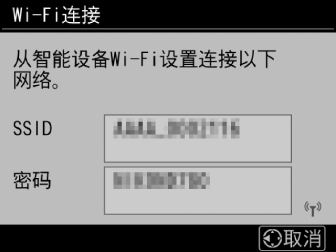 启用Wi‑Fi
启用Wi‑Fi您也可通过在拍摄模式i菜单中选择[]>[]启用Wi‑Fi。

-
智能设备:轻触[]。
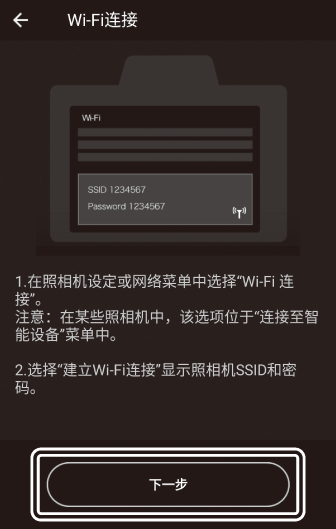
按照前一步骤中所述在照相机上启用Wi‑Fi后轻触[]。
-
智能设备:阅读指示说明后,轻触[]。
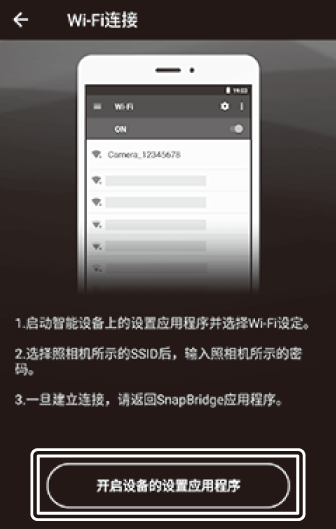
-
Android设备:屏幕中将显示Wi‑Fi设定。
-
iOS设备:“设置”应用程序将会启动。轻触[]打开“设置”应用程序。接下来,向上滚动并轻触[],Wi‑Fi可在设置列表顶部附近找到。
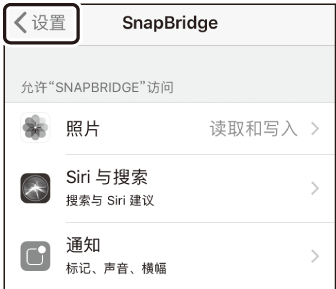

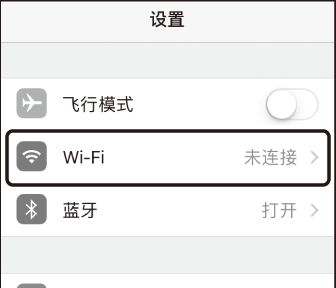
-
-
智能设备:输入照相机SSID和密码。
-
输入在步骤5中照相机所显示的SSID和密码。
-
Android设备(实际显示可能有所不同)
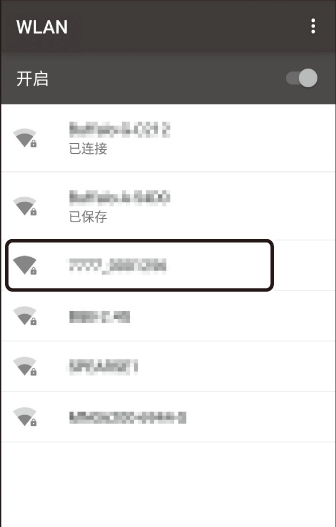

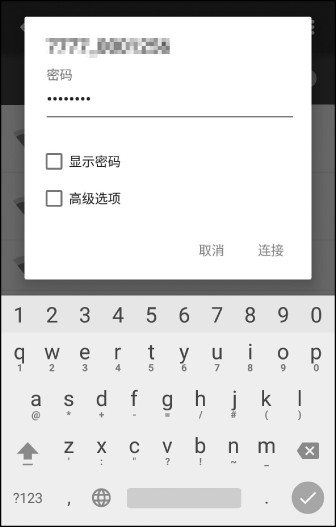
-
iOS设备(实际显示可能有所不同)
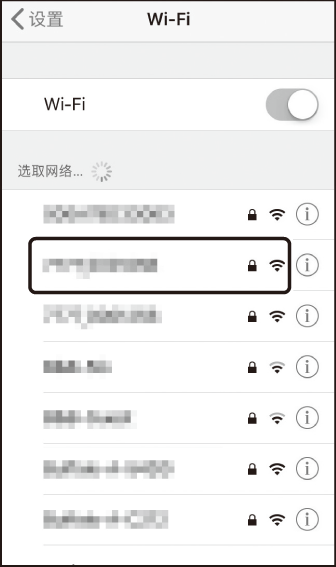

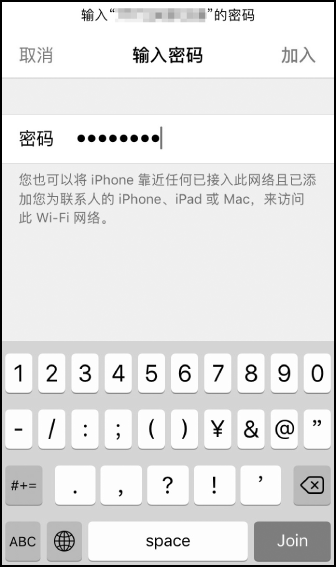
-
-
下次连接至照相机时,您无需输入密码。
-
-
智能设备:返回SnapBridge应用程序。
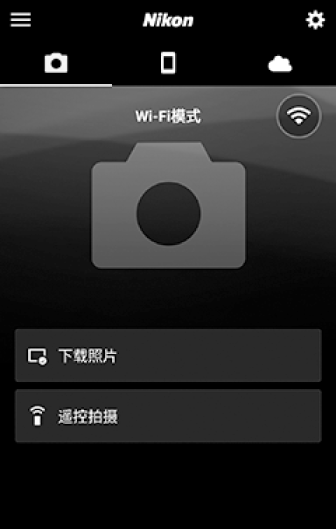
建立Wi‑Fi连接后,屏幕中将显示Wi‑Fi模式选项。有关使用SnapBridge应用程序的信息,请参阅在线帮助。
终止Wi-Fi模式若要结束Wi‑Fi连接,请轻触
 。图标变为
。图标变为 时,轻触
时,轻触 并选择[]。
并选择[]。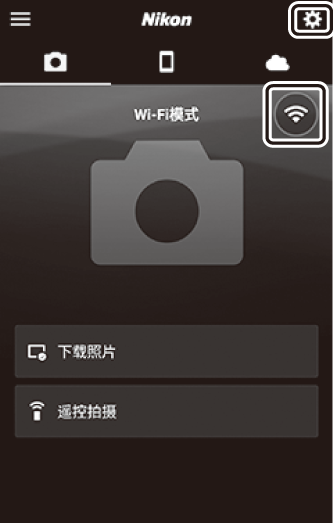
通过蓝牙连接
首次通过蓝牙连接之前,您需按照下文所述将照相机与智能设备配对。Android和iOS的配对指示说明稍有不同。
开始配对前,请先启用智能设备上的蓝牙(有关详细信息,请参阅设备随附的文档),确认照相机存储卡上具有可用空间,并确保照相机和智能设备中的电池完全充满电以避免设备意外关闭。
Android:首次连接(配对)
有关将照相机与iOS设备配对的信息,请参阅“iOS:首次连接(配对)”(iOS:首次连接(配对))。
-
照相机:准备照相机。
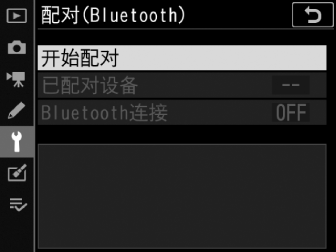
在设定菜单中选择[]>[],然后加亮显示[]并按下J…
…显示照相机名称。
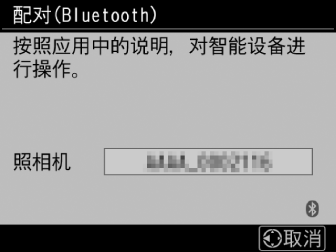
-
Android设备:启动SnapBridge应用程序。

-
若这是您第一次启动该应用程序,请轻触[]并进入步骤3。
-
若您在之前已启动过该应用程序,请打开
 标签并轻触[]。
标签并轻触[]。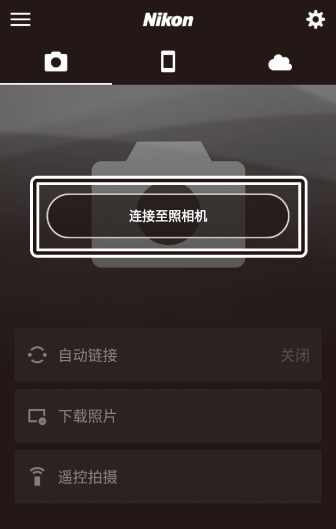
-
-
Android设备:选择照相机。
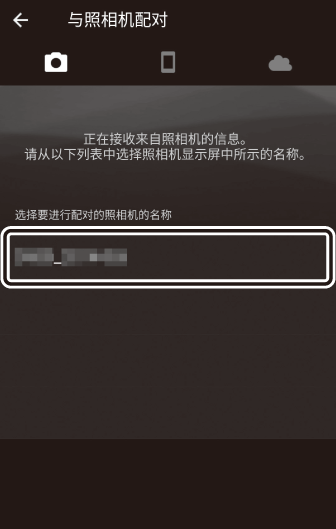
轻触照相机名称。
-
照相机/Android设备:确认验证码。
确认照相机与Android设备显示相同的验证码(在下图中圈出)。
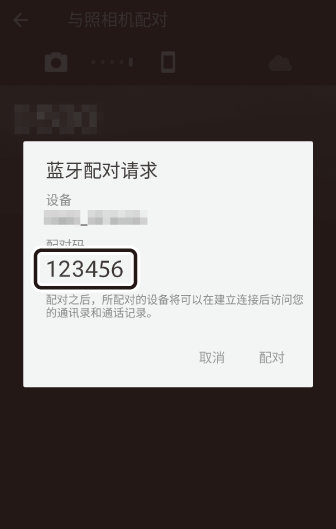

-
照相机/Android设备:启动配对。
-
照相机:按下J。
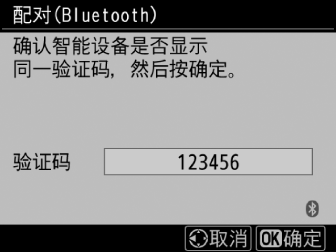
-
Android设备:轻触插图中标识的按钮(名称可能根据您所使用Android版本的不同而异)。
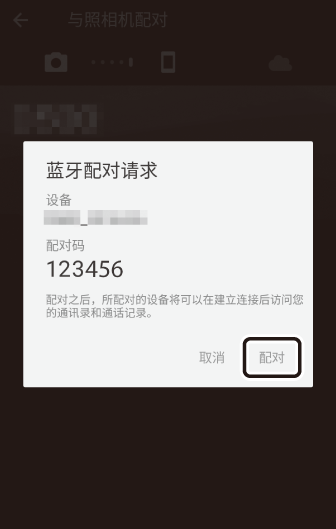
配对错误若您按下照相机上的按钮与轻触Android设备上的按钮之间的间隔时间太长,配对将失败且屏幕中将显示一条错误信息。
照相机:按下J并返回步骤1。
Android设备:轻触[]并返回步骤2。
-
-
照相机/Android设备:按照屏幕上的指示说明进行操作。
-
照相机:按下J。照相机将显示一条信息提示设备已连接。

-
Android设备:配对完成。轻触[]退回
 标签。
标签。
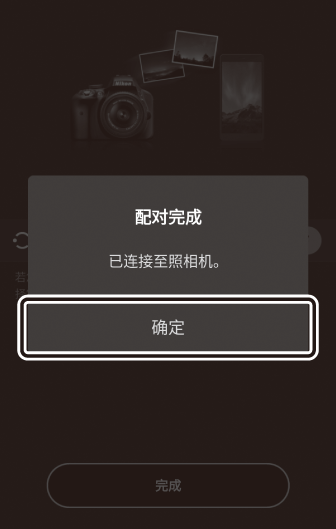
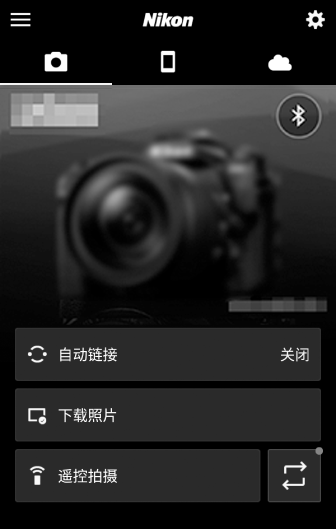 首次配对
首次配对安装SnapBridge应用程序后首次将Android设备与照相机配对时,您将被提示选择自动链接(自动上传以及自动时钟和位置同步)选项。该提示将不会再次出现,但是自动链接设定可使用
 标签中的[]随时访问。
标签中的[]随时访问。
-
配对至此完成。下次使用SnapBridge应用程序时,您可按照“连接至已配对设备”(连接至已配对设备)中所述进行连接。
若要禁用蓝牙,请在照相机设定菜单的[]>[]>[]中选择[]。
iOS:首次连接(配对)
有关将照相机与Android设备配对的信息,请参阅“Android:首次连接(配对)”(Android:首次连接(配对))。
-
照相机:准备照相机。
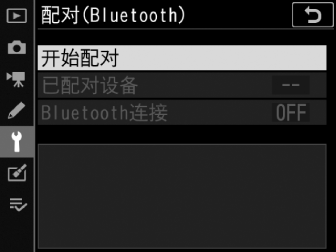
在设定菜单中选择[]>[],然后加亮显示[]并按下J…
…显示照相机名称。
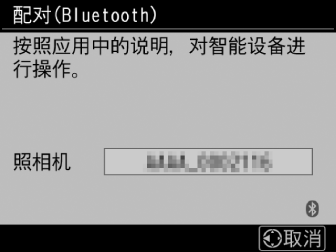
-
iOS设备:启动SnapBridge应用程序。
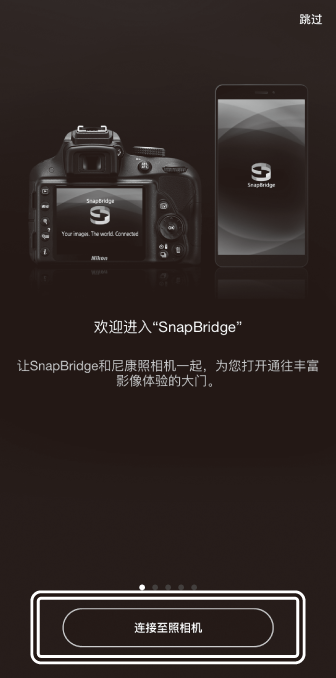
-
若这是您第一次启动该应用程序,请轻触[]并进入步骤3。
-
若您在之前已启动过该应用程序,请打开
 标签并轻触[]。
标签并轻触[]。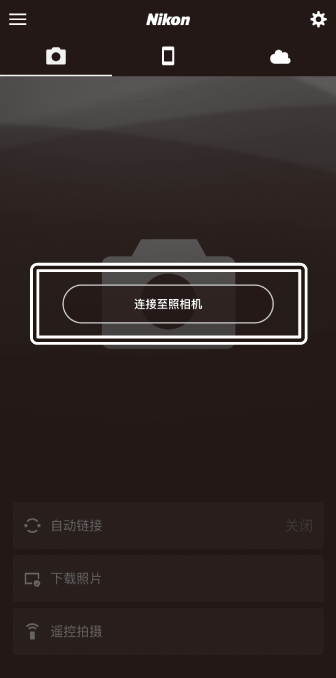
-
-
iOS设备:选择照相机。
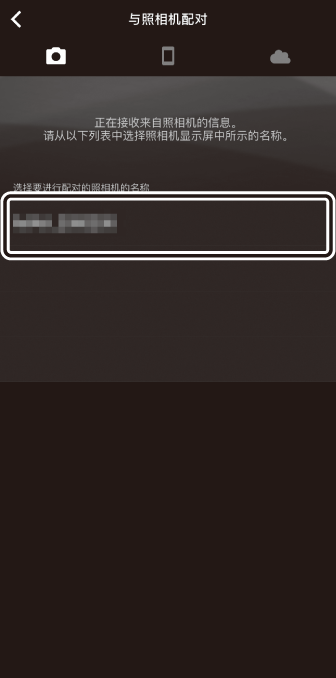
轻触照相机名称。
-
iOS设备:阅读指示说明。
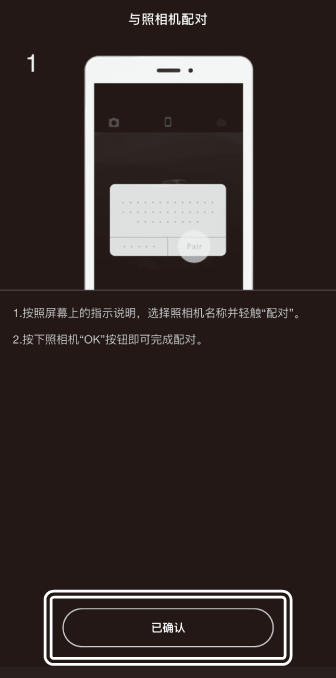
仔细阅读配对指示说明并轻触[]。
-
iOS设备:选择一个配件。
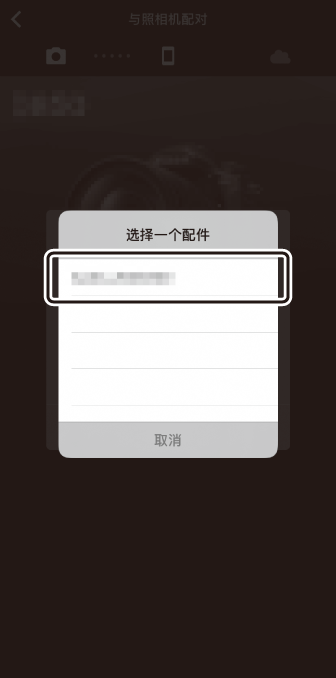
当提示您选择配件时,请再次轻触照相机名称。
-
照相机/iOS设备:启动配对。
-
照相机:按下J。
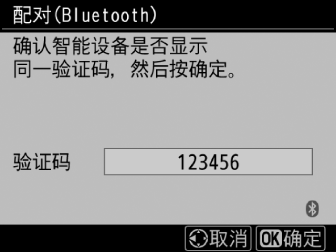
-
iOS设备:轻触插图中标识的按钮(名称可能根据您所使用iOS版本的不同而异)。
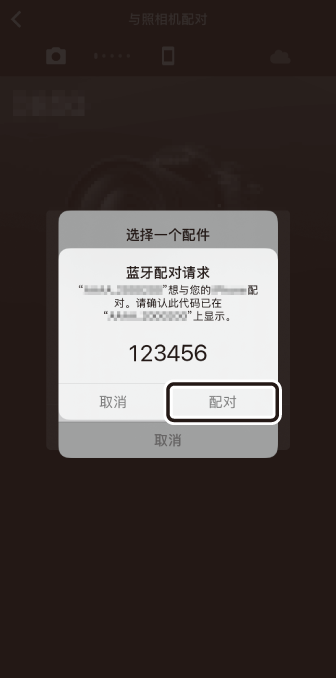 配对错误
配对错误若您按下照相机上的按钮与轻触iOS设备上的按钮之间的间隔时间太长,配对将失败且屏幕中将显示一条错误信息。
照相机:按下J并返回步骤1。
iOS设备:关闭SnapBridge应用程序并确认其在后台没有运行,然后打开iOS“设置”应用程序并如插图中所示让iOS“忽略”照相机,再返回步骤2。
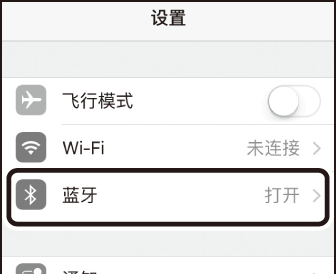

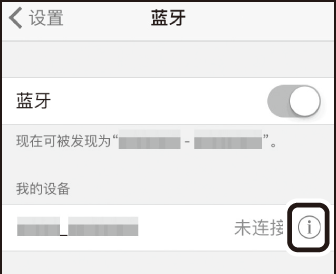

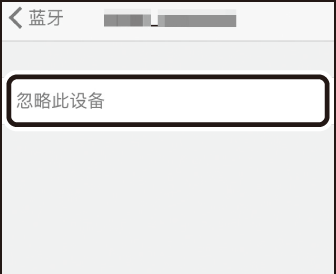
-
-
照相机/iOS设备:按照屏幕上的指示说明进行操作。
-
照相机:按下J。照相机将显示一条信息提示设备已连接。

-
iOS设备:配对完成。轻触[]退回
 标签。
标签。
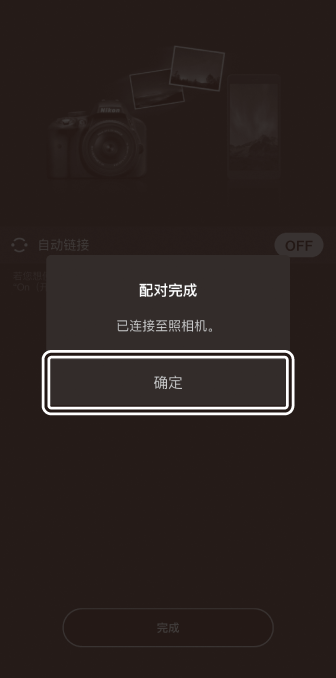
 首次配对
首次配对安装SnapBridge应用程序后首次将iOS设备与照相机配对时,您将被提示选择自动链接(自动上传以及自动时钟和位置同步)选项。该提示将不会再次出现,但是自动链接设定可使用
 标签中的[]随时访问。
标签中的[]随时访问。
-
配对至此完成。下次使用SnapBridge应用程序时,您可按照“连接至已配对设备”(连接至已配对设备)中所述进行连接。
若要禁用蓝牙,请在照相机设定菜单的[]>[]>[]中选择[]。
连接至已配对设备
连接至已与照相机配对的智能设备很快捷简便。
-
照相机:启用蓝牙。
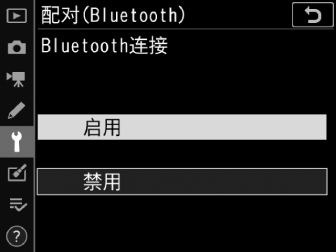
在设定菜单中,选择[]>[]>[],然后加亮显示[]并按下J。
-
智能设备:启动SnapBridge应用程序。
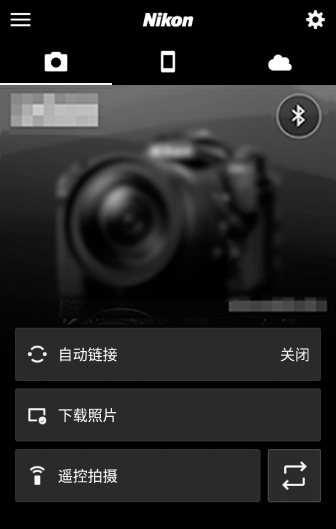
蓝牙连接将自动建立。