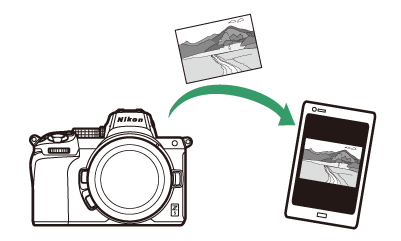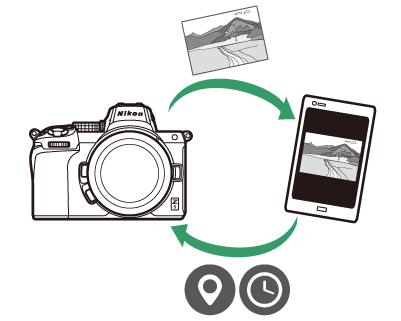الاتصال بالأجهزة الذكية
- تطبيق SnapBridge
- ماذا يمكن أن يفعل لك SnapBridge
- التوصيل اللاسلكي
- الاتصال عبر شبكة Wi‑Fi (وضع Wi‑Fi)
- الاتصال عبر تقنية بلوتوث
تطبيق SnapBridge
استخدم تطبيق SnapBridge لإنشاء اتصالات لاسلكية بين الكاميرا والهاتف الذكي أو الجهاز اللوحي ("الجهاز الذكي").
-
يُمكن تحميل تطبيقات SnapBridge من Apple App Store® أو على Google Play™.
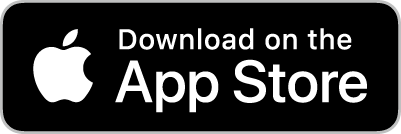
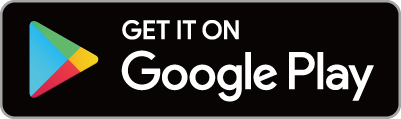
-
راجع موقع نيكون الإلكتروني للحصول على أحدث الأخبار حول تطبيق SnapBridge.
ماذا يمكن أن يفعل لك SnapBridge
فيما يلي توضيح للمهام التي يمكن تنفيذها باستخدام تطبيق SnapBridge. لمزيد من التفاصيل، انظر صفحة المساعدة الخاصة بتطبيق SnapBridge على الإنترنت:
تنزيل الصور من الكاميرا
قم بتنزيل الصور الموجودة على جهازك الذكي. يمكن تحميل الصور عند التقاطها.
التصوير الفوتوغرافي عن بعد
بإمكانك التحكم بالكاميرا والتقاط الصور من الجهاز الذكي.
التوصيل اللاسلكي
استخدم تطبيق SnapBridge لإنشاء اتصالات لاسلكية بين الكاميرا وجهازك الذكي. يمكنك إجراء الاتصال سواءً عبر شبكة Wi‑Fi (الاتصال عبر شبكة Wi‑Fi (وضع Wi‑Fi)) أو تقنية بلوتوث (الاتصال عبر تقنية بلوتوث). ويتيح لك الاتصال عن طريق تطبيق SnapBridge ضبط ساعة الكاميرا وتحديث بيانات الموقع باستخدام المعلومات المزودة عبر الأجهزة الذكية. يسمح الاتصال عبر تقنية البلوتوث بتحميل الصور تلقائيًا أثناء التقاطها.
|
Wi‑Fi |
بلوتوث |
الاتصال عبر شبكة Wi‑Fi (وضع Wi‑Fi)
-
قم بتمكين وظيفة Wi‑Fi على الجهاز الذكي. للاطلاع على التفاصيل، انظر الوثائق المرفقة مع الجهاز.
-
تأكد من أن بطاريات الكاميرا والهاتف الذكي مشحونات بالكامل لتجنب توقف تشغيل الأجهزة بشكل مفاجئ.
-
تأكد من وجود مساحة متوفرة في بطاقة ذاكرة الكاميرا.
-
الجهاز الذكي: ابدأ تشغيل تطبيق SnapBridge.
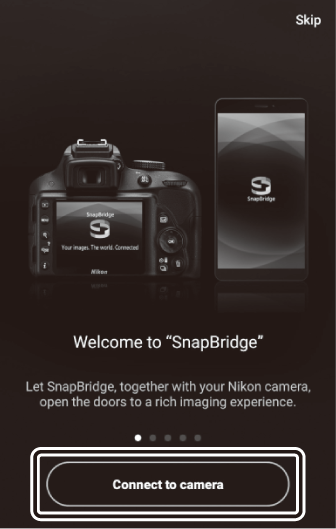
-
إذا كانت هذه هي المرة الأولى التي تستخدم فيها التطبيق، فانقر [] (الاتصال بالكاميرا) وانتقل إلى الخطوة 2.
-
إذا كنت قد استخدمت التطبيق من قبل، فافتح علامة التبويب
 وحدد >
وحدد >  > [] (وضع Wi‑Fi) قبل الانتقال إلى الخطوة 3.
> [] (وضع Wi‑Fi) قبل الانتقال إلى الخطوة 3.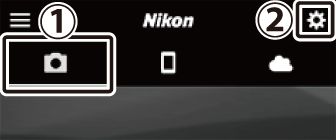
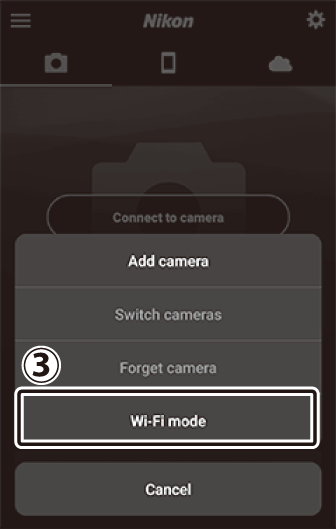
-
-
الجهاز الذكي: عندما يُطلب منك اختيار نوع الكاميرا، اضغط [] (كاميرا بلا مرآة)، ثم اضغط [] (اتصال Wi‑Fi).
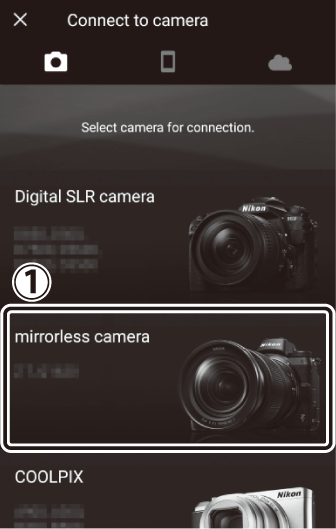
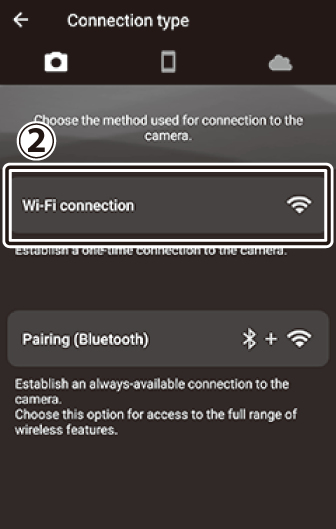
-
الكاميرا/الجهاز الذكي: شغِّل الكاميرا عندما يُطلب منك ذلك.
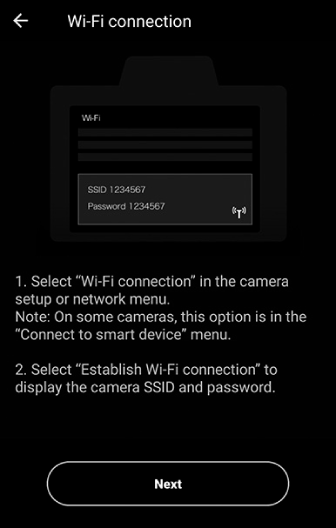
لا تنقر [] (التالي) حتى تنتهي من الخطوة التالية.
-
الكاميرا: حدد [] > [] من قائمة الإعداد، ثم ظلل [] واضغط J.
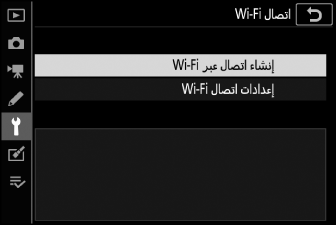
سيُعرض مُعرِّف SSID وكلمة المرور الخاصين بالكاميرا.
 تمكين وظيفة Wi‑Fi
تمكين وظيفة Wi‑Fiيمكنك أيضًا تمكين وظيفة Wi‑Fi عن طريق تحديد [] > [] في القائمة i لوضع التصوير.
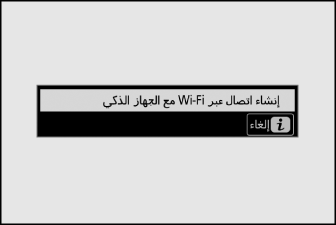
-
الجهاز الذكي: عٌد إلى الهاتف الذكي وانقر [] (التالي).
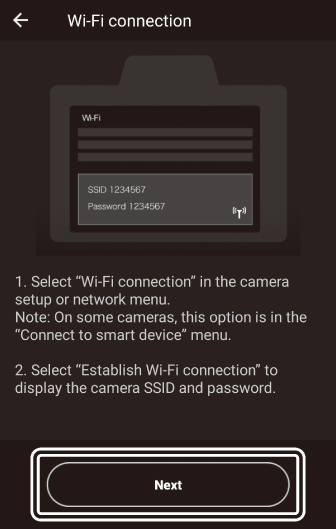
-
الجهاز الذكي: بعد قراءة التعليمات المعروضة على الجهاز الذكي، انقر [] (فتح تطبيق إعدادات الجهاز).
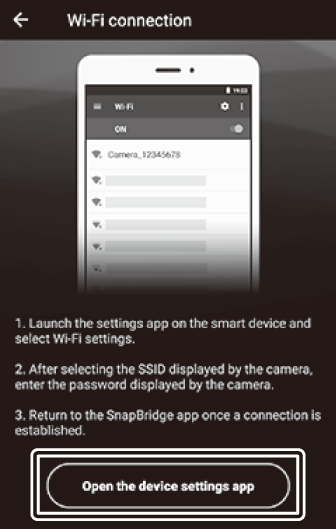
-
أجهزة Android: ستُعرض إعدادات Wi‑Fi.
-
أجهزة iOS: سيبدأ تطبيق "الإعدادات". انقر فوق [] (الإعدادات) لفتح [] (الإعدادات)، ثم مرر لأعلى وانقر فوق []، والتي ستجدها بين أعلى خيارات قائمة الإعدادات.
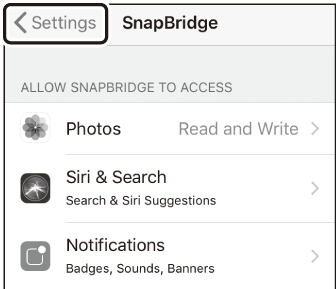

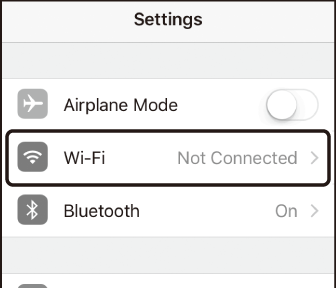
-
-
الجهاز الذكي: أدخل مُعرِّف SSID وكلمة المرور المعروضين على الكاميرا في الخطوة 4.
-
تختلف الرسالة المعروضة على الجهاز حسب الطراز ونظام التشغيل.
-
جهاز Android:
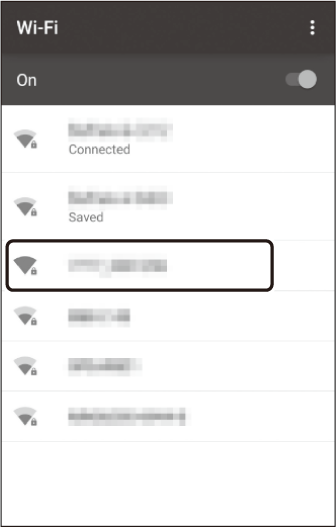

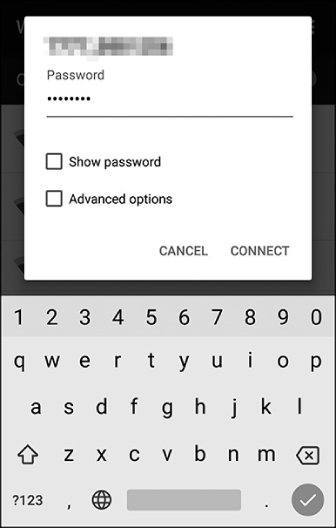
-
جهاز iOS:
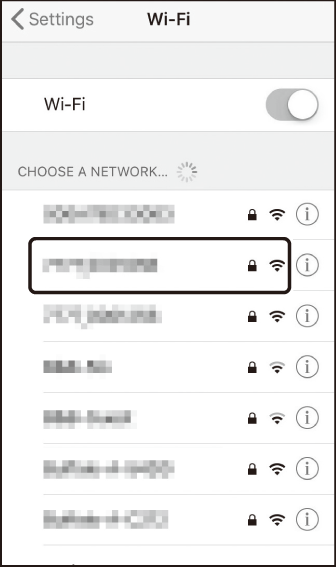

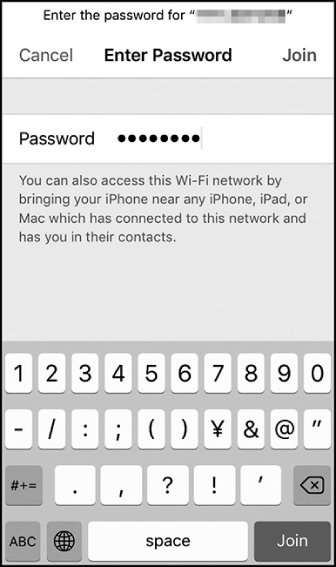
-
-
لن يُطلب منك إدخال كلمة المرور عندما تتَّصل بالكاميرا مرة أخرى.
-
-
الجهاز الذكي: عُد إلى تطبيق SnapBridge.
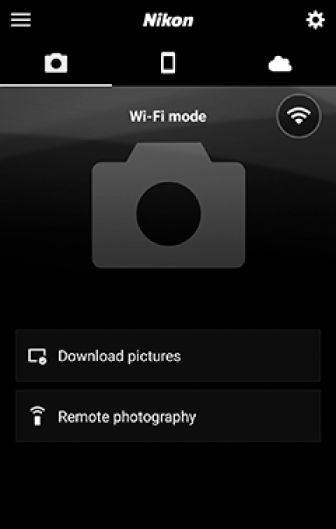
-
عند إنشاء اتصال Wi‑Fi، ستُعرض خيارات وضع Wi‑Fi.
-
راجع صفحة المساعدة الموجودة على الإنترنت للاطلاع على معلومات حول استخدام تطبيق SnapBridge.
إنهاء وضع Wi‑Fiلإنهاء اتصال Wi‑Fi، انقر
 . عندما تتغير الأيقونة إلى
. عندما تتغير الأيقونة إلى  ، انقر
، انقر  وحدد [] (الخروج من وضع Wi‑Fi).
وحدد [] (الخروج من وضع Wi‑Fi).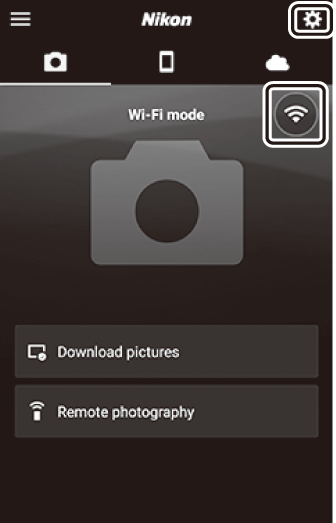
-
الاتصال عبر تقنية بلوتوث
قبل الاتصال لأول مرة عن طريق تقنية بلوتوث، ستحتاج إلى مزاوجة الكاميرا والجهاز الذكي كما هو موضح أدناه. يختلف الإجراء الخاص بأجهزة iOS قليلاً عن الإجراء الخاص بأجهزة Android.
-
قم بتمكين البلوتوث على الجهاز الذكي. للاطلاع على التفاصيل، انظر الوثائق المرفقة مع الجهاز.
-
تأكد من أن بطاريات الكاميرا والهاتف الذكي مشحونات بالكامل لتجنب توقف تشغيل الأجهزة بشكل مفاجئ.
-
تأكد من وجود مساحة متوفرة في بطاقة ذاكرة الكاميرا.
الاتصال بجهاز Android لأول مرة: المزاوجة
للحصول على معلومات حول الاتصال بأجهزة iOS، انظر "الاتصال بجهاز iOS لأول مرة: المزاوجة" (الاتصال بجهاز iOS لأول مرة: المزاوجة).
-
الكاميرا: حدد [] > [] من قائمة الإعداد، ثم ظلل [] واضغط على J.
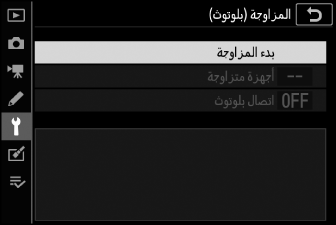
سيتم عرض اسم الكاميرا على شاشة العرض.
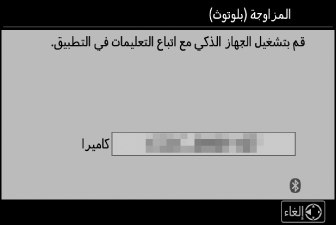
-
جهاز Android: ابدأ تشغيل تطبيق SnapBridge.
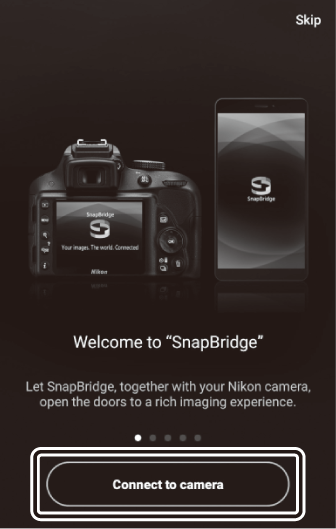
-
إذا كانت هذه هي المرة الأولى التي تستخدم فيها التطبيق، فانقر فوق [] (الاتصال بالكاميرا).
-
إذا كنت قد استخدمت التطبيق من قبل، فافتح علامة التبويب
 ، ثم انقر فوق [] (الاتصال بالكاميرا).
، ثم انقر فوق [] (الاتصال بالكاميرا).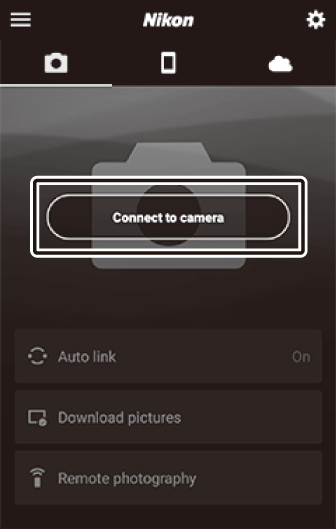
-
-
جهاز Android: انقر [] (كاميرا بلا مرآة)، ثم انقر [] (المزاوجة (بلوتوث)).
-
يمكن تجاهل هذه الخطوة بعد الانتهاء من مزاوجة الأجهزة.
-
يجب منح حق الوصول إلى بيانات الموقع عند استخدام تقنية بلوتوث. إذا طُلب منك توفير إمكانية الوصول إلى بيانات الموقع، فاتّبع الإرشادات المعروضة على الشاشة لإتمام ذلك.
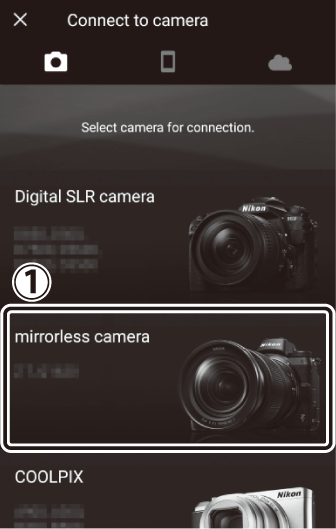
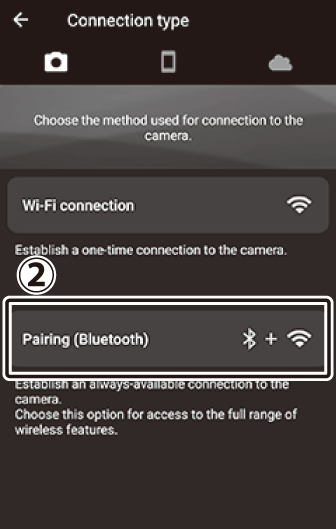
-
-
جهاز Android: انقر اسم الكاميرا.
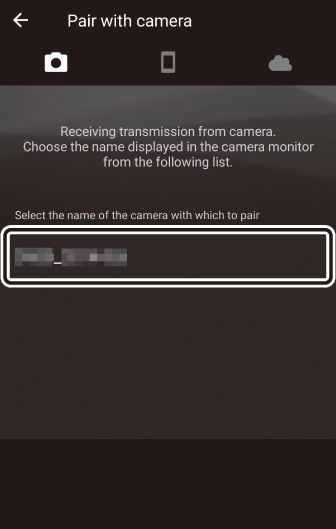
-
الكاميرا/جهاز Android: تأكد من أن الكاميرا وجهاز Android يعرضان رمز التوثيق ذاته.
يظهر رمز التوثيق مُحاطًا بدائرة في الشكل التوضيحي.
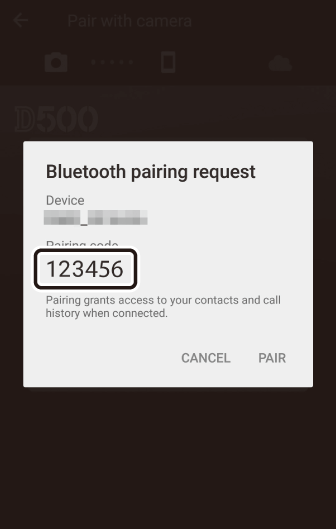
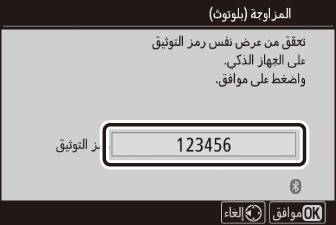
-
الكاميرا/جهاز Android: ابدأ المزاوجة.
-
الكاميرا: اضغط J.
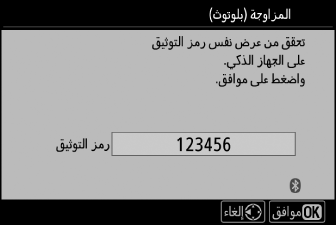
-
جهاز Android: انقر فوق الزر المُشار إليه في الشكل التوضيحي. يُسمي الزر المُشار إليه في الشكل التوضيحي [] (مزاوجة)، ولكن قد تختلف هذه التسمية حسب نوع الجهاز وإصدار Android الذي تستخدمه.
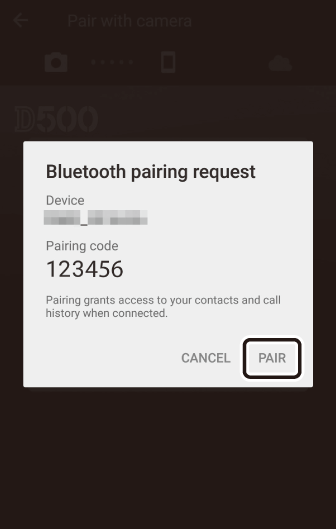 خطأ في المزاوجة
خطأ في المزاوجةإذا انتظرت وقتًا طويلاً بين الضغط على الزر المعروض على الكاميرا والنقر فوق الزر المعروض على جهاز Android، سيعرض الجهاز رسالة خطأ وستفشل المزاوجة. اضغط [] (موافق) وعد إلى الخطوة 2.
-
-
الكاميرا/جهاز Android: اتبع التعليمات التي تظهر على الشاشة لإكمال المزاوجة.
-
الكاميرا: اضغط J. ستعرض الكاميرا الرسالة المبينة في الشكل التوضيحي عند اكتمال المزاوجة.
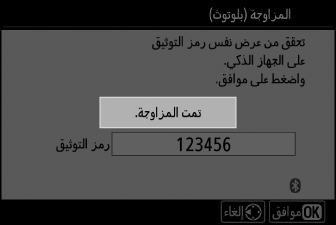
-
جهاز Android: تم إكمال المزاوجة. انقر [] (موافق) للخروج إلى التبويب
 .
.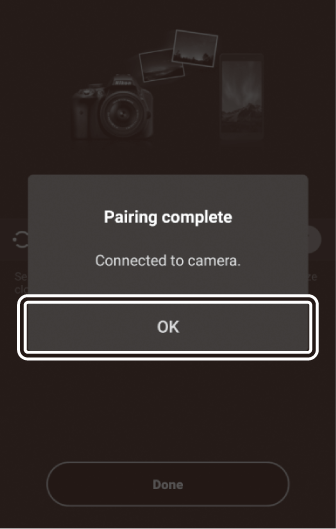
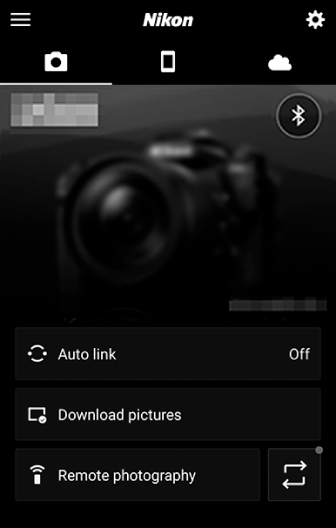
المزاوجة لأول مرة-
عند مزاوجة جهاز Android مع كاميرا لأول مرة بعد تثبيت تطبيق SnapBridge، ستُطالب بتحديد خيارات الربط التلقائي (التحميل التلقائي والمزامنة التلقائية للساعة والموقع).
-
لن تُعرض هذه الرسالة مرة أخرى. ومع ذلك، يمكن الوصول إلى إعدادات الربط التلقائي في أي وقت باستخدام [] (الربط التلقائي) في علامة التبويب
 .
.
إلغاء تمكين تقنية البلوتوثلإلغاء تمكين تقنية البلوتوث، حدد [] للإعداد [] > [] > [] في قائمة إعداد الكاميرا.
-
الاتصال بجهاز iOS لأول مرة: المزاوجة
للحصول على معلومات حول الاتصال بأجهزة Android، انظر "الاتصال بجهاز Android لأول مرة: المزاوجة" (الاتصال بجهاز Android لأول مرة: المزاوجة).
-
الكاميرا: حدد [] > [] من قائمة الإعداد، ثم ظلل [] واضغط على J.
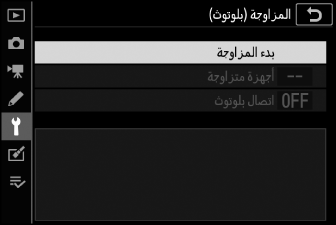
سيتم عرض اسم الكاميرا على شاشة العرض.
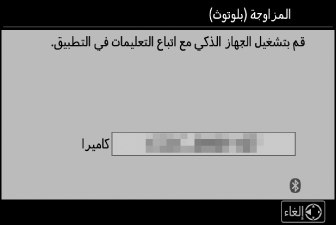
-
جهاز iOS: ابدأ تشغيل تطبيق SnapBridge.
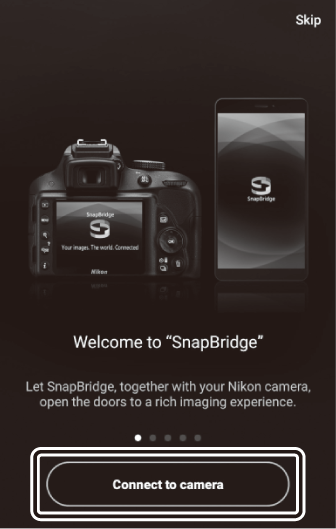
-
إذا كانت هذه هي المرة الأولى التي تستخدم فيها التطبيق، فانقر فوق [] (الاتصال بالكاميرا).
-
إذا كنت قد استخدمت التطبيق من قبل، فافتح علامة التبويب
 ، ثم انقر فوق [] (الاتصال بالكاميرا).
، ثم انقر فوق [] (الاتصال بالكاميرا).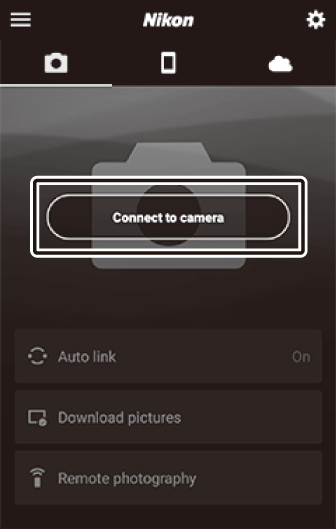
-
-
جهاز iOS: انقر [] (كاميرا بلا مرآة)، ثم انقر [] (المزاوجة (بلوتوث)).
-
يمكن تجاهل هذه الخطوة بعد الانتهاء من مزاوجة الأجهزة.
-
يجب منح حق الوصول إلى بيانات الموقع عند استخدام تقنية بلوتوث. إذا طُلب منك توفير إمكانية الوصول إلى بيانات الموقع، فاتّبع الإرشادات المعروضة على الشاشة لإتمام ذلك.
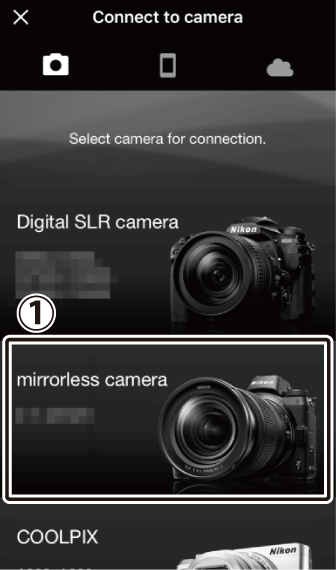
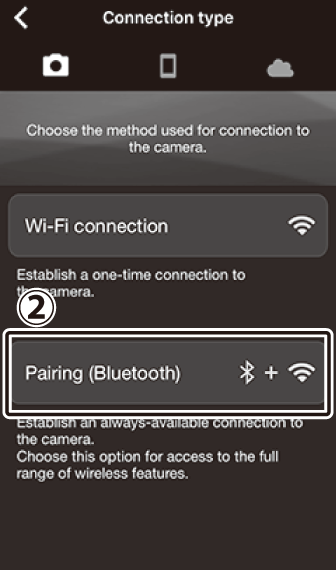
-
-
جهاز iOS: انقر اسم الكاميرا.
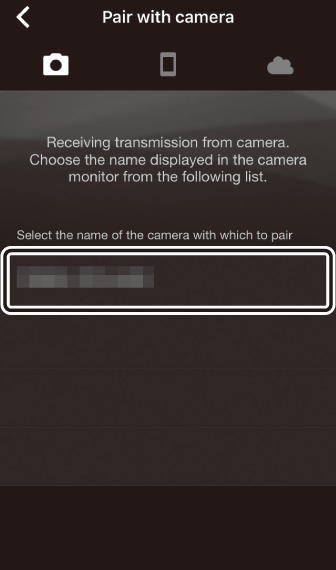
-
جهاز iOS: اقرأ تعليمات المزاوجة.
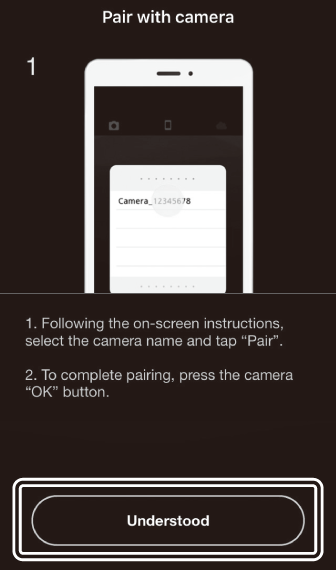
تُعرض تعليمات المزاوجة. اقرأ التعليمات بعناية وانقر فوق [] (مفهوم).
-
جهاز iOS: انقر فوق اسم الكاميرا مرة أخرى.
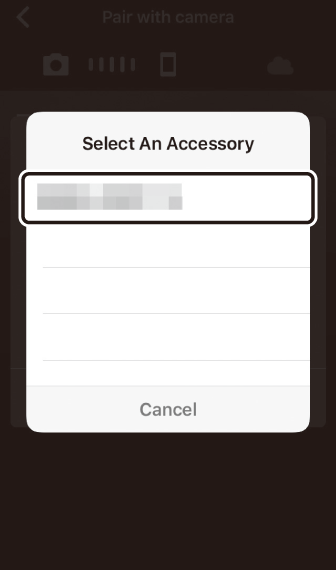
يطلب منك جهاز iOS اختيار كمالية. انقر فوق اسم الكاميرا مرة أخرى.
-
الكاميرا/جهاز iOS: ابدأ المزاوجة.
-
الكاميرا: اضغط J.
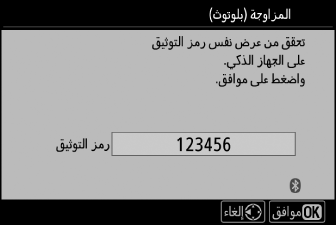
-
جهاز iOS: انقر فوق الزر المُشار إليه في الشكل التوضيحي. يُسمي الزر المُشار إليه في الشكل التوضيحي [] (مزاوجة)، ولكن قد تختلف هذه التسمية حسب إصدار نظام iOS الذي تستخدمه.
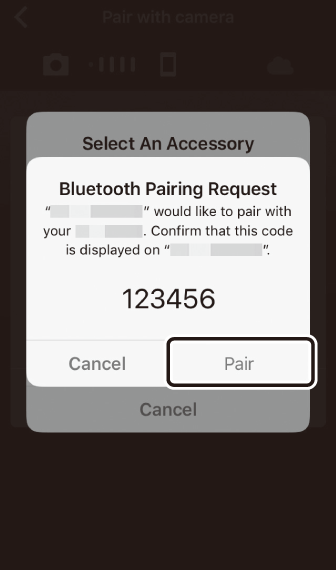 خطأ في المزاوجة
خطأ في المزاوجةإذا انتظرت وقتًا طويلاً بين الضغط على الزر المعروض على الكاميرا والنقر فوق الزر المعروض على جهاز iOS، سيعرض الجهاز رسالة خطأ وستفشل المزاوجة. أغلق تطبيق SnapBridge وتحقق من أنه ليس قيد التشغيل في الخلفية، ثم افتح تطبيق "الإعدادات" ضمن نظام iOS واطلب من جهاز iOS "نسيان" الكاميرا، وذلك قبل العودة إلى الخطوة 1. هكذا يمكنك "نسيان" الكاميرا باستخدام تطبيق "الإعدادات" ضمن نظام iOS.
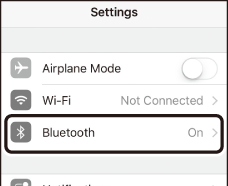

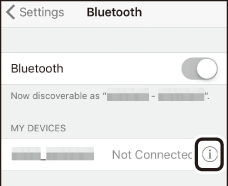

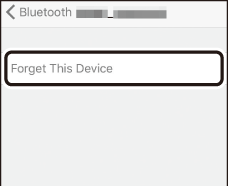
-
-
الكاميرا/جهاز iOS: اتبع التعليمات التي تظهر على الشاشة لإكمال المزاوجة.
-
الكاميرا: اضغط J. ستعرض الكاميرا الرسالة المبينة في الشكل التوضيحي عند اكتمال المزاوجة.
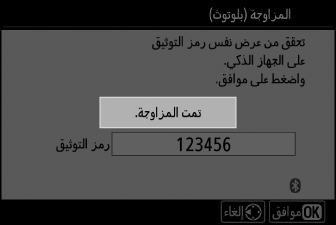
-
جهاز iOS: تم إكمال المزاوجة. انقر [] (موافق) للخروج إلى التبويب
 .
.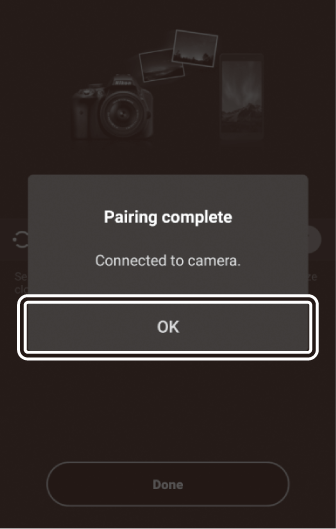
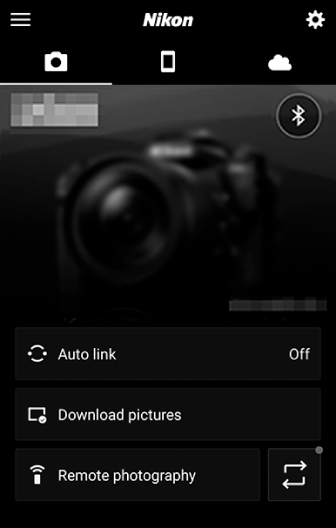
المزاوجة لأول مرة-
عند مزاوجة جهاز iOS مع كاميرا لأول مرة بعد تثبيت تطبيق SnapBridge، ستُطالب بتحديد خيارات الربط التلقائي (التحميل التلقائي والمزامنة التلقائية للساعة والموقع).
-
لن تُعرض هذه الرسالة مرة أخرى. ومع ذلك، يمكن الوصول إلى إعدادات الربط التلقائي في أي وقت باستخدام [] (الربط التلقائي) في علامة التبويب
 .
.
إلغاء تمكين تقنية البلوتوثلإلغاء تمكين تقنية البلوتوث، حدد [] للإعداد [] > [] > [] في قائمة إعداد الكاميرا.
-
الاتصال بجهاز متزاوج
يعتبر الاتصال بجهاز ذكي سبقت مزاوجته بالكاميرا عملية سريعة وسهلة.
-
الكاميرا: في قائمة الإعداد، حدد [] > [] > []، ثم ظلل [] واضغط J.
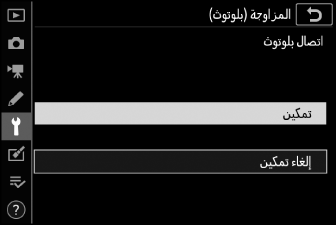
-
الجهاز الذكي: ابدأ تشغيل تطبيق SnapBridge.
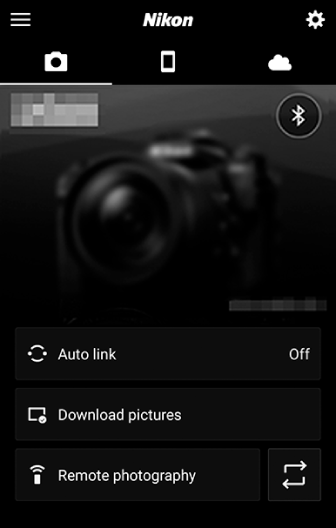
سيتم إنشاء اتصال بلوتوث تلقائيًا.