Prekrytie obrázkov kombinuje existujúce fotografie a vytvára jeden obrázok, ktorý sa uloží oddelene od originálov. Jeden obrázok NEF ( RAW ) je možné prekryť druhým pomocou aditívneho miešania ([ ]), alebo je možné spojiť viacero obrázkov pomocou [ ] alebo [ ].
Pridať
Prekrytím dvoch snímok NEF ( RAW ) vytvorte jednu novú kópiu JPEG .

-
V ponuke retušovania vyberte položku [ ].
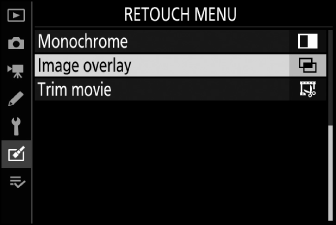
Zvýraznite [ ] a stlačte 2 .
-
Vyberte možnosť [ ].
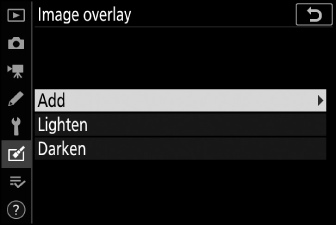
Zvýraznite [ ] a stlačením 2 zobrazte možnosti prekrytia snímky so zvýraznenou možnosťou [ ].
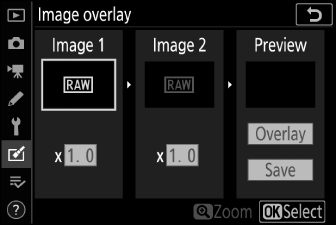
-
Zvýraznite prvý obrázok.
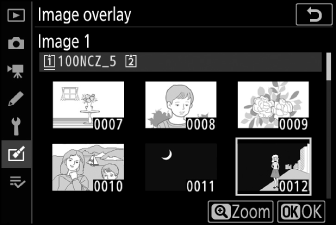
-
Stlačením tlačidla J zobrazíte dialógové okno výberu snímky so zoznamom iba snímok NEF ( RAW ), kde môžete pomocou multifunkčného voliča zvýrazniť prvú fotografiu v prekrytí.
-
Ak chcete zobraziť zvýraznený obrázok na celej obrazovke, stlačte a podržte tlačidlo X
-
-
Vyberte prvý obrázok.
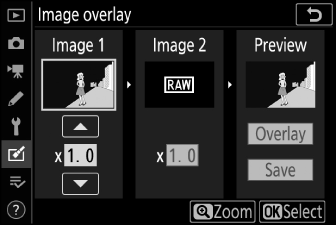
Stlačením J vyberte zvýraznenú fotografiu a vráťte sa na zobrazenie náhľadu; vybratý obrázok sa zobrazí ako [ ].
-
Vyberte druhý obrázok.
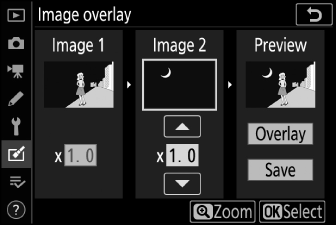
Stlačte 2 a vyberte [ ], potom vyberte druhú fotografiu podľa popisu v krokoch 3 a 4.
-
Upravte zisk.
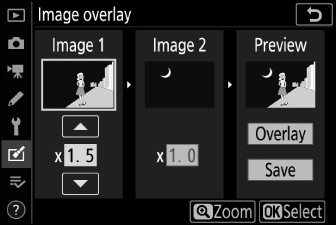
-
Prekrytie [ ] a [ ] je možné zobraziť v stĺpci „Náhľad“. Zvýraznite [ ] alebo [ ] a optimalizujte expozíciu pre prekrytie stlačením 1 alebo 3 na úpravu zisku.
-
Vyberte si z hodnôt medzi 0,1 a 2,0 v krokoch po 0,1.
-
Efekty sú relatívne k predvolenej hodnote 1,0 (žiadny zisk). Napríklad výberom 0,5 polovičného zisku.
-
-
Vyberte stĺpec „Ukážka“.
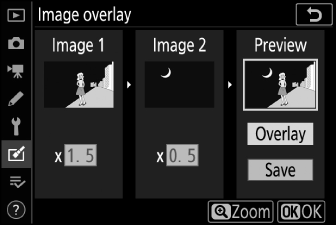
-
Stlačením 4 alebo 2 umiestnite kurzor do stĺpca „Náhľad“.
-
Ak chcete pokračovať bez zobrazenia ukážky prekrytia, zvýraznite [ ] a stlačte J .
-
-
Ukážka prekrytia.
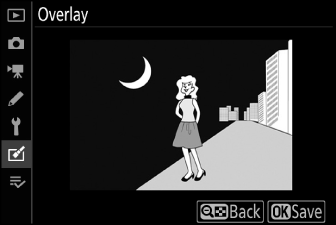
-
Ak chcete zobraziť náhľad prekrytia, zvýraznite [ ] a stlačte J .
-
Ak chcete vybrať nové fotografie alebo upraviť zisk, stlačte tlačidlo W ( Q ). Vrátite sa ku kroku 6.
-
-
Uložte prekrytie.

Stlačením J počas zobrazenia ukážky uložíte prekrytie a zobrazíte výsledný obrázok.
-
Farby a jas v náhľade sa môžu líšiť od konečného obrázka.
-
Prekrytie obrázkov je dostupné len pri obrázkoch NEF ( RAW ) vytvorených týmto fotoaparátom. Nie je možné vybrať snímky vytvorené inými fotoaparátmi alebo v iných formátoch.
-
Prekrytie sa uloží v [ ] [ ].
-
Obrázky NEF ( RAW ) je možné kombinovať iba vtedy, ak boli vytvorené s rovnakými možnosťami vybratými pre:
-
[ ]
-
[ ] > [ ]
-
-
Prekrytie má rovnaké informácie o fotografii (vrátane dátumu záznamu, merania, rýchlosti uzávierky, clony, režimu snímania, kompenzácie expozície, ohniskovej vzdialenosti a orientácie obrázka) a hodnoty vyváženia bielej a Picture Control ako fotografia vybratá pre [ ] . Informácie o autorských právach sa však do nového obrázka neskopírujú. Komentár sa podobne nekopíruje; namiesto toho sa pridá komentár aktuálne aktívny vo fotoaparáte, ak nejaký existuje.
Zosvetliť a stmaviť
Fotoaparát porovná viacero vybratých obrázkov a vyberie len najjasnejšie alebo najtmavšie pixely v každom bode obrázka, aby vytvoril jednu novú kópiu JPEG .
-
Zvoľte [ ] alebo [ ].
Po výbere [ ] v ponuke retušovania zvýraznite buď [ ] alebo [ ] a stlačte 2 .
-
[ ]: Fotoaparát porovnáva pixely na každom obrázku a používa len tie najjasnejšie.

-
[ ]: Fotoaparát porovnáva pixely na každom obrázku a používa len tie najtmavšie.

-
-
Vyberte spôsob výberu obrázkov.
Možnosť
Popis
[ ]
Vyberte obrázky pre prekrytie jeden po druhom.
[ ]
Vyberte dva obrázky; prekrytie bude obsahovať dva obrázky a všetky obrázky medzi nimi.
[ ]
Prekrytie bude obsahovať všetky obrázky vo vybranom priečinku.
-
Vyberte zdrojový slot.
-
Zvýraznite slot s kartou obsahujúcou požadované snímky a stlačte 2 .
-
Ak je vložená iba jedna pamäťová karta, nebudete vyzvaní na výber slotu.
-
-
Vyberte obrázky.
Ak ste vybrali [Vybrať jednotlivé obrázky] :
-
Zvýraznite snímky pomocou multifunkčného voliča.
-
Ak chcete zobraziť zvýraznený obrázok na celej obrazovke, stlačte a podržte tlačidlo X
-
Ak chcete vybrať zvýraznenú snímku, stlačte tlačidlo W ( Q ). Vybrané obrázky sú označené ikonou $ . Ak chcete zrušiť výber aktuálneho obrázka, znova stlačte tlačidlo W ( Q ); ikona $ sa už nebude zobrazovať. Vybraté obrázky sa spoja pomocou možnosti vybratej v kroku 1.
-
Po dokončení výberu pokračujte stlačením J
Ak ste vybrali [Vybrať po sebe idúce obrázky] :
-
Všetky snímky v rozsahu zvolenom pomocou multifunkčného voliča sa spoja pomocou možnosti vybratej v kroku 1.
-
Pomocou W ( Q ) vyberte prvý a posledný obrázok v požadovanom rozsahu.
-
Prvý a posledný obrázok sú označené ikonami % a obrázky medzi nimi ikonami $ .
-
Svoj výber môžete zmeniť pomocou multifunkčného voliča na zvýraznenie rôznych obrázkov, ktoré budú slúžiť ako prvá alebo posledná snímka. Stlačením stredu pomocného voliča vyberte aktuálny obrázok ako nový počiatočný alebo koncový bod.
-
-
Ak chcete zobraziť zvýraznený obrázok na celej obrazovke, stlačte a podržte tlačidlo X
-
Po dokončení výberu pokračujte stlačením J
Ak ste vybrali [Vybrať priečinok] :
Zvýraznite požadovaný priečinok a stlačením J prekryjte všetky obrázky v priečinku pomocou možnosti vybratej v kroku 1.
-
-
Uložte prekrytie.
-
Zobrazí sa dialógové okno s potvrdením; zvýraznite [ ] a stlačením J uložte prekrytie a zobrazte výsledný obrázok.
-
Ak chcete prerušiť proces a zobraziť dialógové okno s potvrdením pred dokončením operácie, stlačte tlačidlo G ; ak chcete uložiť aktuálne prekrytie „tak, ako je“ bez pridania zostávajúcich obrázkov, zvýraznite [ ] a stlačte J . Ak chcete skončiť bez vytvorenia prekrytia, zvýraznite [ ] a stlačte J .
-
-
Prekrytie bude obsahovať iba obrázky vytvorené týmto fotoaparátom. Nie je možné vybrať snímky vytvorené inými fotoaparátmi.
-
Prekrytie bude obsahovať iba obrázky vytvorené s rovnakými možnosťami vybratými pre:
-
[ ]
-
[ ]
-
-
Nastavenie kvality obrazu pre dokončené prekrytie zodpovedá obrazu najvyššej kvality, ktorý obsahuje.
-
Prekrytia, ktoré obsahujú snímky NEF ( RAW ), sa uložia v kvalite snímky [ ].
-
Veľkosť prekrytí, ktoré zahŕňajú obrázky NEF ( RAW ) aj JPEG , je určená obrázkom JPEG .

