Tlačidlo i : Prehrávanie
Stlačením tlačidla i počas priblíženia pri prehrávaní alebo pri prehrávaní na celej obrazovke alebo pri prehrávaní miniatúr sa zobrazí ponuka i pre režim prehrávania. Pomocou multifunkčného voliča a tlačidla J vyberte možnosti a stlačením tlačidla i opustite ponuku a vráťte sa k prehrávaniu.
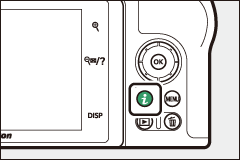
Možnosti dostupné v ponuke prehrávania i sa líšia podľa typu obrazu.
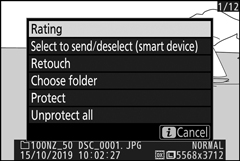
Fotografie : Stlačením tlačidla i po vybratí fotografie sa zobrazia možnosti uvedené nižšie.
- Rýchle orezanie (zobrazuje sa iba počas priblíženia pri prehrávaní): Uložte kópiu aktuálneho obrázka orezanú do oblasti viditeľnej na displeji. Táto možnosť nie je dostupná, keď sú zobrazené histogramy.
- Hodnotenie : Hodnotenie aktuálneho obrázku ( 0 Hodnotenie obrázkov ).
- Vybrať na odoslanie/zrušenie výberu (inteligentné zariadenie/PC) : Vyberte aktuálny obrázok na odovzdanie. Zobrazená možnosť sa líši v závislosti od typu pripojeného zariadenia ( 0 Vyberte na odoslanie/zrušenie výberu ).
- Retouch : Použite možnosti v ponuke retušovania ( 0 N Ponuka Retouch: Vytváranie retušovaných kópií ) na vytvorenie retušovanej kópie aktuálnej fotografie.
- Vybrať priečinok : Vyberte priečinok na prehrávanie. Zvýraznite priečinok a stlačením J zobrazte obrázky vo zvýraznenom priečinku.
- Protect : Pridanie ochrany k aktuálnemu obrázku alebo jeho odstránenie ( 0 Ochrana obrázkov pred vymazaním ).
- Unprotect all (nedostupné počas transfokácie pri prehrávaní): Odstránenie ochrany zo všetkých obrázkov v priečinku aktuálne vybratom pre Playback folder v ponuke prehrávania.
Filmy : Možnosti uvedené nižšie sú dostupné, keď je vybratý film.
- Hodnotenie : Hodnotenie aktuálneho obrázku ( 0 Hodnotenie obrázkov ).
- Vybrať na odoslanie/zrušenie výberu (PC) : Vyberte aktuálny obrázok na odovzdanie. Zobrazená možnosť sa líši v závislosti od typu pripojeného zariadenia ( 0 Vyberte pre odoslanie/zrušenie výberu ).
- Ovládanie hlasitosti : Úprava hlasitosti prehrávania.
- Trim movie : Orezať záznam z aktuálneho filmu a uložiť upravenú kópiu do nového súboru ( 0 Zvoľte Start/End Point ).
- Vybrať priečinok : Vyberte priečinok na prehrávanie. Zvýraznite priečinok a stlačením J zobrazte obrázky vo zvýraznenom priečinku.
- Protect : Pridanie ochrany k aktuálnemu obrázku alebo jeho odstránenie ( 0 Ochrana obrázkov pred vymazaním ).
- Unprotect all : Odstránenie ochrany zo všetkých obrázkov v priečinku aktuálne vybratom pre Playback folder v ponuke prehrávania.
Filmy (prehrávanie pozastavené) : Možnosti uvedené nižšie sú dostupné, keď je prehrávanie filmu pozastavené.
- Zvoľte počiatočný/koncový bod : Orezajte záznam z aktuálneho filmu a uložte upravenú kópiu do nového súboru ( 0 Zvoľte Začiatočný/Koncový bod ).
- Uložiť aktuálnu snímku : Uloženie vybratej snímky ako statického obrázka JPEG ( 0 Uložiť aktuálnu snímku ).
Vyberte pre odoslanie/zrušenie výberu
Ak chcete vybrať aktuálny obrázok na odovzdanie do inteligentného zariadenia alebo počítača, postupujte podľa nižšie uvedených krokov. Možnosti ponuky i používané na výber obrázkov na odovzdanie sa líšia v závislosti od typu pripojeného zariadenia:
- Vyberte odoslanie/zrušenie výberu (inteligentné zariadenie) : Zobrazuje sa, keď je fotoaparát pripojený k inteligentnému zariadeniu prostredníctvom vstavaného rozhrania Bluetooth pomocou položky Pripojiť k inteligentnému zariadeniu v ponuke nastavenia ( 0 Pripojiť k inteligentnému zariadeniu ).
- Vybrať na odoslanie/zrušenie výberu (PC) : Zobrazuje sa, keď je fotoaparát pripojený k počítaču cez vstavané Wi-Fi pomocou položky Connect to PC v ponuke nastavenia ( 0 Connect to PC ).
-
Vyberte obrázok.
Zobrazte obrázok v režime prehrávania na celej obrazovke alebo pri priblížení pri prehrávaní alebo ho vyberte v zozname miniatúr.
-
Vyberte možnosť Vybrať na odoslanie/zrušenie výberu .
Stlačením tlačidla i zobrazte ponuku i , potom zvýraznite položku Vybrať na odoslanie/zrušenie výberu a stlačte J . Obrázky vybraté na odovzdanie sú označené ikonou W ; ak chcete zrušiť výber, zopakujte kroky 1 a 2.
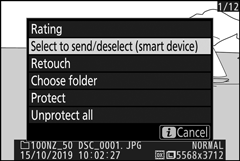
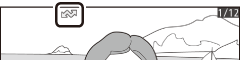
Filmy
Videozáznamy nie je možné vybrať na odovzdanie, keď je fotoaparát pripojený k inteligentnému zariadeniu prostredníctvom aplikácie SnapBridge . Maximálna veľkosť súboru pre videozáznamy odovzdané iným spôsobom je 4 GB.
Vyberte Počiatočný/Koncový bod
Ak chcete vytvoriť orezané kópie videozáznamov, postupujte podľa nasledujúcich krokov.
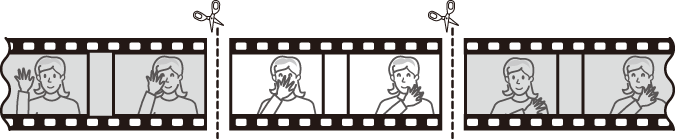
-
Zobraziť film na celej obrazovke.
-
Pozastavte film na novom úvodnom snímku.
Prehrajte videozáznam podľa popisu v časti „Prezeranie videozáznamov“ ( 0 Prezeranie videozáznamov ), stlačením J spustíte a obnovíte prehrávanie a 3 ho pozastavíte a stlačením 4 alebo 2 alebo otáčaním hlavného príkazového voliča nájdete požadovanú snímku. Vaša približná poloha vo filme sa dá zistiť z indikátora priebehu filmu. Po dosiahnutí novej úvodnej snímky pozastavte prehrávanie.
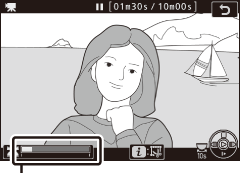
Indikátor priebehu filmu
-
Vyberte možnosť Vybrať počiatočný/koncový bod .
Stlačením tlačidla i zobrazte ponuku i , potom zvýraznite položku Choose start/end point a stlačte J .
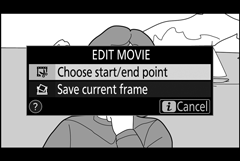
-
Vyberte Počiatočný bod .
Ak chcete vytvoriť kópiu, ktorá začína od aktuálnej snímky, zvýraznite Start point a stlačte J . Pri ukladaní kópie v kroku 9 sa snímky pred aktuálnou snímkou odstránia.
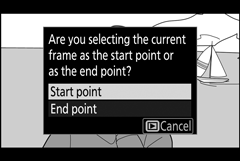
Východiskový bod
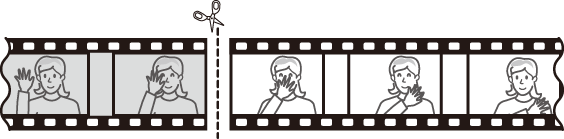
-
Potvrďte nový počiatočný bod.
Ak sa požadovaná snímka momentálne nezobrazuje, stlačením 4 alebo 2 prejdite dopredu alebo dozadu (ak chcete preskočiť o 10 s dopredu alebo dozadu, otočte hlavný príkazový volič; ak chcete preskočiť na prvú alebo poslednú snímku, otočte pomocný príkazový volič).
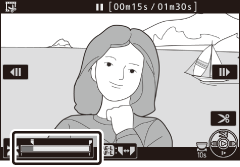
-
Vyberte koncový bod.
Stlačením tlačidla A ( L ) prepnite z počiatočného bodu ( w ) na nástroj na výber koncového bodu ( x ) a potom vyberte uzatvárací rám, ako je popísané v kroku 5. Rámce za vybratým rámcom budú odstránené, keď uložíte skopírujte v kroku 9.

Tlačidlo A ( L ).
Koncový bod
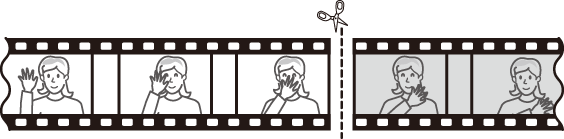
-
Vytvorte kópiu.
Po zobrazení požadovaného rámčeka stlačte 1 .
-
Pozrite si ukážku filmu.
Ak chcete zobraziť ukážku kópie, zvýraznite Preview a stlačte J (ak chcete prerušiť náhľad a vrátiť sa do ponuky možností uloženia, stlačte 1 ). Ak chcete opustiť aktuálnu kópiu a vybrať nový počiatočný alebo koncový bod, ako je popísané vyššie, zvýraznite položku Zrušiť a stlačte J ; ak chcete kópiu uložiť, pokračujte krokom 9.
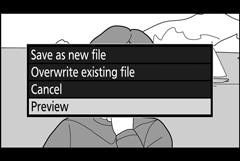
-
Uložte kópiu.
Zvýraznite Save as new file (Uložiť ako nový súbor) a stlačením J uložte kópiu do nového súboru. Ak chcete nahradiť pôvodný súbor videozáznamu upravenou kópiou, zvýraznite Prepísať existujúci súbor a stlačte J .
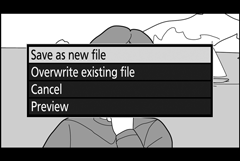
Strihanie filmov
Filmy musia mať aspoň dve sekundy. Ak na pamäťovej karte nie je dostatok miesta, kópia sa neuloží.
Kópie majú rovnaký čas a dátum vytvorenia ako originál.
Odstránenie záznamu otvárania alebo zatvárania
Ak chcete z filmu odstrániť iba úvodnú stopáž, pokračujte krokom 7 bez stlačenia tlačidla A ( L ) v kroku 6. Ak chcete odstrániť iba záverečnú stopáž, v kroku 4 vyberte možnosť Koncový bod , vyberte záverečnú snímku a pokračujte krokom 7. bez stlačenia tlačidla A ( L ) v kroku 6.
„Orezať film“
Videozáznamy je možné upravovať aj pomocou možnosti Trim movie v ponuke retušovania.
Uložiť aktuálny rámec
Ak chcete uložiť kópiu vybranej snímky vo formáte JPEG :
-
Pozastavte film na požadovanom zábere.
Prehrajte film podľa popisu v časti „Prezeranie filmov“ ( 0 Prezeranie filmov ), stlačením J spustíte a obnovíte prehrávanie a stlačením 3 ho pozastavíte. Pozastavte film na snímke, ktorú chcete skopírovať.

-
Vyberte Uložiť aktuálny rám .
Stlačením tlačidla i zobrazte ponuku i , potom zvýraznite položku Save current frame (Uložiť aktuálnu snímku) a stlačením J vytvorte kópiu JPEG aktuálnej snímky. Obrázok sa zaznamená s rozmermi vybratými pre Frame size/frame rate v ponuke snímania videozáznamu.
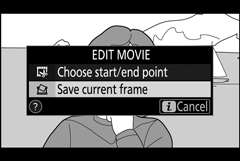
Uložiť aktuálny rámec
Statické zábery z videozáznamu JPEG vytvorené pomocou možnosti Save current frame nie je možné retušovať. Fotografickým snímkam vo formáte JPEG chýbajú niektoré kategórie fotografických informácií.

