Pripojenie k počítačom cez Wi-Fi
- Čo pre vás môže urobiť Wi-Fi
- Wireless Transmitter Utility
- Režimy infraštruktúry a prístupových bodov
- Pripojenie v režime prístupového bodu
- Pripojenie v režime infraštruktúry
- Nahrávanie obrázkov
- Odpojenie a opätovné pripojenie
Čo pre vás môže urobiť Wi-Fi
Pripojte sa cez Wi-Fi a odovzdajte vybrané snímky do počítača.

Wireless Transmitter Utility
Po nakonfigurovaní fotoaparátu na pripojenie ho budete musieť spárovať s počítačom pomocou pomôcky Wireless Transmitter Utility až potom budete môcť nahrávať obrázky cez Wi-Fi . Po spárovaní zariadení sa budete môcť pripojiť k počítaču z fotoaparátu.
Wireless Transmitter Utility je počítačová aplikácia dostupná na stiahnutie z Nikon Download Center:
https://downloadcenter.nikonimglib.com
Po prečítaní poznámok k vydaniu a systémových požiadaviek si nezabudnite stiahnuť najnovšiu verziu.
Ilustrácie
Vzhľad a obsah softvérových a operačných dialógových okien, správ a zobrazení zobrazených v tejto príručke sa môže líšiť v závislosti od použitého operačného systému. Informácie o základných operáciách počítača nájdete v dokumentácii dodanej s počítačom alebo operačným systémom.
Režimy infraštruktúry a prístupových bodov
Kamera sa môže pripojiť buď prostredníctvom bezdrôtového smerovača k existujúcej sieti (režim infraštruktúry) alebo priamym bezdrôtovým spojením (režim prístupového bodu).
Režim prístupového bodu
Fotoaparát a počítač sa spájajú pomocou priameho bezdrôtového prepojenia, pričom fotoaparát funguje ako prístupový bod bezdrôtovej siete LAN a nie je potrebné zložité nastavovanie nastavení. Túto možnosť vyberte pri práci vonku alebo v iných situáciách, keď počítač ešte nie je pripojený k bezdrôtovej sieti. Keď je počítač pripojený k fotoaparátu, nemá prístup na internet.
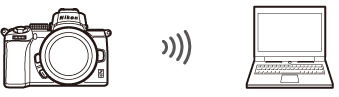
Režim prístupového bodu
Režim infraštruktúry
Kamera sa pripája k počítaču v existujúcej sieti (vrátane domácich sietí) prostredníctvom bezdrôtového smerovača. Keď je počítač pripojený k fotoaparátu, stále má prístup na internet.
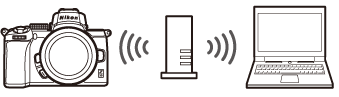
Režim infraštruktúry
Režim infraštruktúry
Táto príručka predpokladá, že sa pripájate prostredníctvom existujúcej bezdrôtovej siete. Pripojenie k počítačom mimo lokálnej siete nie je podporované.
Pripojenie v režime prístupového bodu
Ak chcete vytvoriť priame bezdrôtové spojenie s počítačom v režime prístupového bodu, postupujte podľa nasledujúcich krokov.
-
Zobraziť nastavenia siete.
V ponuke nastavení fotoaparátu vyberte možnosť Pripojiť k počítaču , potom zvýraznite Nastavenia siete a stlačte 2 .
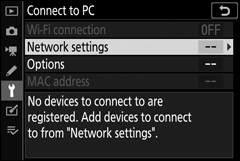
-
Vyberte Vytvoriť profil .
Zvýraznite Create profile a stlačte J .
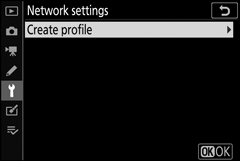
-
Vyberte Priame pripojenie k PC .
Zvýraznite Priame pripojenie k PC a stlačte J .
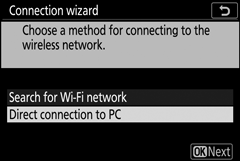
Zobrazí sa SSID fotoaparátu a šifrovací kľúč.
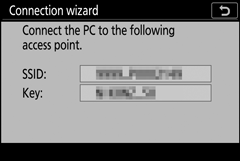
-
Pripojte sa z počítača.
Windows : Kliknite na ikonu bezdrôtovej siete LAN na paneli úloh a vyberte SSID zobrazené fotoaparátom v kroku 3. Keď sa zobrazí výzva na zadanie kľúča zabezpečenia siete, zadajte šifrovací kľúč zobrazený fotoaparátom v kroku 3.
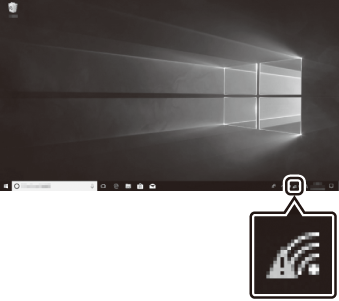
macOS /OS X : Kliknite na ikonu bezdrôtovej siete LAN na paneli s ponukami a vyberte SSID zobrazené fotoaparátom v kroku 3. Po výzve na zadanie hesla zadajte šifrovací kľúč zobrazený fotoaparátom v kroku 3.
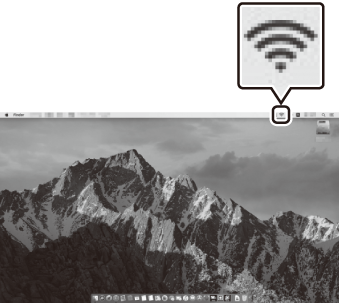
-
Spustite nástroj Wireless Transmitter Utility .
Po zobrazení výzvy spustite v počítači pomôcku Wireless Transmitter Utility .
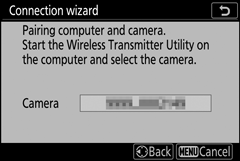
-
Vyberte fotoaparát.
V nástroji Wireless Transmitter Utility vyberte názov kamery zobrazený v kroku 5 a kliknite na tlačidlo Ďalej .
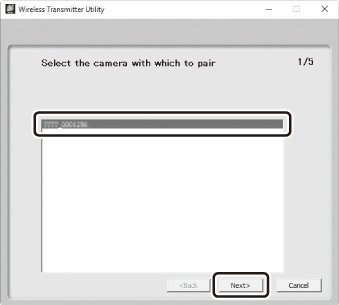
-
Zadajte overovací kód.
Fotoaparát zobrazí overovací kód.
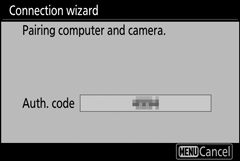
Zadajte autentifikačný kód do dialógového okna zobrazeného pomocou Wireless Transmitter Utility a kliknite na Ďalej .
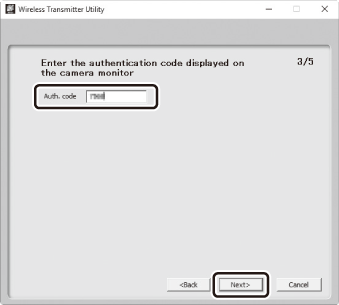
-
Dokončite proces párovania.
Keď fotoaparát zobrazí správu o dokončení párovania, stlačte J .
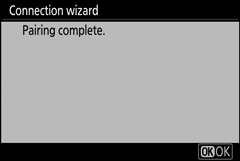
V nástroji Wireless Transmitter Utility kliknite na tlačidlo Ďalej . Zobrazí sa výzva na výber cieľového priečinka; viac informácií nájdete v online pomoci pre nástroj Wireless Transmitter Utility .
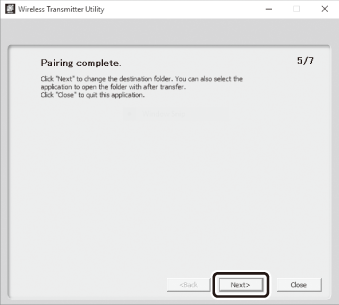
Keď po dokončení párovania ukončíte aplikáciu Wireless Transmitter Utility , medzi fotoaparátom a počítačom sa vytvorí bezdrôtové spojenie.
-
Skontrolujte pripojenie.
Po vytvorení pripojenia sa SSID siete zobrazí nazeleno v ponuke Pripojiť k počítaču fotoaparátu.
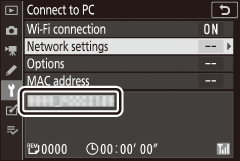
Ak sa SSID fotoaparátu nezobrazuje zelenou farbou, pripojte sa k fotoaparátu prostredníctvom zoznamu bezdrôtových sietí v počítači.
Teraz, keď je nadviazané bezdrôtové pripojenie, môžete nahrať obrázky do počítača podľa popisu v časti „Odovzdávanie obrázkov“ ( 0 Odovzdávanie obrázkov ).
Pripojenie v režime infraštruktúry
Ak sa chcete pripojiť k počítaču v existujúcej sieti v režime infraštruktúry, postupujte podľa nasledujúcich krokov.
-
Zobraziť nastavenia siete.
V ponuke nastavení fotoaparátu vyberte možnosť Pripojiť k počítaču , potom zvýraznite Nastavenia siete a stlačte 2 .
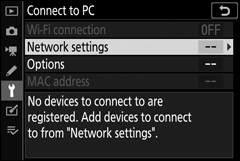
-
Vyberte Vytvoriť profil .
Zvýraznite Create profile a stlačte J .
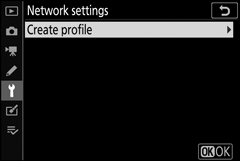
-
Vyhľadajte existujúce siete.
Zvýraznite Search for Wi-Fi network a stlačte J . Kamera vyhľadá aktuálne aktívne siete v okolí a zobrazí ich zoznam podľa názvu (SSID).
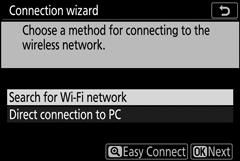
„Jednoduché pripojenie“
Ak sa chcete pripojiť bez zadania SSID alebo šifrovacieho kľúča, klepnite na X v kroku 3, potom stlačte J a vyberte si z nasledujúcich možností:
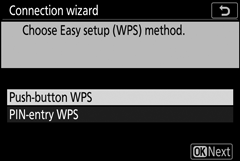
- Push-button WPS : Pre smerovače, ktoré podporujú tlačidlové WPS. Pripojte sa stlačením tlačidla J fotoaparátu.
- Zadanie kódu PIN WPS : Kamera zobrazí kód PIN; na pripojenie použite počítač na zadanie kódu PIN do smerovača (ďalšie informácie nájdete v dokumentácii dodanej so smerovačom).
Po pripojení pokračujte krokom 6.
-
Vyberte sieť.
Zvýraznite SSID siete a stlačte J (ak sa požadovaná sieť nezobrazuje, ťuknite na X pre opätovné vyhľadávanie). Šifrované siete sú označené ikonou h ; ak je vybratá sieť šifrovaná, zobrazí sa výzva na zadanie šifrovacieho kľúča podľa popisu v kroku 5. Ak sieť nie je šifrovaná, prejdite na krok 6.
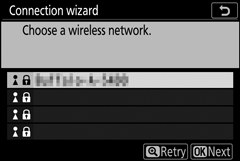
Siete so skrytými SSID sú označené prázdnymi položkami v zozname sietí. Ak zvýrazníte prázdnu položku a stlačíte J , zobrazí sa výzva na zadanie názvu siete; stlačte J , zadajte názov a potom klepnite na X . Opätovným klepnutím na X prejdite na krok 5.
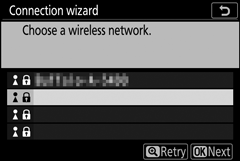
-
Zadajte šifrovací kľúč.
Keď sa zobrazí výzva na zadanie šifrovacieho kľúča pre bezdrôtový smerovač, stlačte J ...
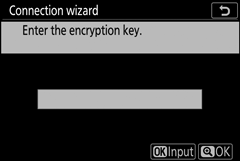
…a zadajte kľúč, ako je popísané nižšie. Informácie o šifrovacom kľúči nájdete v dokumentácii k bezdrôtovému smerovaču. Po dokončení zadávania klepnite na X
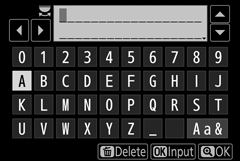
Opätovným klepnutím na X spustíte pripojenie. Po nadviazaní spojenia sa na niekoľko sekúnd zobrazí správa znázornená na obrázku.
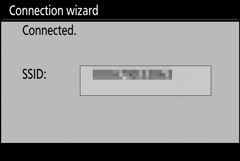
-
Získajte alebo vyberte adresu IP.
Zvýraznite jednu z nasledujúcich možností a stlačte J
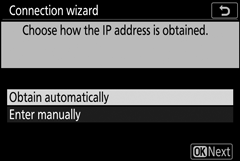
- Získať automaticky : Túto možnosť vyberte, ak je sieť nakonfigurovaná na automatické poskytovanie adresy IP.
- Zadať manuálne : Po zobrazení výzvy zadajte IP adresu otáčaním hlavného príkazového voliča, aby ste zvýraznili segmenty, stlačením 4 a 2 zmeňte a stlačením J prijmite. Klepnutím na X po dokončení zadávania opustíte dialógové okno „Konfigurácia IP adresy je dokončená“. Opätovným klepnutím X zobrazíte masku podsiete, ktorú môžete upraviť stlačením 1 a 3 a stlačením J po dokončení zadávania opustíte.
Potvrďte IP adresu a pokračujte stlačením J
-
Spustite nástroj Wireless Transmitter Utility .
Po zobrazení výzvy spustite v počítači pomôcku Wireless Transmitter Utility .
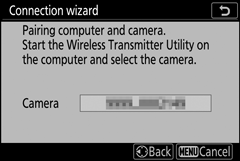
-
Vyberte fotoaparát.
V nástroji Wireless Transmitter Utility vyberte názov kamery zobrazený v kroku 7 a kliknite na tlačidlo Ďalej .
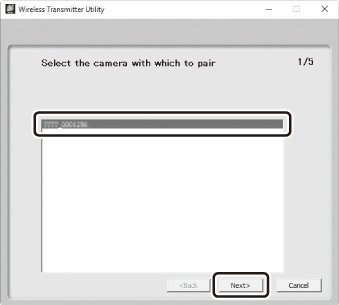
-
Zadajte overovací kód.
Fotoaparát zobrazí overovací kód.
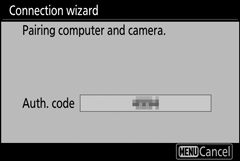
Zadajte autentifikačný kód do dialógového okna zobrazeného pomocou Wireless Transmitter Utility a kliknite na Ďalej .
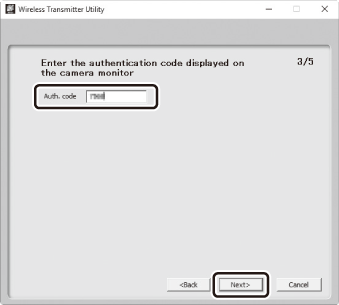
-
Dokončite proces párovania.
Keď fotoaparát zobrazí správu znázornenú na obrázku, stlačte J
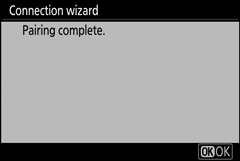
V nástroji Wireless Transmitter Utility kliknite na tlačidlo Ďalej . Zobrazí sa výzva na výber cieľového priečinka; ďalšie informácie nájdete v online pomocníkovi pomôcky Wireless Transmitter Utility .
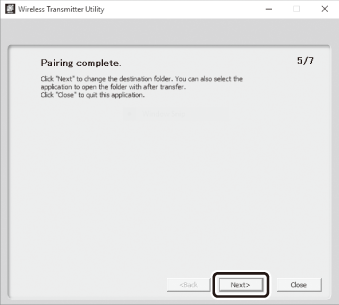
Keď po dokončení párovania ukončíte aplikáciu Wireless Transmitter Utility , medzi fotoaparátom a počítačom sa vytvorí bezdrôtové spojenie.
-
Skontrolujte pripojenie.
Po vytvorení pripojenia sa SSID siete zobrazí nazeleno v ponuke Pripojiť k počítaču fotoaparátu.
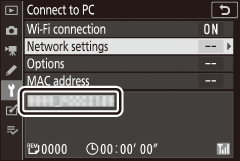
Ak sa SSID fotoaparátu nezobrazuje zelenou farbou, pripojte sa k fotoaparátu prostredníctvom zoznamu bezdrôtových sietí v počítači.
Teraz, keď je nadviazané bezdrôtové pripojenie, môžete nahrať obrázky do počítača podľa popisu v časti „Odovzdávanie obrázkov“ ( 0 Odovzdávanie obrázkov ).
Nahrávanie obrázkov
Môžete vybrať obrázky na odovzdanie na displeji fotoaparátu alebo nahrať obrázky hneď po ich nasnímaní.
Cieľové priečinky
V predvolenom nastavení sa obrázky nahrávajú do nasledujúcich priečinkov:
- Windows : \Users\(meno užívateľa)\Pictures\ Wireless Transmitter Utility
- Mac : /Používatelia/(meno používateľa)/Obrázky/ Wireless Transmitter Utility
Cieľový priečinok je možné vybrať pomocou pomôcky Wireless Transmitter Utility . Ďalšie informácie nájdete v online pomoci pomôcky.
Režim prístupového bodu
Počítače nemajú prístup na internet, keď sú pripojené ku kamere v režime prístupového bodu. Ak chcete získať prístup na internet, ukončite pripojenie ku kamere a potom sa znova pripojte k sieti s prístupom na internet.
Výber obrázkov na odovzdanie
Pri výbere obrázkov na odovzdanie postupujte podľa nižšie uvedených krokov.
-
Spustite prehrávanie.
Stlačte tlačidlo K na fotoaparáte a vyberte prehrávanie na celej obrazovke alebo zobrazenie miniatúr.
-
Stlačte tlačidlo i .
Vyberte obrázok a stlačením i i zobrazte ponuku prehrávania i .
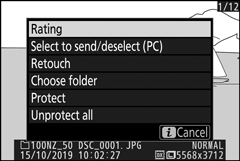
-
Zvoľte Vybrať na odoslanie/zrušenie výberu (PC) .
Zvýraznite Select to send/deselect (PC) a stlačte J . Na obrázku sa zobrazí biela ikona prenosu. Ak je kamera práve pripojená k sieti, nahrávanie začne okamžite; v opačnom prípade sa po nadviazaní spojenia spustí nahrávanie. Počas nahrávania sa ikona prenosu zmení na zelenú. Ak chcete odovzdať ďalšie obrázky, zopakujte kroky 2–3.
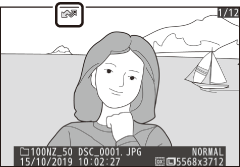
Zrušenie výberu obrázkov
Ak chcete odstrániť označenie prenosu z aktuálneho obrázka, zvýraznite položku Select to send/deselect (PC) a stlačte J . Ak chcete odstrániť označenie prenosu zo všetkých obrázkov, vyberte Pripojiť k počítaču > Možnosti > Zrušiť výber všetkých? v ponuke nastavenia.
Nahrávanie fotografií tak, ako sú nasnímané
Ak chcete odovzdať nové fotografie hneď po ich nasnímaní, vyberte možnosť Zapnuté pre položku Pripojiť k počítaču > Možnosti > Automatické odoslanie . Nahrávanie sa spustí až po zaznamenaní fotografie na pamäťovú kartu; skontrolujte, či je vo fotoaparáte vložená pamäťová karta. Videozáznamy a fotografie nasnímané v režime videozáznamu sa po dokončení nahrávania neodosielajú automaticky, ale musia sa nahrať zo zobrazenia prehrávania.
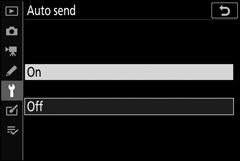
Ikona prenosu
Stav nahrávania je označený ikonou prenosu.
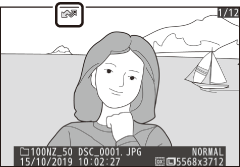
- Y (biela): Odoslať . Obrázok bol vybratý na odovzdanie, ale odovzdávanie sa ešte nezačalo.
- X (zelená): Odosiela sa . Prebieha nahrávanie.
- Y (modrá): Odoslané . Nahrávanie je dokončené.
Zobrazenie stavu „Pripojiť k počítaču“.
Displej Connect to PC zobrazuje nasledujúce informácie:
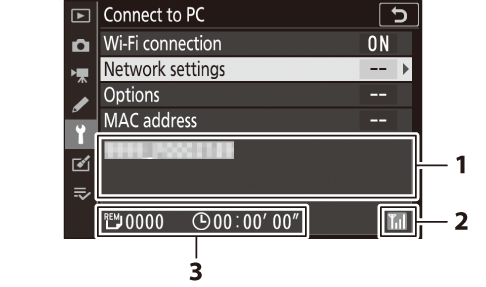
| 1 | Postavenie |
Stav pripojenia k hostiteľovi. Po nadviazaní spojenia sa názov hostiteľa zobrazí zelenou farbou.
|
|---|---|---|
| 2 | Sila signálu | Sila bezdrôtového signálu. |
| 3 | Obrázky/zostávajúci čas | Odhadovaný čas potrebný na odoslanie zostávajúcich obrázkov. |
Strata signálu
Bezdrôtový prenos sa môže prerušiť, ak sa signál stratí, ale je možné ho obnoviť vypnutím a opätovným zapnutím fotoaparátu.
Odpojenie a opätovné pripojenie
Spojenie kamery s existujúcou sieťou je možné pozastaviť alebo obnoviť, ako je popísané nižšie.
Odpája sa
Môžete sa odpojiť vypnutím fotoaparátu, výberom možnosti Zakázať pre položku Pripojiť k počítaču > Pripojenie Wi-Fi v ponuke nastavenia alebo výberom položky Pripojenie Wi-Fi > Zatvoriť pripojenie Wi-Fi v ponuke i pre režim snímania. Pripojenie k počítaču sa tiež ukončí, ak na pripojenie k inteligentnému zariadeniu použijete Wi-Fi .
Režim prístupového bodu
Ak je bezdrôtové pripojenie počítača deaktivované skôr ako fotoaparátu, dôjde k chybe komunikácie. Najprv vypnite Wi-Fi fotoaparátu.
Opätovné pripojenie
Ak sa chcete znova pripojiť k existujúcej sieti, postupujte takto:
- vyberte možnosť Povoliť pre položku Pripojiť k počítaču > Pripojenie Wi-Fi v ponuke nastavenia alebo
- v ponuke i pre režim snímania vyberte Pripojenie Wi-Fi > Vytvoriť pripojenie Wi-Fi s počítačom .
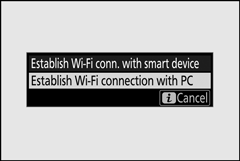
Režim prístupového bodu
Pred pripojením povoľte Wi-Fi fotoaparátu.
Viacero sieťových profilov
Ak má kamera profily pre viac ako jednu sieť, znova sa pripojí k naposledy použitej sieti. Ďalšie siete je možné vybrať pomocou možnosti Pripojiť k počítaču > Nastavenia siete v ponuke nastavení.

