i 按鍵:重播
在重播縮放或者全螢幕或縮圖重播過程中按下 i 按鍵將顯示重播模式 i 選單。使用多重選擇器和 J 按鍵選擇選項並按下 i 按鍵可退出選單並返回重播。
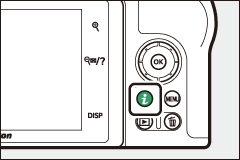
重播 i 選單中的可用選項根據照片類型的不同而異。

相片:選擇相片後按下 i 按鍵將顯示下列選項。
- 快速裁剪(僅在重播縮放過程中顯示):將目前影像在螢幕中的可視區域儲存為一個經裁剪的版本。顯示色階分佈圖時該選項不可用。
- 評分:為目前照片評分(0 為照片評分)。
- 選擇以傳送/取消選擇(PC):選擇目前照片進行上載。顯示的選項根據所連線裝置類型的不同而異(0 選擇以傳送/取消選擇)。
- 修飾:使用修飾選單(0 N 修飾選單:建立經修飾的版本)中的選項可建立目前相片經修飾的版本。
- 選擇檔案夾:選擇要重播其內容的檔案夾。反白顯示一個檔案夾並按下 J 可查看該檔案夾中的照片。
- 保護:為目前照片新增保護或取消目前照片的保護(0 保護照片不被刪除)。
- 全部取消保護 (重播縮放過程中不可用):取消在重播選單的 重播檔案夾 中目前所選檔案夾內所有照片的保護。
短片:當選擇了短片時,以下選項可用。
- 評分:為目前照片評分(0 為照片評分)。
- 選擇以傳送/取消選擇(PC):選擇目前照片進行上載。顯示的選項根據所連線裝置類型的不同而異(0 選擇以傳送/取消選擇)。
- 音量控制:調整重播音量。
- 編修短片:從目前短片編修短片片段並將經編輯的版本儲存至一個新檔案(0 選擇開始/結束點)。
- 選擇檔案夾:選擇要重播其內容的檔案夾。反白顯示一個檔案夾並按下 J 可查看該檔案夾中的照片。
- 保護:為目前照片新增保護或取消目前照片的保護(0 保護照片不被刪除)。
- 全部取消保護:取消在重播選單的 重播檔案夾 中目前所選檔案夾內所有照片的保護。
短片(重播暫停):短片暫停重播時,以下選項可用。
選擇以傳送/取消選擇
您可按照以下步驟選擇目前照片上載至智慧型裝置或電腦。用於選擇照片進行上載的 i 選單選項根據所連線裝置類型的不同而異:
- 選擇以傳送/取消(智慧型裝置):當已使用設定選單中的 連接至智慧型裝置 項目(0 連接至智慧型裝置)透過內置 Bluetooth 將相機連線至智慧型裝置時顯示。
- 選擇以傳送/取消選擇(PC):當使用設定選單中的 連接至 PC 項目(0 連接至 PC)透過內置 Wi-Fi 將相機連線至電腦時顯示。
-
選擇一張照片。
以全螢幕重播或重播縮放顯示一張照片,或者在縮圖列表中將其選定。
-
選擇 選擇以傳送/取消。
按下 i 按鍵顯示 i 選單,然後反白顯示 選擇以傳送/取消 並按下 J。選用於上載的照片用 W 圖示標識;若要取消選擇,請重複步驟 1 和 2。

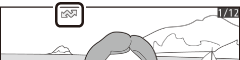
短片
當相機透過 SnapBridge 應用程式連接至智慧型裝置時,短片無法被選擇用於上載。可透過其他方式進行上載的短片最大檔案大小為 4 GB。
選擇開始/結束點
按照以下步驟可建立短片經編修的版本。
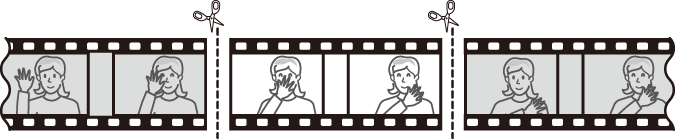
-
全螢幕顯示短片。
-
將短片暫停在新的起始畫面。
按照“查看短片”(0 查看短片)中所述重播短片,按下 J 可開始和恢復重播,按下 3 可暫停,按下 4 或 2 或者旋轉主指令撥盤可查找所需畫面。目前畫面在短片中的大概位置可從短片進度桿確定。請在到達新的起始畫面時暫停重播。
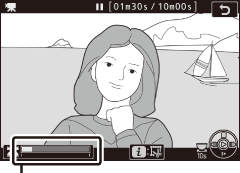
短片進度桿
-
選擇 選擇開始/結束點。
按下 i 按鍵顯示 i 選單,然後反白顯示 選擇開始/結束點 並按下 J。

-
選擇 開始點。
若要建立一個從目前畫面開始的版本,請反白顯示 開始點 並按下 J。在步驟 9 中儲存該版本時將移除目前畫面之前的畫面。

開始點
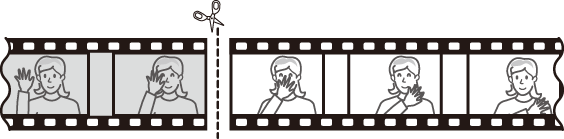
-
確認新的開始點。
若目前未顯示所需畫面,請按下 4 或 2 進行前捲或回捲(旋轉主指令撥盤可向前或向後跳越 10 秒;旋轉副指令撥盤則可跳至第一幅或最後一幅畫面)。
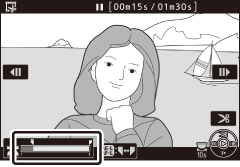
-
選擇結束點。
按下 A(L)按鍵從開始點(w)切換至結束點(x)的選擇工具,然後按照步驟 5 中所述選擇結束畫面。在步驟 9 中儲存該版本時將移除所選畫面之後的畫面。

A(L)按鍵
結束點
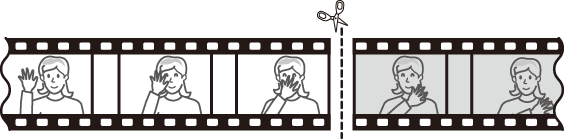
-
建立版本。
一旦顯示所需畫面,請按下 1。
-
預覽短片。
若要預覽該版本,請反白顯示 預覽 並按下 J (若要中斷預覽並返回儲存選項選單,請按下 1)。若要放棄目前版本並按照上文所述選擇新的開始點或結束點,請反白顯示 取消 並按下 J;若要儲存該版本,則進入步驟 9。

-
儲存該版本。
反白顯示 另存為新檔 並按下 J 將該版本儲存為新檔案。若要使用經編輯的版本替換原始短片檔案,請反白顯示 複寫現有檔案 並按下 J。

編修短片
短片的時間長度最短為 2 秒。若記憶卡沒有足夠的可用空間,該版本將不會儲存。
經編修版本的建立時間和日期與原始檔案一樣。
移除起始或結束短片片段
若要僅移除短片的起始片段,請進入步驟 7 而無需在步驟 6 中按下 A(L)按鍵。若要僅移除結束片段,請在步驟 4 中選擇 結束點,選擇結束畫面,然後進入步驟 7 而無需在步驟 6 中按下 A (L)按鍵。
“編修短片”
使用修飾選單中的 編修短片 選項也可編輯短片。
儲存目前的畫面
儲存所選畫面的 JPEG 靜態照片版本的步驟如下:
-
將短片暫停在所需畫面。
按照“查看短片”(0 查看短片)中所述重播短片,按下 J 可開始和恢復重播,按下 3 可暫停。將短片暫停在您要複製的畫面。

-
選擇 儲存目前的畫面。
按下 i 按鍵顯示 i 選單,然後反白顯示 儲存目前的畫面 並按下 J 為目前畫面建立一個 JPEG 版本。影像將以短片拍攝選單中 畫面大小/每秒幅數 的所選大小記錄。

儲存目前的畫面
使用 儲存目前的畫面 選項建立的 JPEG 短片靜態畫面無法進行修飾。JPEG 短片靜態畫面缺少某些類別的相片資訊。
