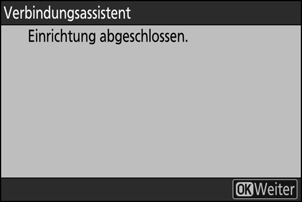Die Kamera mit Nikon Imaging Cloud verbinden
Verwenden Sie die Kamera und einen Computer bzw. ein Smartgerät, um eine Wi-Fi-Verbindung zwischen Kamera und Nikon Imaging Cloud herzustellen, um dann auf die Dienste zugreifen zu können.
Vor dem Verbinden mit Nikon Imaging Cloud
- Sie müssen eine Nikon ID anlegen und sich bei Nikon Imaging Cloud registrieren, um den Dienst nutzen zu können. Schließen Sie die Registrierung ab und melden Sie sich am Computer oder Smartgerät an, bevor Sie eine Verbindung zur Kamera herstellen. In der Online-Hilfe von Nikon Imaging Cloud finden Sie ausführliche Anweisungen.
- Für das Verwenden von Nikon Imaging Cloud ist ein Webbrowser erforderlich.
- Ein Wi-Fi-Netzwerk (WLAN) ist erforderlich, um Kamera und Nikon Imaging Cloud miteinander zu verbinden. Verbinden Sie die Kamera über einen WLAN-Router mit einem vorhandenen Netzwerk (einschließlich Heimnetzwerken).
Kamera: Markieren Sie [Nikon Imaging Cloud] im Netzwerkmenü und drücken Sie 2.
Es werden ein QR-Code und eine Internetadresse (URL) für den Zugriff auf Nikon Imaging Cloud mittels Computer bzw. Smartgerät angezeigt.
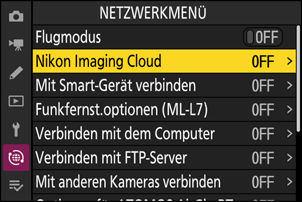
Kamera: Wenn der abgebildete Dialog angezeigt wird, drücken Sie auf J, um fortzufahren.

Kamera: Wählen Sie [ON] für [Mit Nikon Imaging Cloud verbinden].
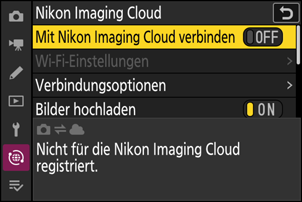
Kamera: Markieren Sie [Suche nach Wi-Fi-Netzwerk] und drücken Sie auf J.
Die Kamera sucht nach in der Nähe befindlichen, gegenwärtig aktiven Netzwerken und listet sie mit ihren Namen (SSID) auf.
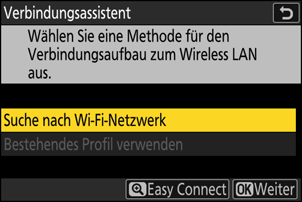
Um ohne die Eingabe einer SSID oder eines Schlüssels zu verbinden, drücken Sie X in Schritt 4. Markieren Sie dann eine der folgenden Optionen, und drücken Sie auf J. Nach dem Verbinden fahren Sie mit Schritt 7 fort.
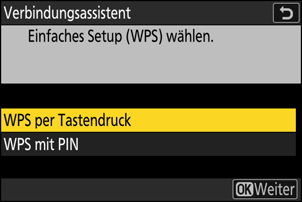
Option Beschreibung [WPS per Tastendruck] Für Router, die WPS per Tastendruck unterstützen. Drücken Sie zum Verbindungsaufbau die WPS-Taste am Router und dann die Taste J an der Kamera. [WPS mit PIN] Die Kamera zeigt einen PIN-Code an. Geben Sie auf einem Computer den PIN in den Router ein. Weitere Informationen dazu finden Sie in der Anleitung des Routers. Kamera: Wählen Sie ein Netzwerk.
- Markieren Sie eine Netzwerk-SSID und drücken Sie auf J.
- SSIDs, die Zeichen enthalten, die nicht an der Kamera eingegeben werden können, erscheinen nicht.
- Das Band, in dem die jeweilige SSID arbeitet, wird durch ein Symbol angezeigt.
- Verschlüsselte Netzwerke sind mit einem h-Symbol gekennzeichnet. Wenn das gewählte Netzwerk verschlüsselt ist (h), werden Sie zur Eingabe des Schlüssels aufgefordert. Ist das Netzwerk unverschlüsselt, fahren Sie mit Schritt 8 fort.
- Wird das gewünschte Netzwerk nicht angezeigt, drücken Sie X für eine erneute Suche.
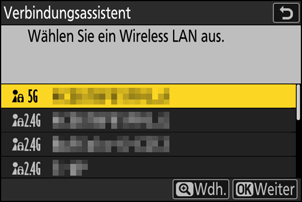
Verborgene SSIDs
Netzwerke mit verborgenen SSIDs erscheinen als leere Einträge in der Netzwerkliste.
- Für das Verbinden mit einem Netzwerk mit verborgener SSID markieren Sie einen leeren Eintrag und drücken auf J. Drücken Sie dann auf J; die Kamera fordert Sie zur Eingabe einer SSID auf.
- Geben Sie den Netzwerknamen ein und drücken Sie X. Drücken Sie nochmals X; die Kamera fordert Sie zur Eingabe des Schlüssels auf.
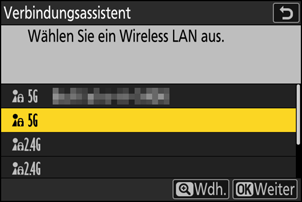
Kamera: Geben Sie den Schlüssel ein.
- Drücken Sie auf J und geben Sie den Schlüssel des WLAN-Routers ein.
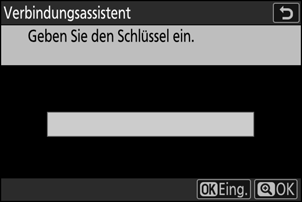
- Weitere Informationen dazu finden Sie in der Anleitung des WLAN-Routers.
- Drücken Sie X, wenn die Eingabe vollständig ist.
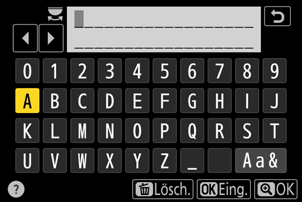
- Drücken Sie erneut X, um die Verbindung aufzubauen. Bei hergestellter Verbindung erscheint einige Sekunden lang eine Meldung.
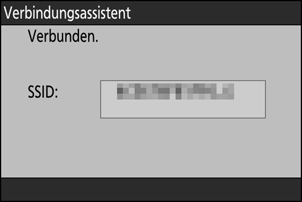
Kamera: Beziehen Sie eine IP-Adresse oder wählen Sie eine aus.
Markieren Sie eine der folgenden Optionen und drücken Sie auf J.
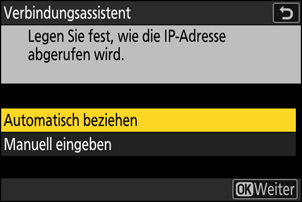
Option Beschreibung [Automatisch beziehen] Wählen Sie diese Option, wenn das Netzwerk für die automatische Vergabe der IP-Adresse konfiguriert ist. Sobald eine IP-Adresse zugewiesen wurde, erscheint eine Meldung »Konfiguration abgeschlossen«. [Manuell eingeben] Geben Sie die IP-Adresse, die Subnetzmaske, die Gateway-Adresse und die DNS-Adresse (Domain Name Server) manuell in dieser Reihenfolge ein. Die Adressen werden wie folgt eingegeben.
IP-Adresse/Gateway-Adresse/Domain Name Server (DNS):
- Drücken Sie auf J; die Aufforderung zur Eingabe der Adresse erscheint.
- Drehen Sie am hinteren Einstellrad, um Segmente zu markieren.
- Drücken Sie 4 oder 2 zum Ändern des markierten Segments, und drücken Sie J zum Übernehmen der Eingabe.
- Wenn alle Ziffern eingegeben wurden, drücken Sie auf X, um die Eingaben zu speichern.
- Drücken Sie erneut auf X, um fortzufahren.
Subnetzmaske:
Drücken Sie 1 oder 3 zum Ändern der markierten Ziffer. Drücken Sie J, um die Eingabe zu speichern und fortzufahren.
Kamera: Drücken Sie auf J, um fortzufahren, nachdem die Meldung »Konfiguration abgeschlossen« angezeigt wurde.

Die Kamera greift auf Nikon Imaging Cloud zu und bereitet die Verbindung vor. Wenn die Vorbereitung abgeschlossen ist, erscheinen ein QR-Code und eine Internetadresse (URL) für den Zugriff auf Nikon Imaging Cloud mittels Computer bzw. Smartgerät.
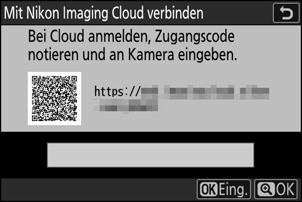
Computer/Smartgerät: Klicken oder tippen Sie auf die Schaltfläche für das Verbinden der Kamera auf der Startseite von Nikon Imaging Cloud.
Es wird ein Zugangscode für das Verbinden von Nikon Imaging Cloud und Kamera angezeigt.
Kamera: Geben Sie den Zugangscode ein, der in Schritt 9 auf dem Computer/Smartgerät angezeigt wird.
- Drücken Sie J, um den Zugangscode einzugeben.
- Drücken Sie X, wenn die Eingabe vollständig ist.
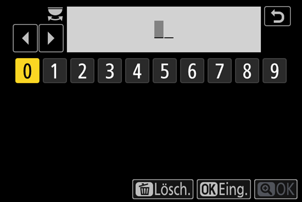
- Das erneute Drücken auf X verbindet Kamera und Nikon Imaging Cloud, und ein QR-Code und eine Internetadresse (URL) werden für den Zugriff auf Nikon Imaging Cloud mittels Computer bzw. Smartgerät angezeigt.

Computer/Smartgerät: Scannen Sie den auf dem Kameramonitor angezeigten QR-Code, oder geben Sie die ebenfalls auf der Kamera angezeigte Internetadresse (URL) in einen Webbrowser ein.
- Ein Bildschirm zur Bestätigung der Verbindung wird angezeigt.
- Wenn auf dem Computer/Smartgerät ein Bildschirm zur Benutzercode-Eingabe erscheint, geben Sie den auf dem Kameramonitor angezeigten Benutzercode ein.
Computer/Smartgerät: Klicken oder tippen Sie auf die Schaltfläche [Verbinden].
Nikon Imaging Cloud und die Kamera sind jetzt über Wi-Fi (WLAN) verbunden. Wenn Anzeigen über die hergestellte Verbindung sowohl auf dem Computer/Smartgerät als auch auf der Kamera erscheinen, können Sie die Kamera mit Nikon Imaging Cloud verwenden.
Informationen über das Verwenden von Nikon Imaging Cloud finden Sie in deren Online-Hilfe.