Google fordító
EZ A SZOLGÁLTATÁS GOOGLE ÁLTAL KÉSZÍTETT FORDÍTÁSOKAT TARTALMAZHAT. A GOOGLE A FORDÍTÁSOKRA VONATKOZÓLAG NEM VÁLLAL SEMMIFÉLE GARANCIÁT, ÍGY SEM KIFEJEZETTEN, SEM HALLGATÓLAGOSAN NEM GARANTÁLJA A FORDÍTÁS PONTOSSÁGÁT ÉS MEGBÍZHATÓSÁGÁT, TOVÁBBÁ NEM VÁLLAL HALLGATÓLAGOS GARANCIÁT ANNAK FORGALOMKÉPESSÉGÉRE, EGY ADOTT CÉLRA VALÓ ALKALMASSÁGÁRA ÉS JOGTISZTASÁGÁRA.
A Nikon Corporation (a továbbiakban a „Nikon”) referencia-útmutatóit a kényelmes használat érdekében lefordíttattuk a Google fordító által működtetett fordítószoftverrel. Észszerű erőfeszítéseket tettünk a fordítás pontosságának biztosítása érdekében, azonban az automatizált fordítás nem képes tökéletesen helyettesíteni az embert. A fordításokat szolgáltatásként biztosítjuk a Nikon referencia-útmutatók felhasználóinak, olyan állapotban, „ahogy vannak”. Sem kifejezett, sem hallgatólagos garanciát nem vállalunk az angolból bármely más nyelvre lefordított útmutatók pontosságáért, megbízhatóságáért és helyességéért. A fordítószoftver korlátaiból adódóan előfordulhat, hogy bizonyos tartalmak (például képek, videók, Flash videók stb.) fordítása nem pontos.
A referencia-útmutatók hivatalos szövege az angol változat. A fordításban előforduló következetlenségek és eltérések nem kötelező erejűek, megfelelőségi vagy jogérvényesítési célból joghatással nem bírnak. Amennyiben a referencia-útmutatók fordításában tartalmazott információ pontosságával kapcsolatban kérdései merülnek fel, tájékozódjon az útmutatók hivatalos, angol változatában.
Számítógépek: Csatlakozás vezeték nélküli LAN-on keresztül
A fényképezőgép Wi-Fi (beépített vezeték nélküli LAN) keresztül csatlakozhat számítógépekhez.
A kamera egyszerre csak egy típusú eszközhöz (számítógéphez, FTP-szerverhez vagy okoseszközhöz) tud csatlakozni. Szüntesse meg az aktuális kapcsolatot, mielőtt megpróbálna csatlakozni egy másik típusú eszközhöz.
Ha problémái vannak a csatlakozással, próbálkozzon:
- kapcsolja ki, majd újra be a fényképezőgépet,
- a vezeték nélküli beállítások ellenőrzése a számítógépen, vagy
- a számítógép újraindítása.
A vezeték nélküli hálózattal kapcsolatos hibákkal kapcsolatban lásd: „Vezeték nélküli LAN-kapcsolatok hibaelhárítása” ( 0 Vezeték nélküli LAN-kapcsolatok hibaelhárítása ).
A Wireless Transmitter Utility
Mielőtt csatlakozhatna egy vezeték nélküli LAN-hoz, párosítania kell a fényképezőgépet a számítógéppel a Nikon Wireless Transmitter Utility szoftver segítségével.
- Az eszközök párosítása után a fényképezőgépről csatlakozhat a számítógéphez.
A Wireless Transmitter Utility letölthető a Nikon letöltőközpontjából. Ellenőrizze a verziót és a rendszerkövetelményeket, és feltétlenül töltse le a legújabb verziót.
Csatlakozás számítógépekhez vezeték nélküli LAN-on keresztül
A kamera közvetlen vezeték nélküli kapcsolaton keresztül (hozzáférési pont mód) vagy vezeték nélküli útválasztón keresztül csatlakozhat egy meglévő hálózathoz, beleértve az otthoni hálózatokat is (infrastruktúra mód).
Közvetlen vezeték nélküli kapcsolat ( Access-Point mód )
A kamera és a számítógép közvetlen vezeték nélküli kapcsolaton keresztül csatlakozik. A kamera vezeték nélküli LAN hozzáférési pontként működik, lehetővé téve a csatlakozást a szabadban végzett munka során, illetve olyan helyzetekben, amikor az FTP-szerver még nem csatlakozik vezeték nélküli hálózathoz, és szükségtelenné teszi a beállítások bonyolult módosítását. A számítógép nem tud csatlakozni az internethez, amíg a fényképezőgéphez csatlakozik.
- Mielőtt folytatná, ellenőrizze, hogy a Wireless Transmitter Utility ( 0 A Wireless Transmitter Utility ) telepítve van-e a számítógépen.
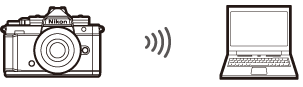
Válassza a [ Csatlakozás számítógéphez ] lehetőséget a hálózati menüben, majd jelölje ki a [ Hálózati beállítások ] lehetőséget, és nyomja meg 2 gombot.
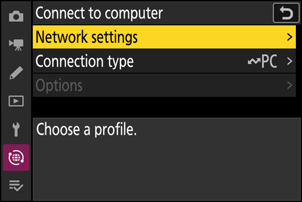
Jelölje ki a [ Profil létrehozása ] lehetőséget, és nyomja meg J gombot.
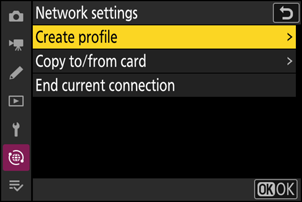
Nevezze el az új profilt.
- Ha az alapértelmezett név megváltoztatása nélkül szeretne továbblépni a következő lépésre, nyomja meg X gombot.
- Bármelyik név is megjelenik, megjelenik a hálózat menü [ Csatlakozás számítógéphez ] > [ Hálózati beállítások ] listában.
- A profil átnevezéséhez nyomja meg J gombot. A szövegbevitellel kapcsolatos információkért lásd: „Szövegbevitel” ( 0 Szövegbevitel ). Nyomja meg X gombot a folytatáshoz a név beírása után.

Jelölje ki a [ Közvetlen kapcsolat a számítógéppel ] elemet, és nyomja meg J .
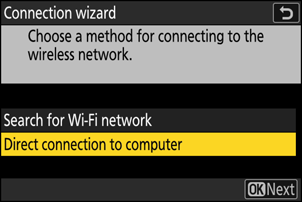
Megjelenik a kamera SSID azonosítója és a titkosítási kulcs.
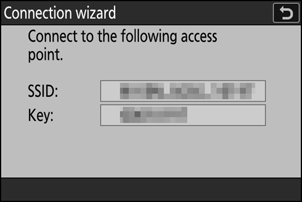
Hozzon létre kapcsolatot a kamerával.
Windows :
- Kattintson a vezeték nélküli LAN ikonra a tálcán.
- Válassza ki a kamera által megjelenített SSID-t a 4. lépésben.
- Amikor a rendszer kéri a hálózati biztonsági kulcs megadását, adja meg a kamera által a 4. lépésben megjelenített titkosítási kulcsot. A számítógép kapcsolatot létesít a kamerával.
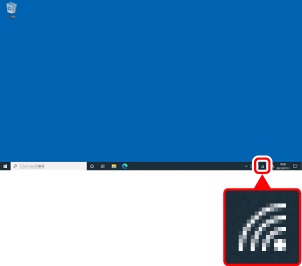
macOS :
- Kattintson a vezeték nélküli LAN ikonra a menüsorban.
- Válassza ki a kamera által megjelenített SSID-t a 4. lépésben.
- Amikor a rendszer kéri a hálózati biztonsági kulcs megadását, adja meg a kamera által a 4. lépésben megjelenített titkosítási kulcsot. A számítógép kapcsolatot létesít a kamerával.

Kezdje el a párosítást.
Amikor a rendszer kéri, indítsa el a Wireless Transmitter Utility a számítógépen.
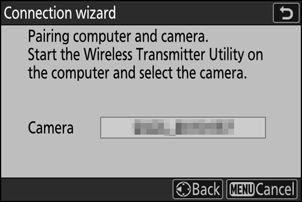
Válassza ki a kamerát a Wireless Transmitter Utility alkalmazásban.
Válassza ki a fényképezőgép által a 6. lépésben megjelenített nevet, majd kattintson a [ Tovább ] gombra.
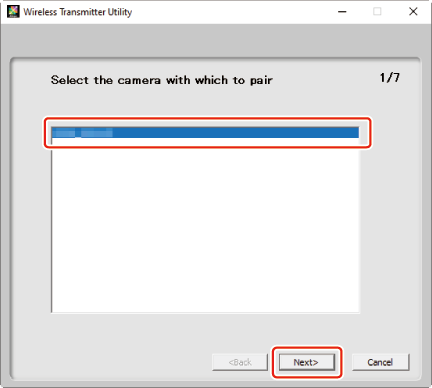
A Wireless Transmitter Utility alkalmazásban adja meg a fényképezőgép által megjelenített hitelesítési kódot.
- A kamera megjelenít egy hitelesítési kódot.
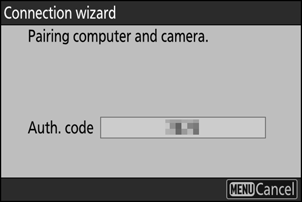
- Írja be a hitelesítési kódot a Wireless Transmitter Utility által megjelenített párbeszédablakban, majd kattintson a [ Tovább ] gombra.

Fejezze be a párosítási folyamatot.
- Amikor a fényképezőgép üzenetet jelenít meg, amely jelzi, hogy a párosítás befejeződött, nyomja meg J .
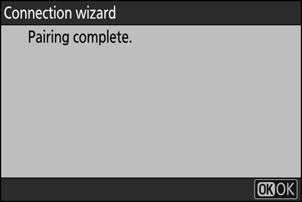
- A Wireless Transmitter Utility programban kattintson a [ Tovább ] gombra; a rendszer felkéri, hogy válasszon célmappát. További információért tekintse meg a Wireless Transmitter Utility online súgóját.
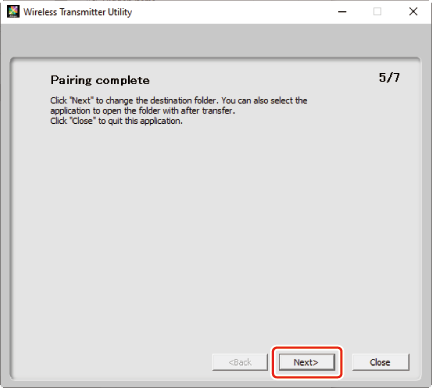
- A párosítás befejeztével vezeték nélküli kapcsolat jön létre a fényképezőgép és a számítógép között.
Ellenőrizze a kapcsolatot.
Amikor létrejött a kapcsolat, a profil neve zöld színnel jelenik meg a fényképezőgép [ Csatlakozás számítógéphez ] menüjében.
- Ha a profil neve nem zölden jelenik meg, csatlakozzon a fényképezőgéphez a számítógép vezeték nélküli hálózatok listáján keresztül.
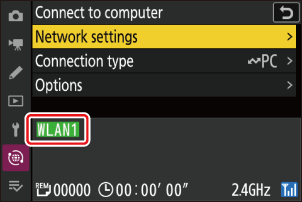
A vezeték nélküli kapcsolat létrejött a fényképezőgép és a számítógép között.
A fényképezőgéppel készített képek a „Képek feltöltése” ( 0 Képek feltöltése ) részben leírtak szerint tölthetők fel a számítógépre a „Mit tehet, ha a fényképezőgép számítógéphez vagy FTP-kiszolgálóhoz csatlakozik” című fejezetben.
A fényképezőgép számítógépről NX Tether használatával történő vezérlésével kapcsolatos információkért lásd a „Kamera vezérlése” ( 0 Kameravezérlés ) című részt a „Mit tehet, ha a fényképezőgép számítógéphez vagy FTP-kiszolgálóhoz csatlakozik” című fejezetben.
Csatlakozás Infrastruktúra mód
A kamera vezeték nélküli útválasztón keresztül csatlakozik egy számítógéphez egy meglévő hálózaton (beleértve az otthoni hálózatokat is). A számítógép továbbra is csatlakozhat az internethez, miközben a fényképezőgéphez csatlakozik.
- Mielőtt folytatná, ellenőrizze, hogy a Wireless Transmitter Utility ( 0 A Wireless Transmitter Utility ) telepítve van-e a számítógépen.
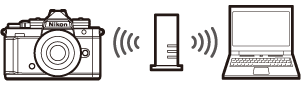
A helyi hálózaton kívüli számítógépekhez való csatlakozás nem támogatott. Csak ugyanazon a hálózaton lévő számítógépekhez csatlakozhat.
Válassza a [ Csatlakozás számítógéphez ] lehetőséget a hálózati menüben, majd jelölje ki a [ Hálózati beállítások ] lehetőséget, és nyomja meg 2 gombot.
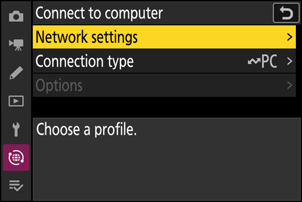
Jelölje ki a [ Profil létrehozása ] lehetőséget, és nyomja meg J gombot.
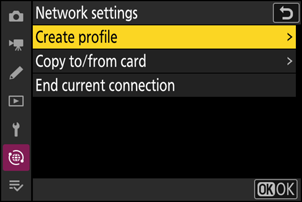
Nevezze el az új profilt.
- Ha az alapértelmezett név megváltoztatása nélkül szeretne továbblépni a következő lépésre, nyomja meg X gombot.
- Bármelyik név is megjelenik, megjelenik a hálózati menü [ Csatlakozás számítógéphez ] > [ Hálózati beállítások ] listában.
- A profil átnevezéséhez nyomja meg J gombot. A szövegbevitellel kapcsolatos információkért lásd: „Szövegbevitel” ( 0 Szövegbevitel ). Nyomja meg X gombot a folytatáshoz a név beírása után.

Jelölje ki a [ Wi-Fi hálózat keresése ] elemet, és nyomja meg J .
A kamera megkeresi a közelben jelenleg aktív hálózatokat, és név szerint (SSID) listázza azokat.

Ha SSID vagy titkosítási kulcs megadása nélkül szeretne csatlakozni, nyomja meg X a 4. lépésben. Ezután nyomja meg J , és válasszon az alábbi lehetőségek közül. A csatlakoztatás után folytassa a 7. lépéssel.

választási lehetőség Leírás [ Nyomógombos WPS ] Nyomógombos WPS-t támogató útválasztókhoz. Nyomja meg a WPS gombot az útválasztón, majd a kamera J gombját a csatlakozáshoz. [ PIN-beviteli WPS ] A kamera megjeleníti a PIN kódot. Számítógép segítségével írja be a PIN-kódot az útválasztón. További információkért tekintse meg az útválasztóhoz mellékelt dokumentációt. Válasszon hálózatot.
- Jelöljön ki egy hálózati SSID-t, és nyomja meg J gombot.
- Azt a sávot, amelyen az egyes SSID-k működnek, ikon jelzi.
- A titkosított hálózatokat egy h ikon jelzi. Ha a kiválasztott hálózat titkosított ( h ), akkor a rendszer kéri a titkosítási kulcs megadását. Ha a hálózat nincs titkosítva, folytassa a 7. lépéssel.
- Ha a kívánt hálózat nem jelenik meg, nyomja meg X az újbóli kereséshez.
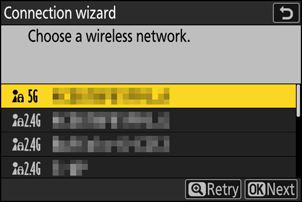
Rejtett SSID-k
A rejtett SSID-vel rendelkező hálózatokat üres bejegyzések jelzik a hálózatlistában.
- Rejtett SSID-vel rendelkező hálózathoz való csatlakozáshoz jelöljön ki egy üres bejegyzést, és nyomja meg J . Ezután nyomja meg J gombot; a kamera kérni fogja az SSID megadását.
- Írja be a hálózat nevét, és nyomja meg X gombot. Nyomja meg ismét X gombot; a kamera most kérni fogja a titkosítási kulcs megadását.
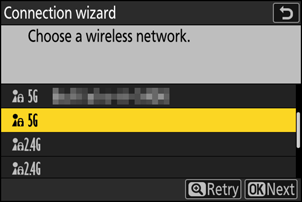
Adja meg a titkosítási kulcsot.
- Nyomja meg J , és adja meg a vezeték nélküli útválasztó titkosítási kulcsát.

- További információkért tekintse meg a vezeték nélküli útválasztó dokumentációját.
- Nyomja meg X gombot, amikor a bevitel befejeződött.
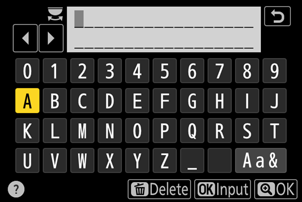
- A kapcsolat indításához nyomja meg ismét X gombot. A kapcsolat létrejötte után néhány másodpercig egy üzenet jelenik meg.
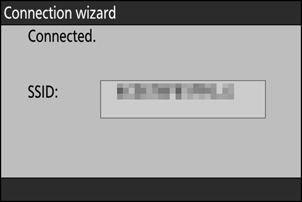
Szerezzen be vagy válasszon IP-címet.
Jelölje ki az alábbi lehetőségek egyikét, és nyomja meg J gombot.
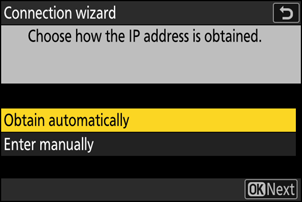
választási lehetőség Leírás [ Automatikus beszerzés ] Válassza ezt a lehetőséget, ha a hálózat úgy van beállítva, hogy automatikusan adja meg az IP-címet. A „konfiguráció kész” üzenet jelenik meg az IP-cím hozzárendelése után. [ Írja be kézzel ] Adja meg manuálisan az IP-címet és az alhálózati maszkot.
- Nyomja meg J gombot; meg kell adnia az IP-címet.
- A szegmensek kiemeléséhez forgassa el a fő vezérlőtárcsát.
- Nyomja meg 4 vagy 2 gombot a kiemelt szegmens módosításához, majd nyomja meg J gombot a változtatások mentéséhez.
- Ezután nyomja meg X gombot; megjelenik a „konfiguráció kész” üzenet. Nyomja meg ismét X az alhálózati maszk megjelenítéséhez.
- Nyomja meg 1 vagy 3 gombot az alhálózati maszk szerkesztéséhez, majd nyomja meg J gombot; megjelenik a „konfiguráció kész” üzenet.
Nyomja meg J gombot a folytatáshoz, amikor megjelenik a „konfiguráció kész” üzenet.
Kezdje el a párosítást.
Amikor a rendszer kéri, indítsa el a Wireless Transmitter Utility a számítógépen.
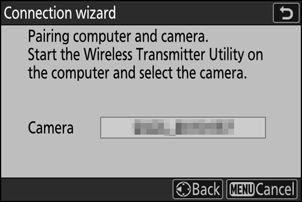
Válassza ki a kamerát a Wireless Transmitter Utility alkalmazásban.
Válassza ki a fényképezőgép által a 9. lépésben megjelenített nevet, majd kattintson a [ Tovább ] gombra.
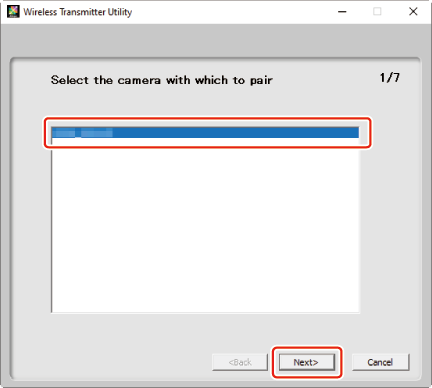
A Wireless Transmitter Utility alkalmazásban adja meg a fényképezőgép által megjelenített hitelesítési kódot.
- A kamera megjelenít egy hitelesítési kódot.
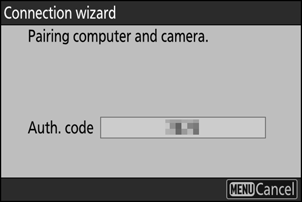
- Írja be a hitelesítési kódot a Wireless Transmitter Utility által megjelenített párbeszédablakban, majd kattintson a [ Tovább ] gombra.

Fejezze be a párosítási folyamatot.
- Amikor a fényképezőgép üzenetet jelenít meg, amely jelzi, hogy a párosítás befejeződött, nyomja meg J .
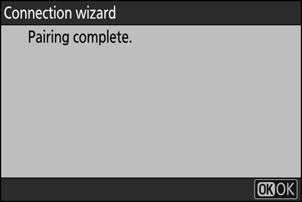
- A Wireless Transmitter Utility programban kattintson a [ Tovább ] gombra; a rendszer kéri, hogy válasszon célmappát. További információért tekintse meg a Wireless Transmitter Utility online súgóját.
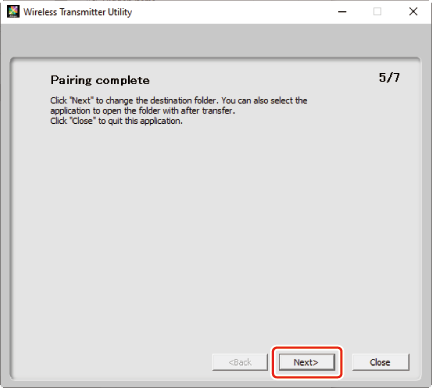
- A párosítás befejeztével vezeték nélküli kapcsolat jön létre a fényképezőgép és a számítógép között.
Ellenőrizze a kapcsolatot.
Amikor létrejött a kapcsolat, a profil neve zöld színnel jelenik meg a fényképezőgép [ Csatlakozás számítógéphez ] menüjében.
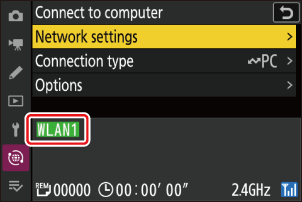
A vezeték nélküli kapcsolat létrejött a fényképezőgép és a számítógép között.
A fényképezőgéppel készített képeket a „Képek feltöltése” ( 0 Képek feltöltése ) részben leírtak szerint töltheti fel a számítógépre a „Mit tehet, ha a fényképezőgép számítógéphez vagy FTP-kiszolgálóhoz csatlakozik” című fejezetben.
A fényképezőgép számítógépről NX Tether használatával történő vezérlésével kapcsolatos információkért lásd a „Kamera vezérlése” ( 0 Kameravezérlés ) című részt a „Mit tehet, ha a fényképezőgép számítógéphez vagy FTP-kiszolgálóhoz csatlakozik” című fejezetben.
A számítógéphez való csatlakozás befejezése
A kapcsolatot a következőképpen fejezheti be:
- a fényképezőgép kikapcsolása, vagy
- válassza ki az [ Aktuális kapcsolat vége ] lehetőséget a [ Csatlakozás számítógéphez ] > [ Hálózati beállítások ] lehetőséghez a hálózat menüben.

