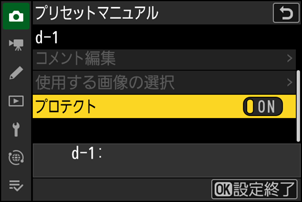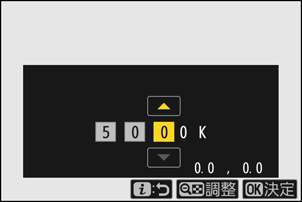ホワイトバランス
ホワイトバランス を合わせる
光源に合わせて、画像を見た目に近い色で撮影するための機能です。初期設定のオート(4)でほとんどの光源に対応できますが、撮影した画像が思い通りの色にならないときは、天候や光源に合わせてホワイトバランスを変更してください。
ホワイトバランスの設定方法
iメニューまたは静止画撮影メニュー、動画撮影メニューの[ホワイトバランス]で設定できます(0iボタン(iメニュー)から設定を選ぶ、ホワイトバランス、ホワイトバランス)。
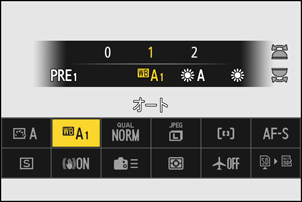
初期設定では、
Fnボタン を押しながらメインコマンドダイヤルを回すとホワイトバランスを設定できます。設定したホワイトバランスを表すアイコンが撮影画面に表示されます。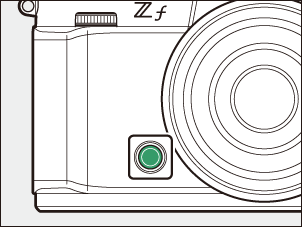
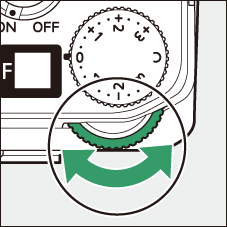
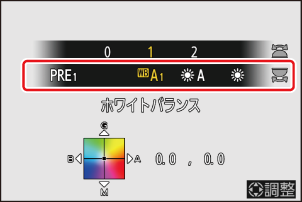
設定した項目にさらに選択肢がある場合、Fnボタンを押しながらサブコマンドダイヤルを回して設定を変更できます。
項目 設定される色温度※ 内容 4[ オート ]カメラが自動的にホワイトバランスを調節し、ほとんどの光源に対応できます。別売のスピードライトの使用時は、フラッシュ発光時の条件に応じて適したホワイトバランスに調整されます。 i[白を優先する] 約3500~8000K 電球下の環境で撮影する場合、電球色を残さずに白く補正します。 j[雰囲気を残す] 約3500~8000K 電球下の環境で撮影する場合、やや電球色を残して暖かみのある画像に仕上げます。 k[電球色を残す] 約3500~8000K 電球下の環境で撮影する場合、電球色を残して暖かみのある画像に仕上げます。 D[ 自然光オート ]約4500~8000K 自然光下での撮影に適したホワイトバランスに調整され、自然光下では[オート]より見た目に近い色味で撮影できます。 H[ 晴天 ]約5200K 晴天の屋外での撮影に適しています。 G[ 曇天 ]約6000K 曇り空の屋外での撮影に適しています。 M[ 晴天日陰 ]約8000K 晴天の日陰での撮影に適しています。 J[ 電球 ]約3000K 白熱電球下での撮影に適しています。 I[ 蛍光灯 ]それぞれの光源下での撮影に適しています。 m[白色蛍光灯] 約4200K n[昼白色蛍光灯] 約5000K o[昼光色蛍光灯] 約6500K 5[ フラッシュ ]約5400K フラッシュを使って撮影する場合に適しています。 K[ 色温度設定 ]約2500~10000K 色温度を直接指定できます。
- Fnボタンを押しながらサブコマンドダイヤルを回すと、色温度を設定できます。
L[ プリセットマニュアル ]撮影者が被写体や光源を基準にホワイトバランスを合わせたり、メモリーカード内の画像と同じホワイトバランスで撮影したりできます。
- Fnボタンを押しながらサブコマンドダイヤルを回すと、プリセットマニュアルデータの保存場所を選べます。
- Fnボタンを長押しすると、プリセットマニュアル取得モードになります(0プリセットマニュアルで基準となる白を設定する)。
微調整が0の場合の値です。
人工光下で撮影するときにD[自然光オート]を選択していると、適正なホワイトバランスが得られないことがあります。4[オート]または光源に合わせたホワイトバランスを選択してください。
スタジオ用大型ストロボを使用する場合は、4[オート]に設定していても適正なホワイトバランスが得られないことがあります。その場合は、5 [フラッシュ]モードにして微調整を行うか、プリセットマニュアルをお使いください。
- ホワイトバランスを4[オート]、D[自然光オート]、またはL[プリセットマニュアル]に設定して撮影した場合、カメラが判断した色温度の値を再生画面の撮影情報にある[撮影基本情報]ページで確認できます(0撮影情報)。ホワイトバランスのK[色温度設定]で色温度を調整する場合に参考にできます。
- 撮影情報の[撮影基本情報]ページを表示するには、再生メニュー[再生画面設定]で[撮影情報]および[撮影基本情報]のチェックボックスをオン(M)にしてください。
- 「ハイスピードフレームキャプチャー +」で撮影した画像には色温度の値は表示されません。
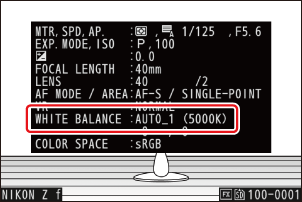
ホワイトバランスは静止画撮影メニューまたは動画撮影メニューでも設定できます。
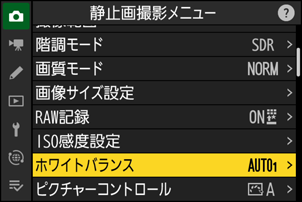
光の色には、赤みを帯びたものや青みを帯びたものがあり、人間の主観で光の色を表すと、見る人によって微妙に異なります。そこで、光の色を絶対温度(K:ケルビン)という客観的な数字で表したのが色温度です。色温度が低くなるほど赤みを帯びた光色になり(q)、色温度が高くなるほど青みを帯びた光色になります(w)。
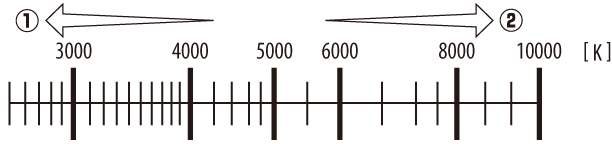
一般的に、画像に赤みを感じた場合(撮影した画像に青みを帯びさせたい場合)は低い数値を設定し、画像に青みを感じた場合(撮影した画像に赤みを帯びさせたい場合)は高い数値を選びます。
ホワイトバランスを微調整する
各ホワイトバランスの設定段数をA(アンバー)、B(ブルー)、G(グリーン)、M(マゼンタ)の4方向で、各方向6段階まで微調整できます。
ボタン操作で設定する場合
Fnボタンを押しながらコマンドダイヤルを回して、設定したいホワイトバランスを選ぶ
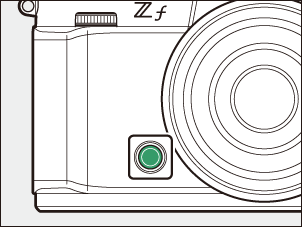
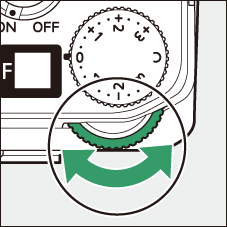
Fnボタンを押したままマルチセレクターを操作して、微調整値を設定する
- マルチセレクターを操作すると、座標上のカーソルが移動します。設定した段数は、座標の右側に表示されます。
- A(アンバー)、B(ブルー)方向は、色温度の高さを0.5段単位で微調整できます。1段は約5ミレッドに相当します。
- G(グリーン)、M(マゼンタ)方向は、色補正用(CC)フィルターと同じような微調整を0.25段単位で行えます。1段は濃度約0.05に相当します。

微調整値を決定する
- Fnボタンを放すと、微調整値を決定して撮影画面に戻ります。
ホワイトバランスを微調整すると、ホワイトバランスのアイコンにアスタリスク(U)が表示されます。

メニューで設定する場合
静止画撮影メニューまたは動画撮影メニュー[ホワイトバランス]で、設定したいホワイトバランスを選び、微調整画面が表示されるまで2を押す
[プリセットマニュアル]での微調整画面の表示方法については、「プリセットマニュアルデータの微調整について」(0プリセットマニュアルデータの微調整について)をご覧ください。
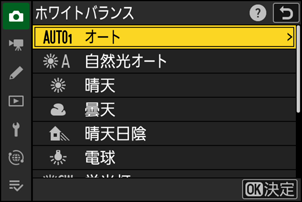
微調整値を設定する
- マルチセレクターを操作すると、座標上のカーソルが移動します。設定した段数は、座標の右側に表示されます。
- A(アンバー)、B(ブルー)方向は、色温度の高さを0.5段単位で微調整できます。1段は約5ミレッドに相当します。
- G(グリーン)、M(マゼンタ)方向は、色補正用(CC)フィルターと同じような微調整を0.25段単位で行えます。1段は濃度約0.05に相当します。
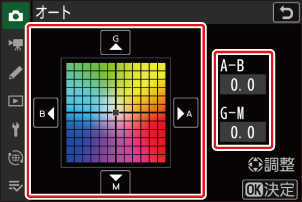
微調整値を決定する
- Jボタンを押して微調整値を決定すると、メニューに戻ります。
ホワイトバランスを微調整すると、ホワイトバランスのアイコンにアスタリスク(U)が表示されます。

iメニューで[ホワイトバランス]を選んでJボタンを押すと、ホワイトバランスの選択項目が表示されます。設定したいホワイトバランスを選び(K[色温度設定]以外)、調整画面が出るまで3を押すと、ホワイトバランスを調整できます。画像モニターを見ながら色味を調整できます。
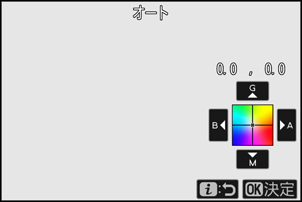
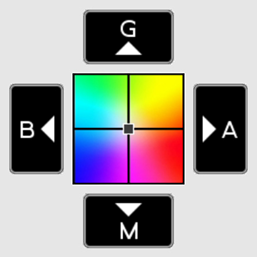
- G:グリーンが強くなる
- B:ブルーが強くなる
- A:アンバーが強くなる
- M:マゼンタが強くなる
- 画面上の矢印をタッチするか、マルチセレクターを押すと値を変更できます。
- Jボタンを押すと調整値を決定してiメニュー画面に戻ります。
ホワイトバランスを微調整すると、ホワイトバランスのアイコンにアスタリスク(U)が表示されます。

インフォ画面表示中にFnボタンを押すと、コマンドダイヤルでホワイトバランスを設定できます。Fnボタンを押しながらマルチセレクターを押すと、選んでいるホワイトバランスの値を変更できます。

ホワイトバランスの微調整画面で表示されている色は、色温度方向の目安の色を表しています。微調整画面で設定しても、設定したそのままの色の画像にはならない場合があります。たとえば、ホワイトバランスをJ[電球]に設定してB(ブルー)方向に微調整しても、青色が強い画像にはなりません。
色温度の逆数を百万(106)倍したものです。色温度は、同じ色温度差でも、色温度の低い場合では色の変化が大きく、色温度の高い場合では、色の変化が小さくなります。たとえば同じ1000ケルビンの違いでも6000ケルビン付近での変化は比較的小さく、3000ケルビン付近では1000ケルビンの違いで光色が大きく変わります。ミレッドは、その変化幅をほぼ同じに表現する尺度であり、色温度変換フィルターの単位としても利用されます。
例)色温度の差(K:ケルビン):ミレッドの差(M:ミレッド)
- 4000K-3000K=1000 K:83 M
- 7000K-6000K=1000 K:24 M
色温度 を設定する
A(アンバー)およびB(ブルー)方向とG(グリーン)およびM(マゼンタ)方向の両方の色温度を設定できます。
ボタン操作で設定する場合
Fnボタンを押しながらメインコマンドダイヤルを回して、K[色温度設定]を選ぶ
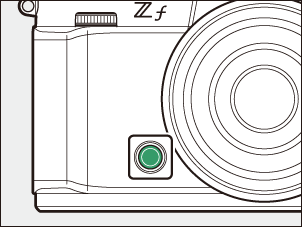
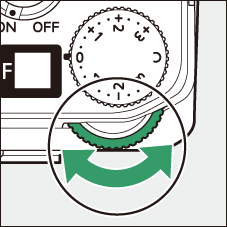
Fnボタンを押したままサブコマンドダイヤルを回して、色温度を設定する
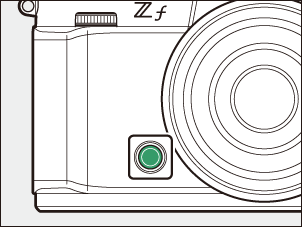
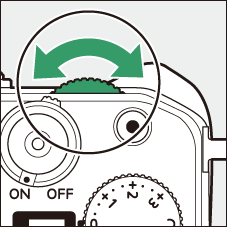
ミレッド単位で色温度が切り替わります。
Fnボタンを押したままマルチセレクターを操作して、微調整値を設定する
- マルチセレクターを操作すると、座標上のカーソルが移動します。設定した段数は、座標の右側に表示されます。
- A(アンバー)、B(ブルー)方向は、色温度の高さを0.5段単位で微調整できます。1段は約5ミレッドに相当します。
- G(グリーン)、M(マゼンタ)方向は、色補正用(CC)フィルターと同じような微調整を0.25段単位で行えます。1段は濃度約0.05に相当します。
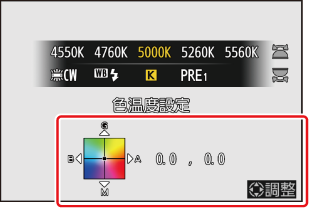
微調整値を決定する
- Fnボタンを放すと、微調整値を決定して撮影画面に戻ります。
色温度を微調整すると、ホワイトバランスのアイコンにアスタリスク(U)が表示されます。
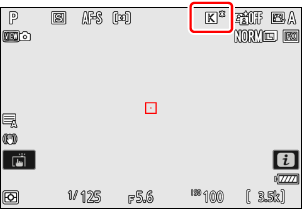
メニューで設定する場合
静止画撮影メニューまたは動画撮影メニュー[ホワイトバランス]で、K[色温度設定]を選んでマルチセレクターの2を押す
色温度を設定する
42を押して色温度の桁を選び、13を押して数値を決定します。

微調整値を設定する
色温度を選ぶ画面でW(Q)ボタンを押すと、調整画面が表示されます。マルチセレクターを操作すると、座標上のカーソルが移動します。
- 設定段数を各方向6段階まで微調整できます。設定した段数は、座標の右側に表示されます。
- A(アンバー)、B(ブルー)方向は、色温度の高さを0.5段単位で微調整できます。1段は約5ミレッドに相当します。
- G(グリーン)、M(マゼンタ)方向は、色補正用(CC)フィルターと同じような微調整を0.25段単位で行えます。1段は濃度約0.05に相当します。
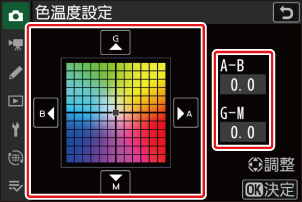
色温度を決定する
- Jボタンを押して色温度を決定すると、メニューに戻ります。
色温度を微調整すると、ホワイトバランスのアイコンにアスタリスク(U)が表示されます。
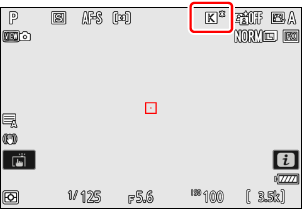
- 光源が蛍光灯のときは、色温度設定を使わず、I[蛍光灯]に設定してください。
- ホワイトバランスの色温度を指定したときは、試し撮りをして、設定した色温度が撮影状況に適しているかどうかを確認することをおすすめします。
プリセットマニュアル で基準となる白を設定する
カクテル照明や特殊照明下で撮影する場合、4[オート]やJ[電球]、K[色温度設定]では望ましいホワイトバランスが得られないことがあります。その場合、撮影する照明下で白またはグレーの被写体を撮影してプリセットマニュアルデータを取得し、それを基準にしてホワイトバランスを設定します。プリセットマニュアルデータを保存するには、次の方法があります。
| 保存方法 | 内容 |
|---|---|
| プリセットマニュアルデータをカメラで新規取得して保存する | 撮影画面に表示中の被写体の一部分を選んでプリセットマニュアルデータを取得できます(0カメラで新規取得して保存する)。 |
| 撮影済みの画像のホワイトバランスデータをコピーして保存する | メモリーカードにある画像のホワイトバランスデータをコピーして保存します(0撮影済み画像のホワイトバランスデータをコピーする)。 |
カメラで新規取得して保存する
プリセットマニュアルデータは最大6つまでカメラに保存できます。
Fnボタンを押しながらメインコマンドダイヤルを回してLを選ぶ
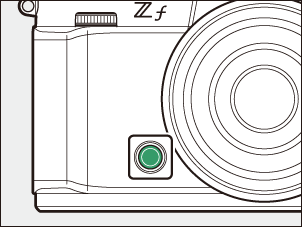
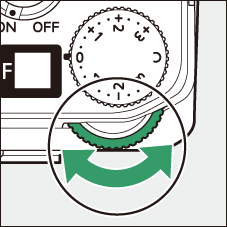
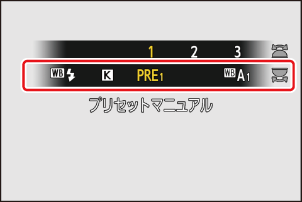
新規取得するプリセットマニュアルデータの保存場所を選ぶ
Fnボタンを押しながらサブコマンドダイヤルを回して、これから取得するプリセットマニュアルデータの保存場所をd‑1~d‑6の中から選びます。
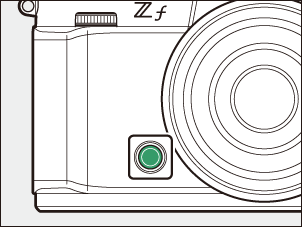
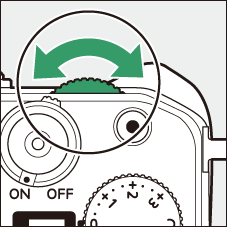
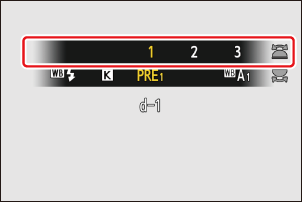
プリセットマニュアル取得モードにする
- いったんFnボタンから指を放し、再度Fnボタンを押し続けると、プリセットマニュアル取得モードになります。取得モード中は、撮影画面にLが常に点滅します。
- 画面中央にrが表示されます。

rを被写体の白またはグレーの部分に重ね、プリセットマニュアルデータを取得する
- rはマルチセレクターで移動できます。
- シャッターボタンを全押しするかJボタンを押すとプリセットマニュアルデータを取得できます。プリセットマニュアル取得モード中は繰り返し取得できます。
- 画像モニターをタッチすると、その場所にrが移動してプリセットマニュアルデータを取得できます。
- 別売のスピードライトを装着している場合は、rを移動できません。カメラを動かして画面の中央部分に被写体の白またはグレーの部分を重ねてください。
- データが取得できなかった場合は、撮影画面にメッセージが表示されてプリセットマニュアル取得モードの状態に戻ります。rの位置を変えるなどして、再度プリセットマニュアルデータを取得してください。

iボタンを押してプリセットマニュアル取得モードを終了する
静止画撮影メニュー[ホワイトバランス]でL[プリセットマニュアル]を選ぶと、取得したプリセットマニュアルデータを管理できます。撮影済み画像のホワイトバランスのデータをプリセットマニュアルとして使用することや、コメントの記入およびプロテクト設定ができます。
プロテクト設定されたプリセットマニュアルデータが選ばれている場合、プリセットマニュアルデータは新規取得できません(プリセットマニュアルのアイコンの横にgアイコンが表示されます)。
静止画撮影メニュー[ホワイトバランス]のL[プリセットマニュアル]を選ぶと、取得したプリセットマニュアルデータが表示されます。マルチセレクターでプリセットマニュアルデータを選んでJボタンを押すと、選んだプリセットマニュアルを使って撮影できます。

プリセットマニュアル取得モードの時間制限は、カスタムメニューc3[パワーオフ時間]>[半押しタイマー]で設定した時間になります。
「ハイスピードフレームキャプチャー +」撮影時および多重露出撮影時は、プリセットマニュアルデータを取得できません。
撮影済み画像のホワイトバランスデータをコピーする
選んだプリセットマニュアルデータの保存場所に、メモリーカード内の画像で使用されたホワイトバランスを、プリセットマニュアルデータとしてコピーできます。
静止画撮影メニューまたは動画撮影メニュー[ホワイトバランス]で[プリセットマニュアル]を選んでマルチセレクターの2を押す
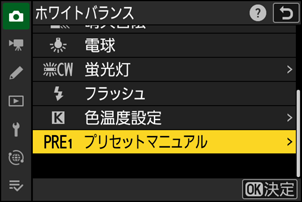
コピー先を選ぶ
- マルチセレクターで黄色い枠を移動してd‑1~d‑6の中からコピー先を選びます。
- Xボタンを押すと設定画面が表示されます。

[使用する画像の選択]を選ぶ
[使用する画像の選択]を選んで2を押すと、メモリーカード内の画像が一覧表示されます。

ホワイトバランスデータをコピーしたい画像を選ぶ
- マルチセレクターで黄色い枠を移動して画像を選びます。
- 画像は、Xボタンを押している間、拡大して確認できます。
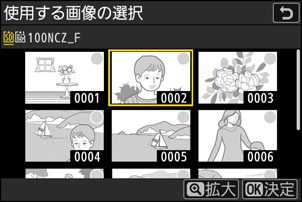
ホワイトバランスデータをコピーする
- Jボタンを押すとメモリーカード内の画像のホワイトバランスデータがコピーされます。
- 選んだ画像に画像コメントがある場合、画像コメントもコピーされます。
設定画面で[微調整]を選ぶと、微調整画面が表示され、選択中のプリセットマニュアルデータを微調整できます。
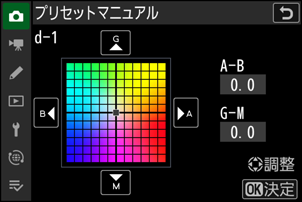
設定画面で[コメント編集]を選ぶと、選択中のプリセットマニュアルデータにコメント(最大36文字)を入力できます。コメントの入力方法は、「入力画面の操作方法について」(0入力画面の操作方法について)をご覧ください。
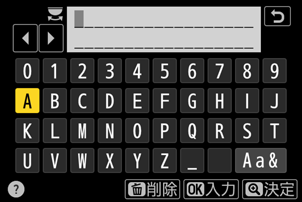
設定画面で[プロテクト]を[ON]に設定すると、選択中のプリセットマニュアルデータにプロテクト(保護)を設定できます。[プロテクト]が[ON]のときは、プリセットマニュアルデータの設定内容を変更できません。